iTunes braucht keine Einführung; Es handelt sich um eine beliebte Software von APPLE zur Verwaltung von Musik, Filmen und iOS-Geräten. Die Installation dieser beliebten Mediaplayer- und Bibliotheksanwendung von Apple ist nicht kompliziert und kann unter Windows 11 wie bei jeder anderen Software schnell durchgeführt werden. Wenn Sie jedoch nicht wissen, wie, erfahren Sie in diesem einfachen Tutorial die Schritte zur Installation von iTunes unter Windows 11, die entweder über die grafische Benutzeroberfläche (GUI) oder die Befehlszeile durchgeführt werden können.
Methode 1: iTunes über die GUI (grafische Benutzeroberfläche) installieren
Schritte:
- Öffnen Sie den Microsoft Store:
- DrückenWindows + Sum die Suchleiste zu öffnen.
- TypMicrosoft Storeund klicken Sie darauf, um es zu öffnen.
- Suchen Sie nach iTunes:
- Geben Sie im Microsoft Store einiTunesin der Suchleiste oben.
- WähleniTunesaus den Suchergebnissen.
- Laden Sie iTunes herunter:
- Klicken Sie aufErhaltenoderInstallierenTaste.
- Warten Sie, bis der Download- und Installationsvorgang abgeschlossen ist.
- Starten Sie iTunes:
- Klicken Sie nach der Installation aufOffenaus dem Microsoft Store oder finden Sie iTunes im Startmenü.
- Melden Sie sich mit Ihrer Apple-ID an, um auf Ihre Bibliothek zuzugreifen oder iTunes einzurichten.
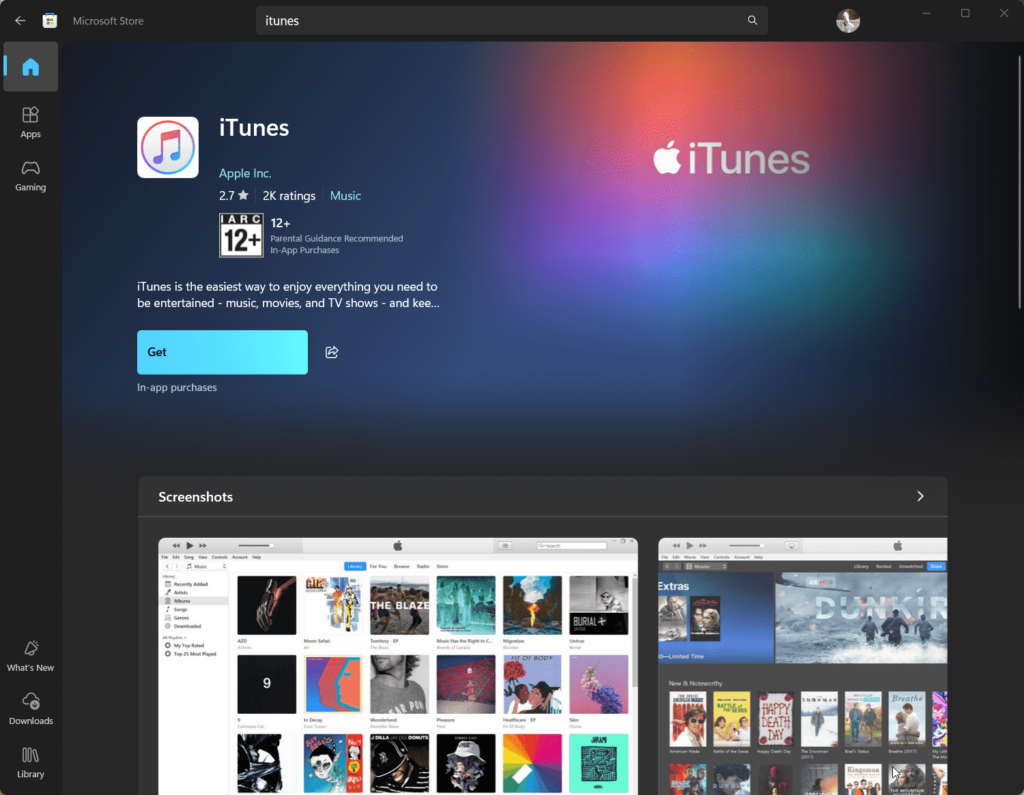
Methode 2: iTunes unter Windows 11 über die Befehlszeile installieren
Schritte:
- Öffnen Sie PowerShell oder die Eingabeaufforderung:
- DrückenWindows + Xund auswählenWindows-Terminal (Admin).

- Überprüfen Sie den Windows-Paketmanager (Winget).:
- Stellen Sie sicher, dass der Windows-Paketmanager (
winget) ist installiert. - Typ
winget --versionund drückenEingeben. - Falls nicht installiert, aktualisieren Sie Windows 11 auf die neueste Version.
- Stellen Sie sicher, dass der Windows-Paketmanager (
- Suchen Sie nach iTunes:
- Geben Sie den folgenden Befehl ein, um iTunes im Repository zu finden:
winget search iTunes - Notieren Sie sich den Paketnamen (normalerweise
Apple.iTunes).
- Geben Sie den folgenden Befehl ein, um iTunes im Repository zu finden:

- Installieren Sie iTunes:
- Führen Sie den folgenden Befehl aus, um iTunes zu installieren:
winget install Apple.iTunes - Bestätigen Sie alle Aufforderungen, um mit der Installation fortzufahren.
- Führen Sie den folgenden Befehl aus, um iTunes zu installieren:
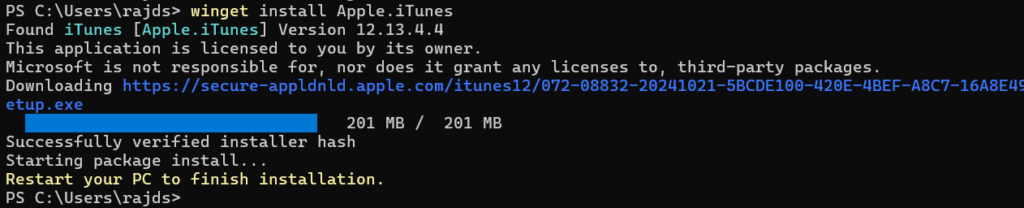
- Starten Sie iTunes:
- Geben Sie nach Abschluss der Installation Folgendes ein:
iTunesKlicken Sie im Windows 11-Suchfeld, wenn das entsprechende Symbol angezeigt wird, auf, um es zu öffnen.
- Geben Sie nach Abschluss der Installation Folgendes ein:
Allgemeine Aufgaben nach der Installation
- Anmelden: Verwenden Sie Ihre Apple-ID, um auf Ihre Musik, Filme und Einkäufe zuzugreifen.
- Autorisieren Sie Ihren PC:
- Öffnen Sie iTunes und gehen Sie zuKonto > Autorisierungen > Diesen Computer autorisieren.
- Geräte synchronisieren: Schließen Sie Ihr iPhone oder iPad über USB an, um Daten zu synchronisieren oder Backups zu erstellen.
Tipps zur Fehlerbehebung
- Installationsfehler: Stellen Sie sicher, dass Ihr Windows 11 auf die neueste Version aktualisiert ist.
- Winget-Befehl nicht gefunden: Windows-Paketmanager aktualisieren oder manuell installieren.
- iTunes lässt sich nicht öffnen: Installieren Sie iTunes neu oder suchen Sie im Microsoft Store nach Updates.
Abschluss
Wie wir bereits gesehen haben, ist die Installation von iTunes unter Windows 11 nicht kompliziert. Allerdings kennen die meisten von Ihnen die Befehlszeilenmethode nicht, aber jetzt haben Sie sie gelernt. Einerseits ist die Befehlszeile der schnellste Weg, und andererseits ist die GUI-Methode benutzerfreundlich. Wählen Sie die aus, die Ihrer Meinung nach zu Ihnen passt. Nach der Installation können Sie Ihre Medienbibliothek verwalten, iOS-Geräte synchronisieren und alle iTunes-Funktionen genießen.
Andere Artikel:



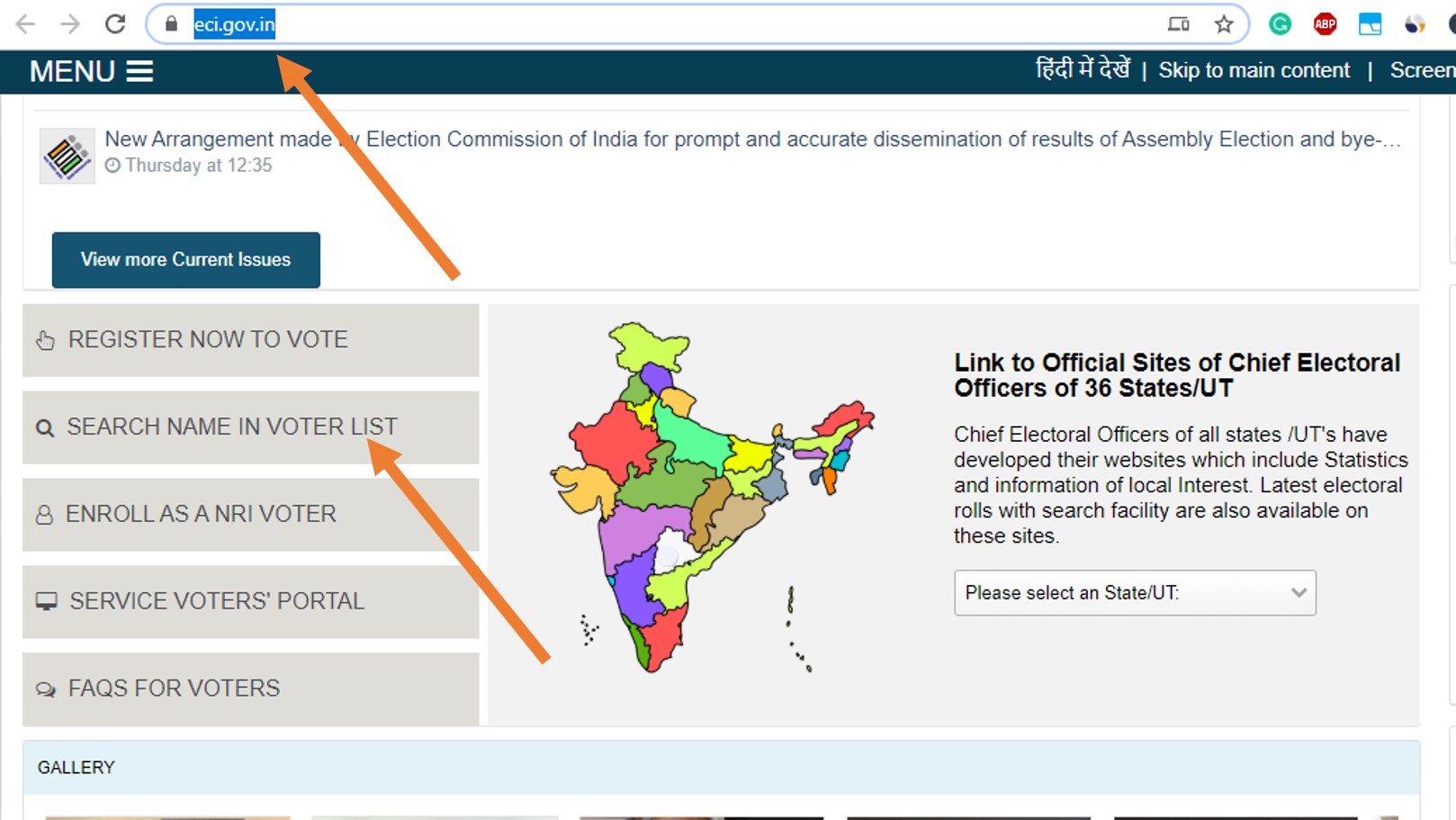

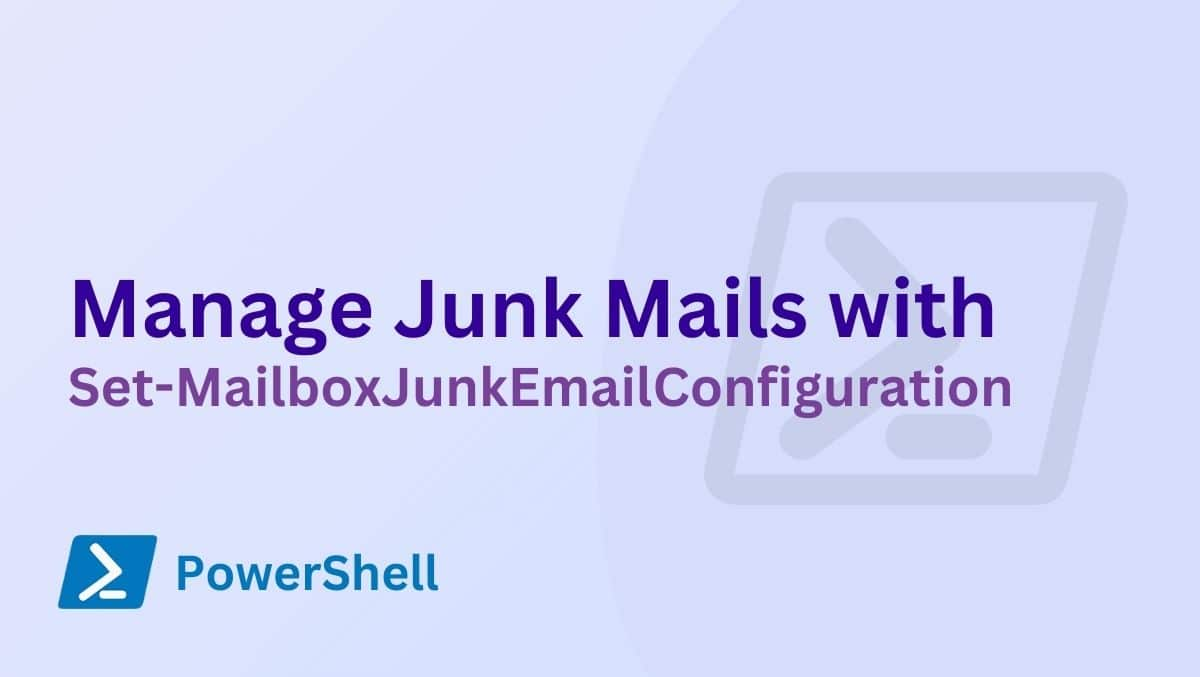

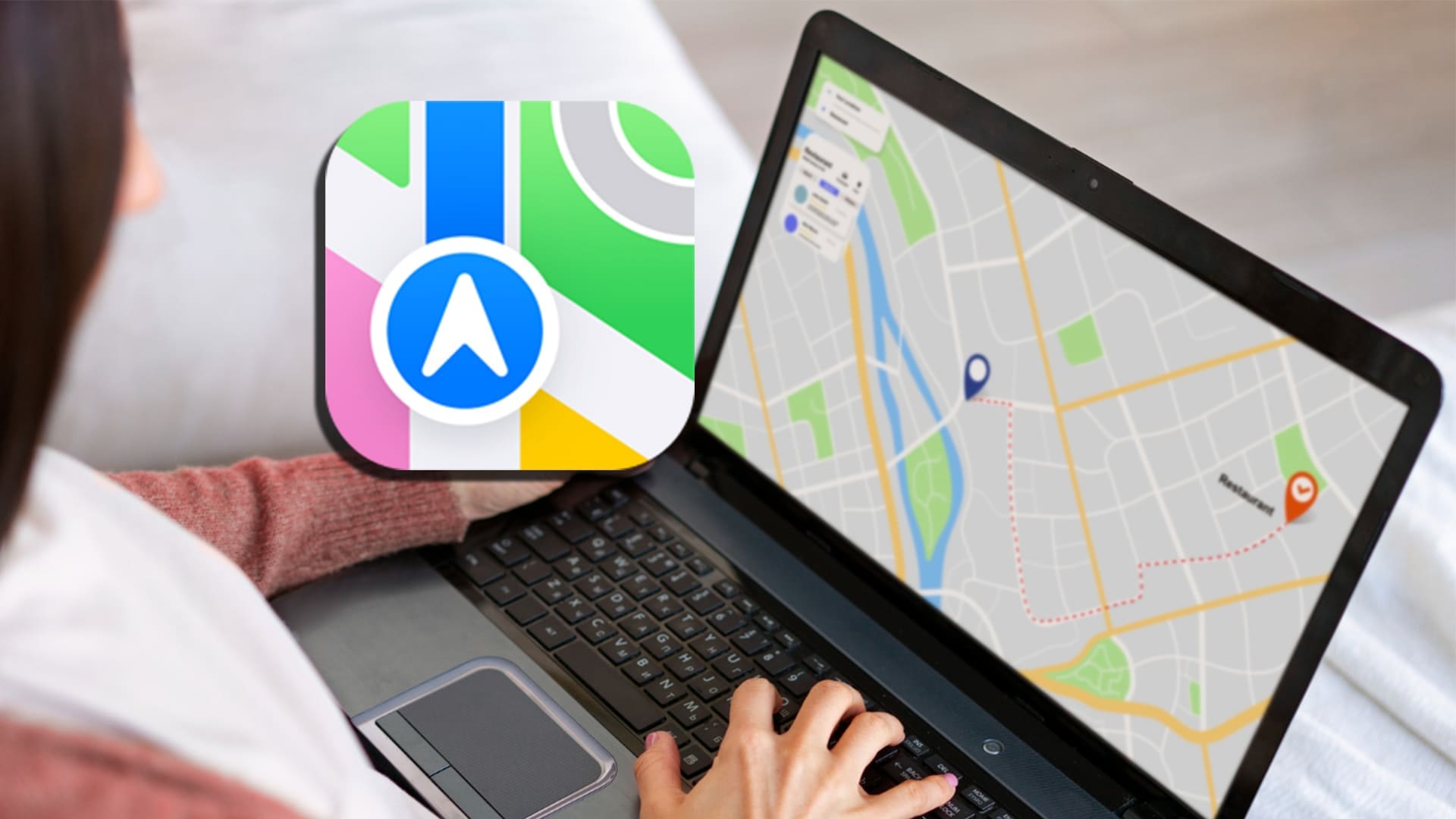


![Windows hat ein potenzielles Problem mit Ihrem Grafikgerät erkannt [Fix]](https://elsefix.com/tech/tejana/wp-content/uploads/2024/09/Windows-detected-potential-issue-graphics-device.png)

