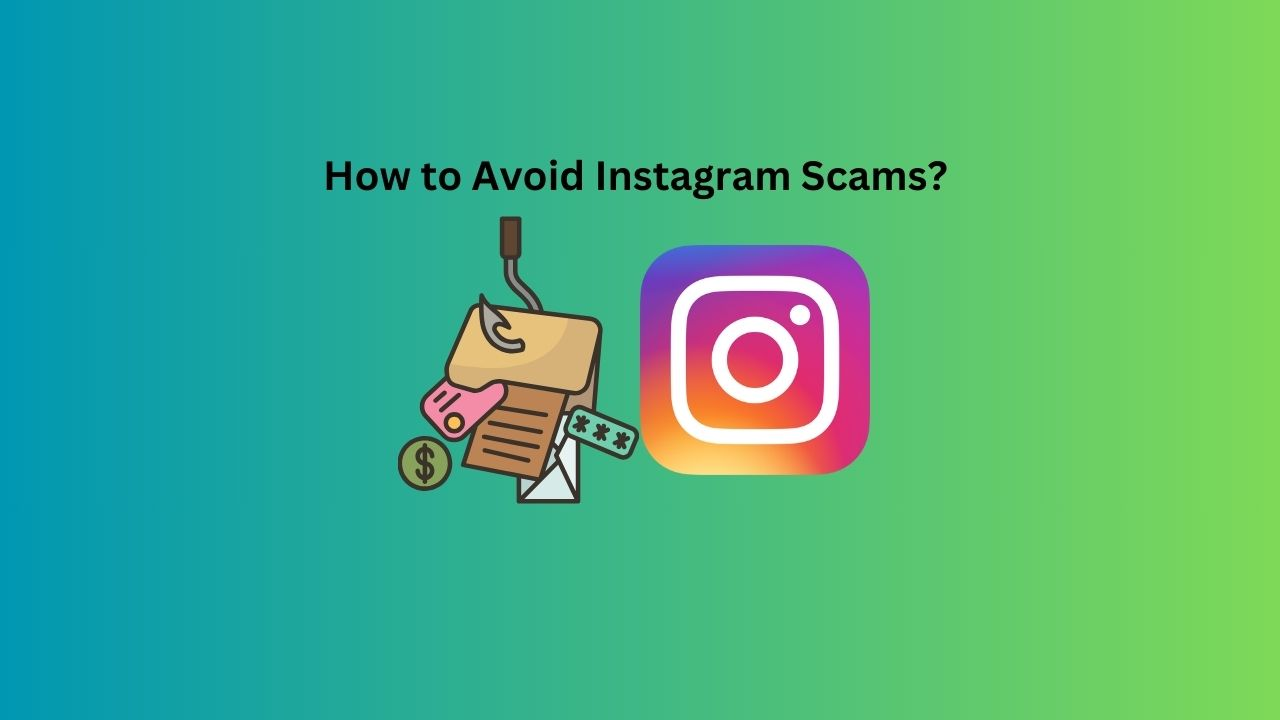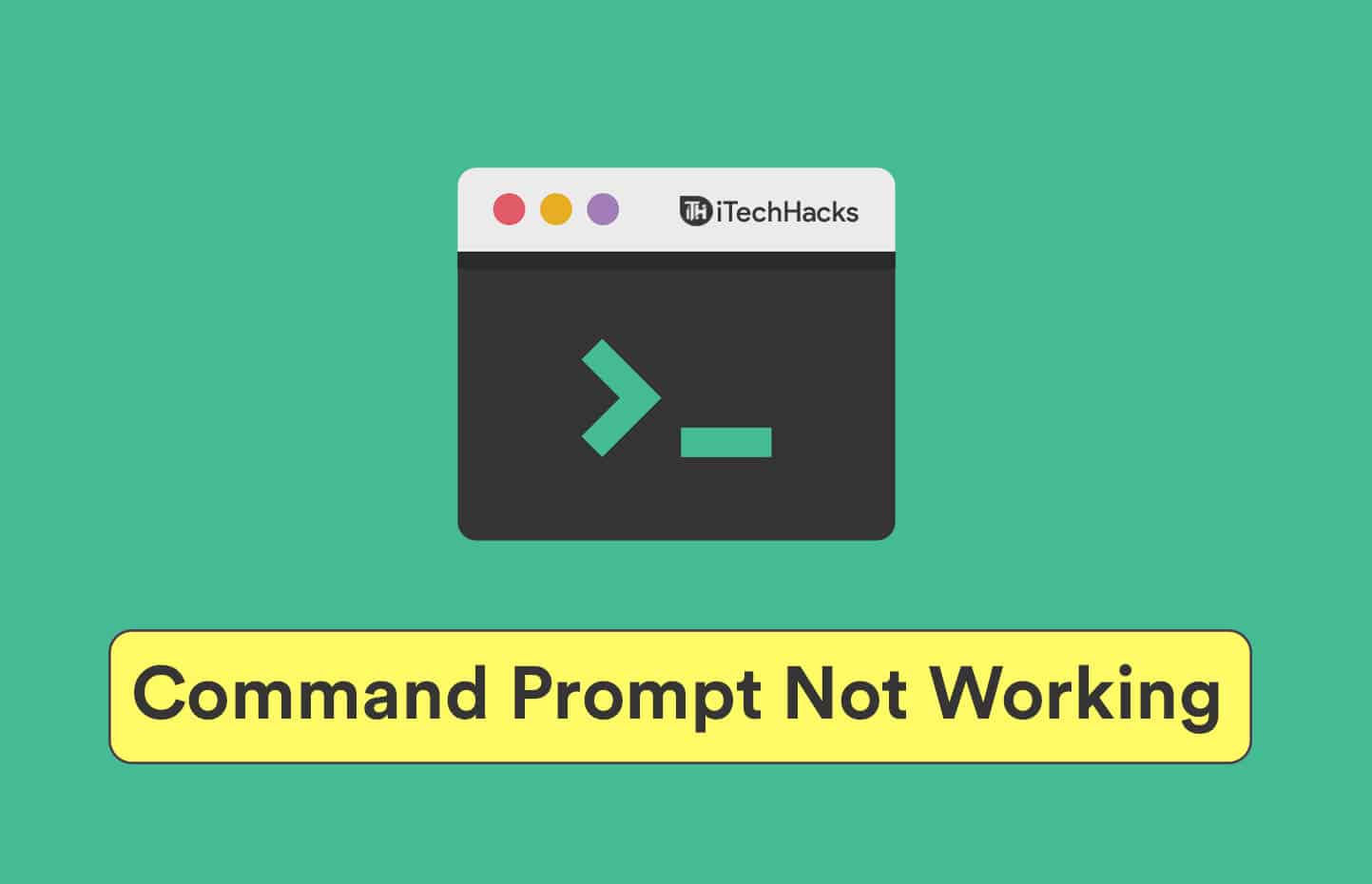„Ich habe versehentlich wichtige Bilder von der Vaultion gelöscht. Jetzt habe ich keine Ahnung, wie ich sie zurückbekommen kann. Kannst du mir helfen, sie wiederherzustellen? " - Aus Dateien von Google Hilfe
Fotos haben einen erheblichen sentimentalen Wert, und das Verlieren kann beunruhigend sein. Viele Benutzer verlassen sich auf die Vaulty -App, um ihre Bilder durch versteckte Ordner zu schützen, die von dem Wunsch nach Privatsphäre angetrieben werden. Es kann jedoch eine zufällige Löschung auftreten, und die Fehlfunktionen der Vafely -App können zu unerwarteten Verlusten führen. Außerdem wird das Abruf von gelöschten Bildern ohne Backup noch schwieriger.
Auf dieser Seite erklärtWiederherstellen Sie gelöschte Bilder aus der Vaulty -App auf AndroidMit fünf wirksamen Methoden, die gemeinsame Probleme wie die zufällige Löschung und die Einschränkungen durch mangelnde Sicherungsmangel angehen.
Weg 1: Löschte Fotos aus der Vaulty -App in Android direkt wiederherstellen
Wenn Sie versehentlich Fotos löschen, können Sie die VALTURTY -App verwenden, um sie wiederherzustellen. Nach der Wiederherstellung werden die Dateien ordnungsgemäß aus der Vaulty -App wiederhergestellt. Beginnen wir mit der ersten Lösung, um gelöschte Fotos, Videos und andere Dateien aus der Vaulty -App auf Android wiederherzustellen:
- Beginnen Sie mit dem Starten der Tresoranwendung auf Ihrem Android -Gerät und wählen Sie entweder "Fotos" oder "Videos" aus.
- Greifen Sie anschließend auf das "Menü" zu und wählen Sie die Option "Fotos oder Videos verwalten".
- Wählen Sie anschließend die Bilder oder Videos aus, die Sie wiederherstellen möchten, und drücken Sie die Schaltfläche "Wiederherstellen".
- Bestätigen Sie die Aktion zuletzt, indem Sie auf die Schaltfläche „OK“ tippen, um die ausgewählten Elemente auf Android wiederherzustellen.
Wenn Sie versehentlich Bilder von der Vaultion gelöscht haben, verwenden Sie mit Ihrem Gerät, um zu verhindern, dass Daten überschrieben werden. Verwenden Sie dann ein seriöses Tool zur Wiederherstellung von Fotodaten, um die gelöschten Dateien so schnell wie möglich zu scannen und wiederherzustellen, wenn Sie sie mit einer hohen Erfolgsquote abrufen möchten. (Wir werden darüber sprechenTeil 5.))
Weg 2: Löschte Vaulty -Datei auf Android von App Lock und Gallery Vault wiederherstellen
App Lock und Gallery Vault sind beliebt, um persönliche Dateien mit Verschlüsselung und Kennwortschutz zu sichern. Wenn Ihre Bilder in der VALTURTY verschwinden, finden Sie hier, wie Sie sie mit der App -Sperre für Galerie -Vault abrufen:
- Melden Sie sich bei Ihrer Anwendung mit dem Master -Passwort auf Ihrem Android -Telefon an.
- Wählen Sie anschließend "App -Sperre" und navigieren Sie zu "Einstellungen".
- Tippen Sie schließlich auf "Datenwiederherstellung", um Ihre gelöschten Bilder wiederherzustellen.

Wenn Sie Ihre gelöschten Bilder nicht mit den oben genannten Methoden von der Vaulty finden können, versuchen Sie, sie zurückzubekommen, indem Sie sich an die Unterstützung der VALTURTY -Unterstützung wenden. Wenden Sie sich dazu über die Website von Vaulty. Fügen Sie Ihre Kontoinformationen, Gerätedetails und Löschdatum hinzu; Fordern Sie schließlich die Wiederherstellung an und befolgen Sie ihre Anweisungen.
Weg 3: Holen Sie sich Vault -Bilder von Android über ES File Explorer zurück
Wenn Ihre Sperr -App Dateien mithilfe der Verschlüsselung verbirgt, ist die Wiederherstellung ohne eine gute Entschlüsselungs -App schwierig. Wenn Dateien jedoch in DOT -Ordnern (z. B. .FolDername) versteckt sind, können Sie es mit ES -Datei -Explorer verwenden, um sie wiederherzustellen. Aktivieren Sie in Einstellungen "Hidden Dateien anzeigen" und suchen Sie dann nach und konvertieren Sie den versteckten Inhalt. Hier ist der spezifische Leitfaden.
- Installieren Sie den ES -Datei -Explorer auf Android und öffnen Sie die Anwendung.
- Navigieren Sie zum Abschnitt "Einstellungen" und aktivieren Sie die Funktion "Hidden -Dateien anzeigen".
- Kehren Sie anschließend zum Heimverzeichnis zurück, um den Ordner ".my Security" zu finden. In diesem Ordner stoßen Sie auf mehrere Dateien mit dem Namen „24AD4CA5“.
- Verwenden Sie die Suchfunktion und wählen Sie "Erweiterte Optionen" aus. Geben Sie den Größenbereich von 10 KB bis 10 MB an, was möglicherweise variieren kann.
- Wählen Sie die Option "Alle Dateien" und fahren Sie mit der Suche fort.
- Verwenden Sie anschließend das Multirename -Tool, um die Erweiterungen in das Format „.jpg“ umzuwandeln.

Way 4: Löschte Bilder von der Vaulty -App Android über die Backup VALTERY RECOURE
Wenn Sie Ihre Fotos in einem Cloud -Dienst oder einem externen Speicher gespeichert haben, können Sie sie von diesem Ort abrufen. Dies ist zwar keine endgültige Lösung, dient zwar als vorübergehendes Maß.
- Erstellen Sie einen temporären Server und installieren Sie den VALUTY -Server darauf.
- Stellen Sie die vorherige Sicherungssicherung der VA mit der erforderlichen Datei wieder her.
- Greifen Sie auf die temporäre Vaulty zu, um die fehlenden Dateien abzurufen.
- Untersuchen Sie schließlich die Dateien auf dem Produktions -Vault -Server, um ihre Genauigkeit sicherzustellen.
Way 5: Löschte Bilder aus der Vaulty App Android ohne Sicherung wiederherstellen
Um gelöschte Vault -Fotos von einem Android -Gerät wiederherzustellen, ohne die oben genannten Methoden zu verwenden, die sich als unwirksam erweisen können, ist es ratsam, sofort das Telefon zu verwenden. Erwägen Sie anschließend eine zuverlässige und professionelle Softwarelösung wie Mobikin Doctor for Android, die sowohl für Windows als auch für Mac verfügbar ist.
Diese Anwendung ist in der Lage, Vafertationsfotos sowohl aus internen Speicher- als auch von SD -Karten abzurufen. Zusätzlich zu Bildern unterstützt es die Wiederherstellung verschiedener anderer Datentypen, einschließlich Kontakte, SMS, Videos und Dokumente. Darüber hinaus ist es mit einer Vielzahl von Geräten kompatibel, einschließlich solcher, die die neuesten Android-Betriebssysteme ausführen, und ist so konzipiert, dass sie benutzerfreundlich und sicher sind.


Wie können Sie mit Mobikin Doctor für Android Photo Vault -Bilder ohne Sicherung zurückerhalten?
Schritt 1. Installieren und Starten -Beginnen Sie mit dem Herunterladen und Installieren der für Android entwickelten Software auf Ihrem Computer. Starten Sie nach der Installation die Anwendung und schließen Sie Ihr Gerät mit einem USB -Kabel an den Computer an. Befolgen Sie die Anweisungen auf dem Bildschirm, damit die Software Ihr Telefon erkennen kann.

Schritt 2. Wählen und scannen -Sobald Ihr Gerät erkannt wurde, fahren Sie mit dem Abschnitt fort, in dem Sie "Fotos" auswählen können, und klicken Sie dann auf "Weiter". Dies beginnt mit dem Scannen auf Ihrem Gerät. Wenn Sie nicht in der Lage sind, die gewünschten Vafertationsbilder zu finden, erwägen Sie, Ihr Telefon gemäß den Anleitungen auf der Schnittstelle zu rooten, um einen gründlicheren Scan zu erhalten.

Schritt 3. Überprüfen und wiederherstellen - -Nach Abschluss des Scans wird auf der Programmschnittstelle eine Liste aller verfügbaren und gelöschten Fotos angezeigt. Nehmen Sie sich die notwendige Zeit, um die Vafertationsbilder zu untersuchen und diejenigen auszuwählen, die Sie wiederherstellen möchten. Klicken Sie schließlich auf "Wiederherstellen", um die ausgewählten Dateien auf Ihrem Computer zu speichern.

Videoanweisung:Für einen lebhaften Leitfaden halten Sie bitte das Video unten.
Die Leute fragen auch nach Vaulty App -Bildern auf Android
F1: Wie können Fotos in der VALTURTY -App abgeblasen?
- Öffnen Sie die VALTURTY und einen Ordner und drücken Sie ein Element zum Auswahl.
- Tippen Sie auf Elemente, um mehr auszuwählen, und tippen Sie auf das Symbol "Opened Lock", um sie zu entzünden.
F2: Wie verwendet ich den Calculator Vault App Hider?
- Installieren Sie die App im Play Store.
- Stellen Sie ein Kennwort ein, indem Sie einen numerischen Code in den Taschenrechner eingeben und auf „=“ drücken.
- Fügen Sie Apps hinzu, um sich auszublenden, indem Sie auf "Hinzufügen" tippen und die Apps auswählen.
- Um auf versteckte Apps zuzugreifen, geben Sie Ihr Passwort ein und drücken Sie "=".
- Sie können Apps jederzeit aus der versteckten Liste entzünden.
- Die App bleibt als regulärer Taschenrechner verkleidet und hält Ihre versteckten Apps privat.
F3: Wie sichern Sie Fotos von Vaulty -Apps?
- Laden Sie VAFTY im Google Play Store herunter und installieren Sie sie.
- Öffnen Sie die App und richten Sie eine Pin-, Passwort- oder Fingerabdrucksperrung ein.
- Fügen Sie Fotos hinzu, indem Sie sie aus Ihrer Galerie auswählen und die Option zum "Ausblenden" in der VAFTY auswählen.
- Sichern Sie Ihre Fotos auf einen Cloud -Dienst oder einen externen Speicher, um eine zusätzliche Sicherheit zu erhalten.
- Aktivieren Sie den Stealth -Modus (falls verfügbar), um das App -Symbol für zusätzliche Privatsphäre auszublenden.
F4: Wie kann ich Vaulty -Dateien auf dem PC anzeigen?
- Schließen Sie Ihr Android -Gerät über USB an Ihren PC an.
- Aktivieren Sie "Dateiübertragungsmodus", wenn Sie aufgefordert werden.
- Öffnen Sie den Speicher Ihres Geräts und finden Sie den Ordner der Vaulty.
- Dateien können verschlüsselt werden. Daher werden sie bei Bedarf bei der VALTURTY zum Betrachten vorgebracht.
F5: Wie kann man den zukünftigen Verlust von Bildern durch die Abweichung verhindern?
- Verwenden Sie starke Passwörter: Legen Sie ein starkes Passwort für zusätzliche Sicherheit fest.
- Synchronisieren aktivieren: Aktivieren Sie alle Synchronisierungsfunktionen für automatische Backups.
- Halten Sie die App aktualisiert: Aktualisieren Sie die VALTURTY regelmäßig für die neuesten Sicherheitsfunktionen.
- Überwachen Sie den Speicherplatz: Stellen Sie eine ausreichende Lagerung sicher, um versehentliche Löschungen zu vermeiden.
- Vermeiden Sie Deinstallieren: Back- oder Wiederherstellen von Dateien vor dem Deinstallieren der App.
Das Ende
Das Wiederherstellen von gelöschten Bildern aus der Vaulty -App kann eine entmutigende Aufgabe sein, auch wenn Sie darauf geachtet haben, die Schritte der traditionellen Methode zu befolgen. Während es verschiedene Methoden gibt, bietet die Verwendung eines dedizierten Tools wie Mobikin Doctor for Android eine zuverlässige Lösung zum Abrufen von Bildern direkt aus der Vaulty -App, ohne eine Sicherung zu erfordern. Wenn Sie diesen Beitrag von Vorteil finden, sollten Sie ihn bitte in den sozialen Medien teilen.


Verwandte Artikel:
[100% Arbeit] Meister Sie das beste iPhone private Photo Vault Recovery
10 Beste Fotomanager für Android: Verwalten Sie Android -Bilder mit Leichtigkeit
5 wünschenswerte Möglichkeiten, um Fotos nach dem Zurücksetzen der Fabrik auf Android -Telefon wiederherzustellen
5 Sinnliche Ansätze zum Übertragen von Fotos/Bildern von Android auf Android