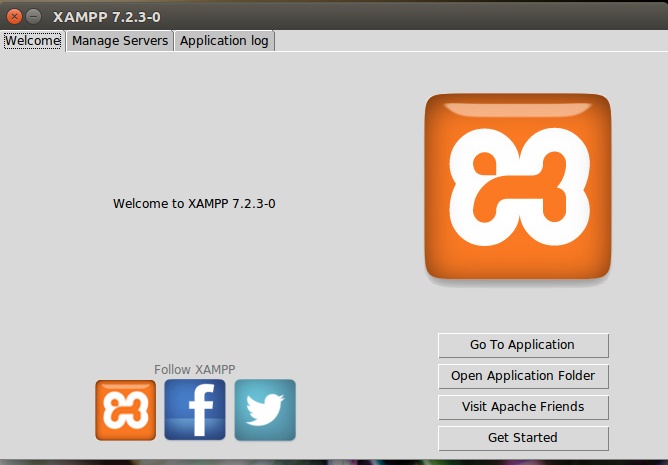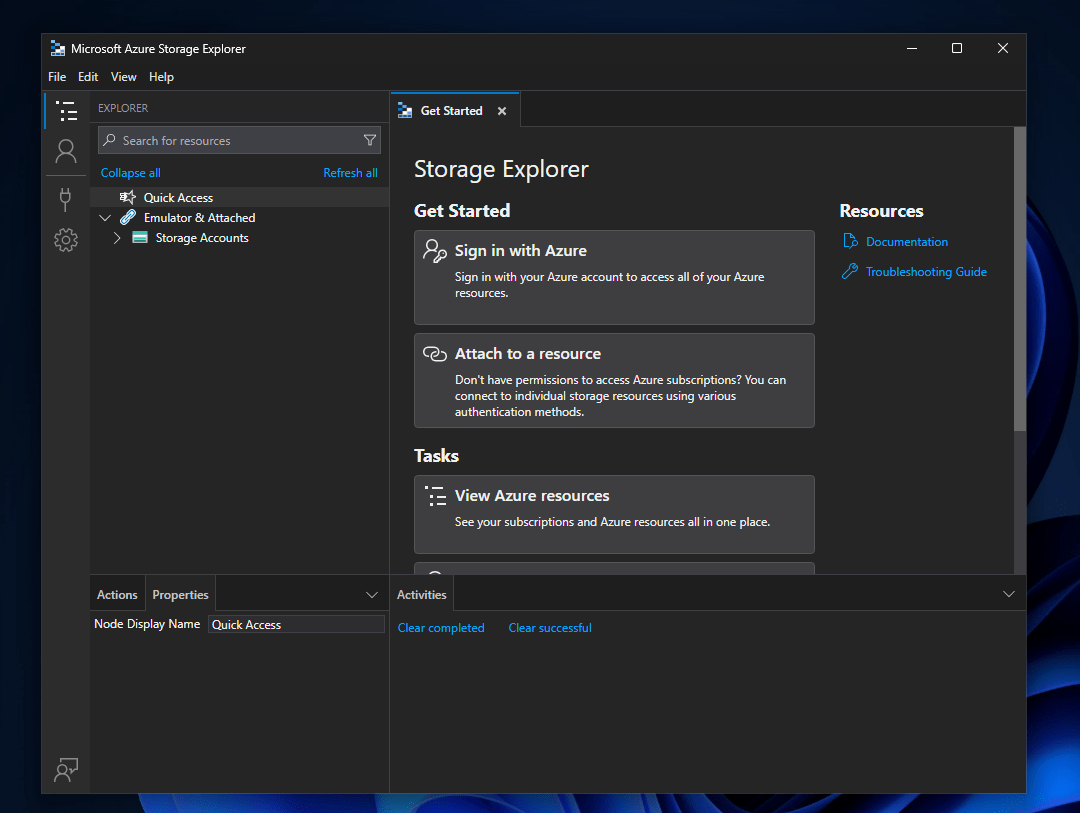OpenSSL ist im Allgemeinen eine Voraussetzung für Entwickler, Sysadminen und Sicherheitsfachleute, die mit Anwendungen arbeiten, die eine SSL/TLS -Verschlüsselung erfordern.Unabhängig davon, ob Sie OpenSSL für Webentwicklung, Zertifikatverwaltung, Remoteverbindungen oder andere benötigenCRyptografische Operationen, es auf Linux zu bringen, ist ziemlich einfach. Was ist jedoch mitWindows 11 oder 10? ObwohlOpenSSLKommt nicht vorinstalliert, es gibt eine einfache Möglichkeit, es zu bekommenUnter Windows 11 und in diesem Artikel diskutieren wir das.
Methoden, die wir in diesem Tutorial für Windows 11 OpenSSL -Setup diskutieren:
✅Verwenden eines vorkompilierten OpenSSL -Installationsprogramms (für Anfänger empfohlen)
✅Erstellen von OpenSSL von Quelle (für fortschrittliche Benutzer und Entwickler)
Methode 1: Installieren Sie OpenSSL unter Windows 11 oder 10 mit Winget
Wir können installierenOpenSSLVerwenden Sie die Eingabeaufforderung oder PowerShell unter Windows 11 oder 10, abgesehen von der grafischen Benutzeroberfläche. Lassen Sie uns beides verwenden:
Für Eingabeaufforderung oder PowerShell:
Benutzer, die die Befehlszeile verwenden möchten, um das OpenSSL zu installierenWinget. ““ Hier sind die folgenden Schritte:
Schritt 1:Öffnen Sie den Befehlsterminal.Klicken Sie mit der rechten Maustaste aufStartSchaltfläche und auswählen “Terminal (Admin) ”im Menü Open POLUT.
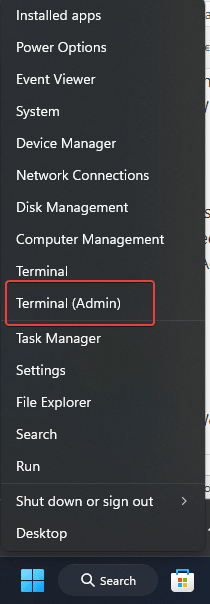
Schritt 2:Überprüfen Sie, ob Winget verfügbar ist. Dafür geben Sie die eingegebener Befehl.Wenn es mit zurückkommt mitDie Versionsdetails oder HilfesektenUnter bestätigen, dass der Paketmanager auf Ihrem Windows 11- oder 10 -System verfügbar ist.
winget -vSchritt 3:Suchen Sie nach dem OpenSSLWinget, um den Paketnamen zu bestätigen undseine Verfügbarkeit.Typ:
winget search opensslSie sehen den Paketnamen wie im Screenshot von Shininglight.OpenSsl.Lit.
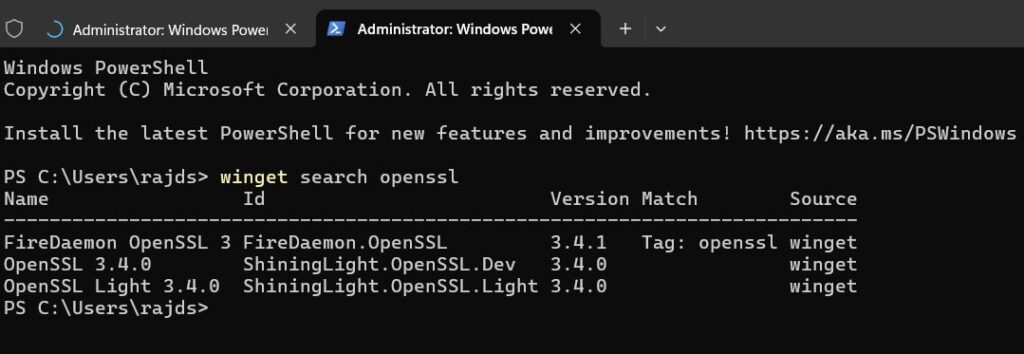
Schritt 4:Installieren Sie OpenSSL mit dem gegebenenWingetBefehl. Dies ist der schnellste Weg, um die vorkompilierte binäre Binärdauer zu erhaltenFensterBetriebssystem.
winget install ShiningLight.OpenSSL.LightOpenSSL mit einer grafischen Benutzeroberfläche erhalten.
Für diejenigen, die nicht die Befehlszeile verwenden möchten, statt der grafischen Benutzeroberfläche, um den OpenSSL unter Windows zu erhalten:
Schritt 1:Laden Sie den grafischen Installateur von herunterOpenSSL für Windows32-Bit- oder 64-Bit-Version, indem Sie die “besuchen“slProweb. Diese Website bietet vertrauenswürdige OpenSSL-Binärdateien für Windows.
Schritt 2: Scrollen Sie nach unten "Laden Sie Win32/Win64 OpenSSL herunterAbschnitt und cHoose die richtige Version:
- Win64 OpenSSL V3.xx (exe)→ Für 64-Bit-Windows 11
- Win32 OpenSSL V3.xx (exe)→ für 32-Bit-Fenster (selten benötigt)
📌Für den Tipp:Die meisten modernen Windows 11-Systeme sind 64-Bit. Wählen Sie also dieWin64Version, es sei denn, Sie führen ein Legacy -System aus.
Schritt 3: Sobald Sie den Installateur heruntergeladen haben, führen Sie die aus.EXE-Datei durch Doppelklick darauf.DannAnwesend Akzeptieren Sie die Lizenzvereinbarungund klicken SieNächste.
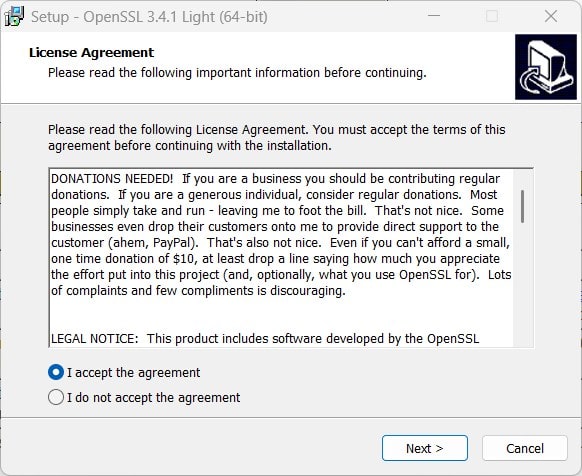
Schritt 3: Wählen Sie ein Installationsverzeichnisfalls nötig; Lassen Sie den Standardstandort ansonsten so, wie er ist, wasC:\Program Files\OpenSSL-Win64\
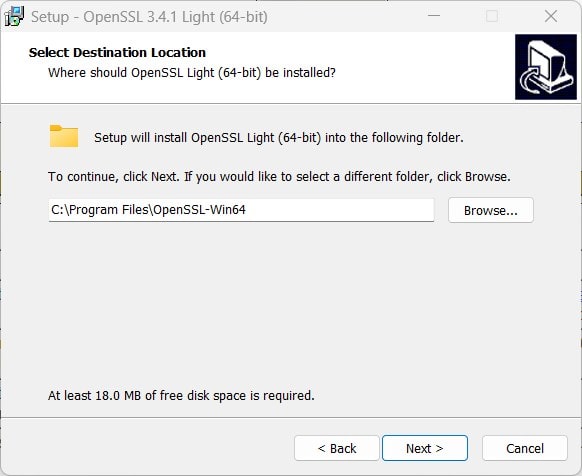
Schritt 4:Der Installationsassistent bittet Sie dazuWählen Sie „OpenSSL -DLLs in das Systemverzeichnis kopieren.“Wir wählen diese Option, weil sie den Zugriff auf OpenSSL erleichtert.
Schritt 5:Klicken Sie schließlich auf den nächsten Hintern und vervollständigen Sie den Installationsvorgang.
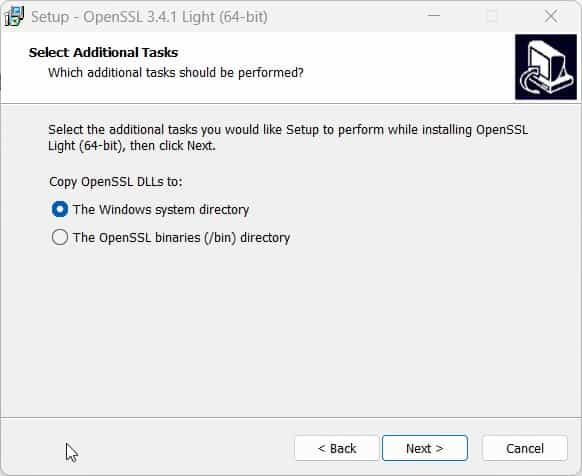
OpenSL zum Windows 11 -Systempfad hinzufügen oder konfigurieren
Auch nach erfolgreicher Installation,Sie können die OpenSSL -Befehle in Ihrer Eingabeaufforderung oder PowerShell nicht verwendenWeil das System nicht weiß, wo es installiert wurde. daher, fügen Sie ein hinzuOpenSSL -Ordnerpfad to Die Variable Ihres Systems, um seine Befehle zu verwenden.
So fügen Sie OpenSSL zum Systempfad hinzu:
Schritt 1: Offene Umgebungsvariablen:Für diese PresseWin + R, Typsysdm.cplund schlageEingeben.
Schritt 2:Gehen Sie im Fenster Systemeigenschaften zum FensterFortschrittlichRegisterkarte und klickenUmgebungsvariablen.
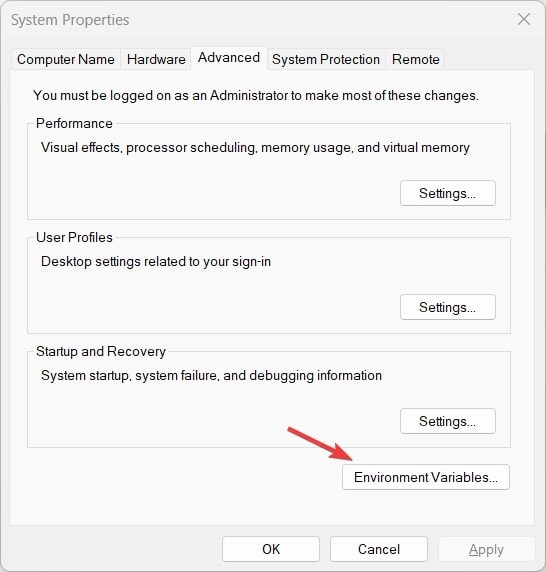
Schritt 3:Finden Sie die Variable "Pfad"unterDie SystemvariablenAbschnitt, auswählender WegArtikel undKlicken Sie auf Bearbeiten.
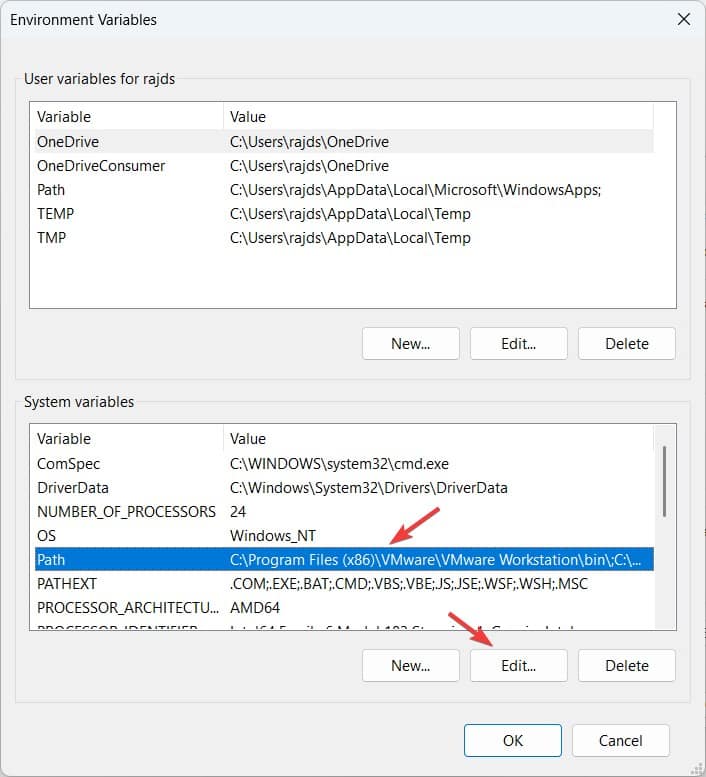
Schritt 4:Fügen Sie den Installationspfad von OpenSSL hinzuDas Verzeichnis, in dem Windows es installiert hat.Klicken Sie alsoNeuund geben Sie den angegebenen OpenSSL -Ordner -Ordnerpfad ein. KlickenOKÄnderungen sparen.Notiz: Wenn Sie OpenSSL an einem benutzerdefinierten Ort installiert haben, fügen Sie diesen Ordnerpfad anstelle der angegebenen hinzu.
C:\Program Files\OpenSSL-Win64\bin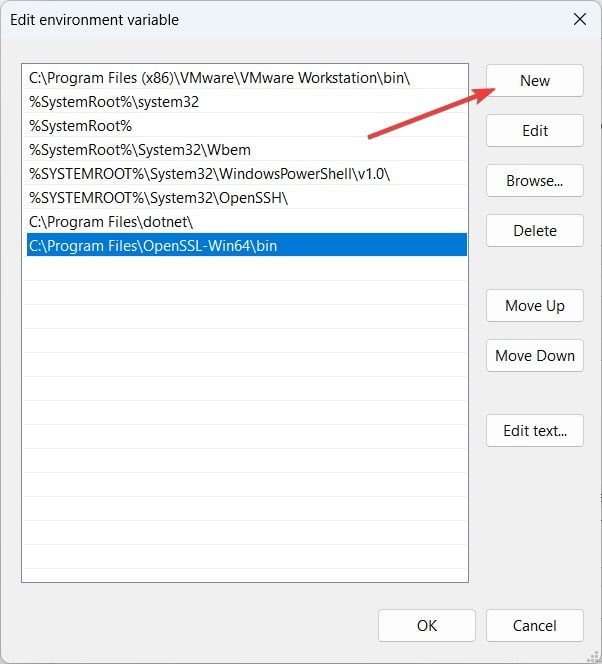
Überprüfen Sie die OpenSSL -Installation
Öffnen Sie die Eingabeaufforderung oder PowerShell(Wenn bereits die erste geöffnet, schließen Sie und eröffnen Sie mich wieder aufT). Geben Sie danach die angegebene einSyntax; Wenn alles richtig funktioniert, erhalten Sie die Versionsdetails, wie im folgenden Screenshot gezeigt.
openssl version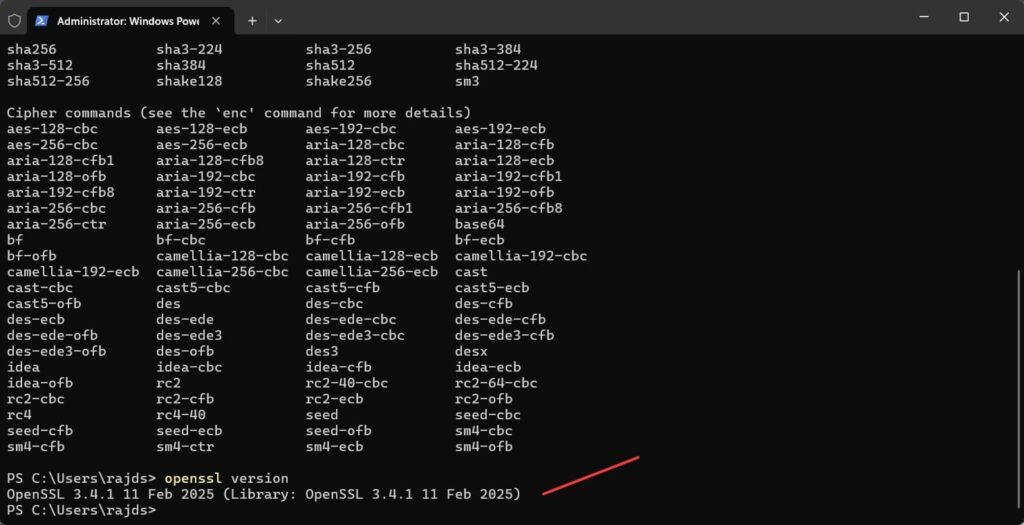
✅Glückwunsch! OpenSSL ist jetzt auf Ihrem Windows 11 -System installiert!🎉
📌Für den Tipp:Wenn CMD sagt"OpenSSL wird nicht erkannt"Stellen Sie sicher, dass Sie es dem Systempfad hinzugefügt haben (Schritt 3).
Methode 2: Erstellen von OpenSSL von Quelle (für Entwickler und erweiterte Benutzer)
Diese Methode erfolgt speziell für erweiterte Benutzer, die einige benutzerdefinierte Konfigurationen erstellen möchten, da die angegebenen Schritte diskutieren werdenSS, wie wir OpenSSL mit Microsoft Visual Studio und Perl aus einer Quelle kompilieren können.
Schritt 1: Installieren Sie die erforderlichen Abhängigkeiten
1️⃣Installieren Sie Visual Studio(mit C ++ Build -Tools): herunterladen vonhttps://visualstudio.microsoft.com/. Wählen"Desktop -Entwicklung mit C ++"während der Installation.
2️⃣Installieren Sie Perl (Strawberry Perl empfohlen):Herunterladen vonhttps://strawberryperl.com/. Oder verwenden Sie den Befehl Winget:
winget install StrawberryPerl.StrawberryPerl3️⃣NASM (NETWID Assembler) installierenDurch das Herunterladen des Setupshttps://www.nasm.us/. von der offiziellen Website oder direkt den angegebenen Befehl verwenden.
wignet install NASM.NASM4️⃣ installierenGit, um den Quellcode zu klonenAus dem OpenSSL -Repository:
winget install Git.GitSchritt 2: OpenSSL -Quellcode herunterladen
1️⃣ offenEingabeaufforderungund navigieren Sie zu Ihrem gewünschten Ordner oder zum Root -Laufwerk mit:
cd\2️⃣ Klonen des OpenSSL -Repositorys:
git clone https://github.com/openssl/openssl.git
cd opensslSchritt 3: Build OpenSSL
1️⃣ OpenSSL konfigurieren:
perl Configure VC-WIN64A2️⃣ Build OpenSSL:
nmake3️⃣ Installieren von OpenSSL:
nmake install✅ Jetzt haben Sie ein individuelles OpenSSL auf Ihrem Windows 11-System!Für weitere Detailsschauen Sie sich die an dieOffizielle Github -Seite.
📌Für den Tipp:Wenn Sie kein Entwickler sind, bleiben Sie beiMethode 1(Vorkompiliertes Installationsprogramm), da es viel besser überschaubar ist.
🔹 häufig gestellte Fragen (FAQs)
1. Wie überprüfe ich, ob OpenSL unter Windows 11 installiert ist?
OffenEingabeaufforderungIn Ihren Fenstern und geben Sie den angegebenen Befehl ein. Wenn OpenSSL installiert ist, werden die Details der Versionsnummer angezeigt.
openssl version2. Wie aktualisiere ich OpenSSL unter Windows 11?
Zum Aktualisieren von OpenSSL:
1️⃣Deinstallieren Sie die alte Versionvom Bedienfeld.
2️⃣Laden Sie die neueste OpenSSL -Version herunter und installieren Sie sieVerwendungMethode 1.
3️⃣Starten Sie Ihren PC neuÄnderungen anwenden.
3. Wie verwende ich OpenSL, um SSL -Zertifikate zu generieren?
Sie können ein SSL -Zertifikat mit:
openssl req -new -x509 -nodes -days 365 -out mycert.pem -keyout mykey.pemErsetzenmycert.pemUndmykey.pemmit Ihren bevorzugten Dateinamen.
Abschluss
Jeder muss OpenSL unter Windows 11 oder 10 nicht installieren. Wenn Sie sich jedoch im Entwicklungsfeld befinden, verwenden Sie jedochMethode 1wird für Sicherheit, Verschlüsselung und Entwicklungsaufgaben ziemlich einfach sein. Trotzdem, ob Sie wählenMethode 1 (Vorkompilierter Installationsprogramm für Anfänger empfohlenUndallgemeine Benutzer)wegen der Bequemlichkeit oderMethode 2 (Build aus der Quelle, die für Entwickler empfohlen wirdUndLeistungBenutzer)Für die Anpassung haben Sie ein funktionierendes OpenSSL -Setup unter Windows OS.