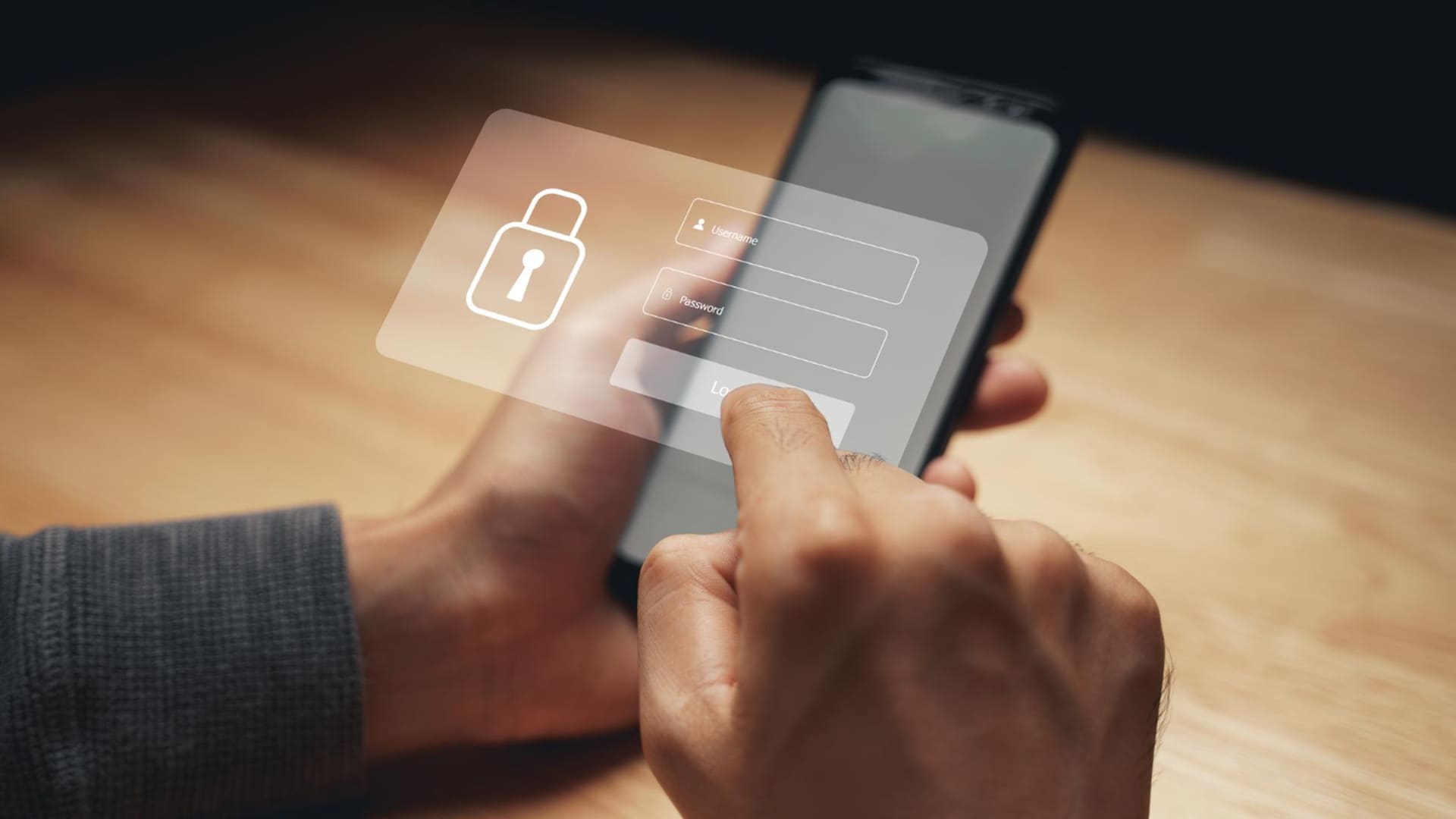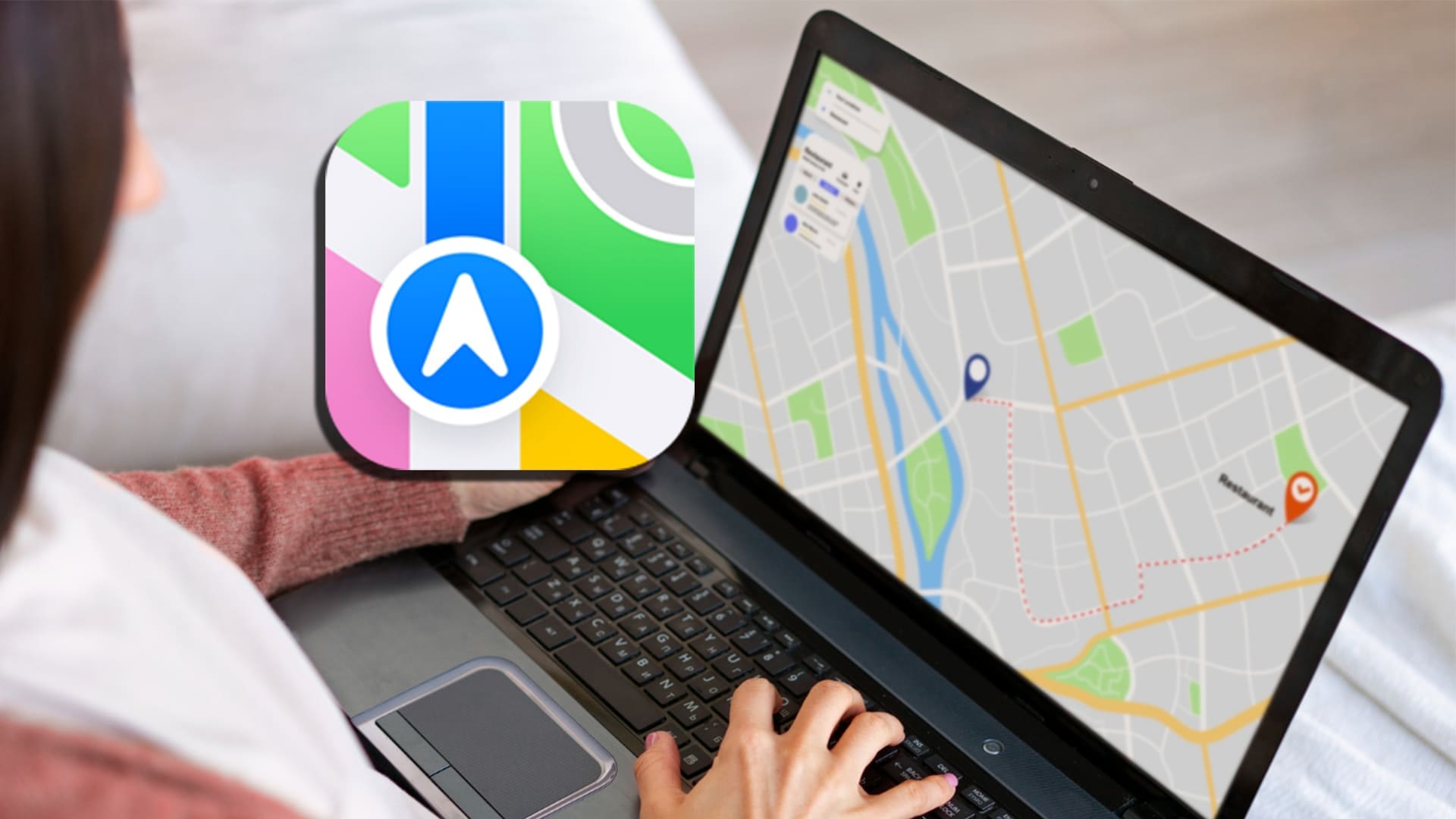Da ich mein iPhone 15 Pro Max auf iOS 18 aktualisiert habe, wird unten auf meinem iMessage-Bildschirm die Meldung „Synchronisierung angehalten“ angezeigt. Das Erzwingen der Synchronisierung behebt das Problem nicht. Ich sehe, dass andere das gleiche Problem haben.
– Von diskussions.apple.com
Wenn in den Nachrichten auf Ihrem iPhone „Synchronisierung angehalten“ angezeigt wird, bedeutet dies, dass die iMessage-Synchronisierung zwischen Ihren Apple-Geräten vorübergehend gestoppt wurde. Wenn Sie Nachrichten synchronisieren, stellt iCloud sicher, dass alle Ihre Nachrichten auf allen Ihren Geräten mit derselben Apple-ID aktuell sind. Allerdings können mehrere Faktoren diesen Synchronisierungsprozess unterbrechen.
In diesem Beitrag untersuchen wir die Gründe für iMessage-Synchronisierungspausen und stellen neun wirksame Lösungen zur Behebung des Problems vor. Egal, ob es sich um ein Netzwerkproblem, wenig Speicherplatz oder veraltete Software handelt, wir führen Sie durch die Schritte zur Fehlerbehebung, damit die iMessage-Synchronisierung wieder in Gang kommt.
Teil 1: Warum wird bei iMessage die Meldung „Synchronisierung angehalten“ angezeigt?
Wenn Ihr iPhone in Nachrichten anzeigt, dass die Synchronisierung angehalten wurde, kann dies verschiedene Ursachen haben. Diese Gründe wirken sich darauf aus, wie Nachrichten zwischen Geräten aktualisiert werden, die derselben Apple-ID zugeordnet sind. Hier sind einige häufige Gründe:
- Probleme mit der Internetverbindung: Eine stabile Internetverbindung ist für die Synchronisierung unerlässlich. Wenn Ihr Gerät nicht verbunden ist oder eine schwache Verbindung hat, wird die iCloud-Synchronisierung angehalten, bis eine bessere Verbindung verfügbar ist.
- Probleme mit dem iCloud-Konto: Probleme wie fehlgeschlagene Authentifizierung, überfällige Zahlungen oder erforderliche Verifizierung können dazu führen, dass die Meldung „Synchronisierung mit iCloud ist angehalten“ angezeigt wird.
- Energiesparmodus: Wenn sich Ihr iPhone im Energiesparmodus befindet, stoppt es möglicherweise bestimmte Hintergrundprozesse, einschließlich der iCloud-Synchronisierung, um den Akku zu schonen.
- Geringer iCloud-Speicherplatz: Wenn Ihr iCloud-Speicherplatz voll ist, gibt es keinen Platz für neue Nachrichten, wodurch die Synchronisierung abgebrochen wird. Sie müssen Ihren Speicherplan aktualisieren oder Speicherplatz freigeben.
- Fehlfunktion der Software: Temporäre Fehler im iOS-System können ebenfalls dazu führen, dass die Synchronisierung unterbrochen wird. Wenn bei Ihrem iPhone solche Probleme auftreten, müssen Sie möglicherweise zuerst eine Fehlerbehebung im iOS-System durchführen.
Teil 2: So beheben Sie eine angehaltene Synchronisierung in iMessage
Machen Sie sich keine Sorgen, wenn Sie feststellen, dass die Synchronisierung von iPhone-Nachrichten unterbrochen ist. Aus dem vorherigen Abschnitt wissen Sie nun, warum dies geschieht. Hier sind die Lösungen, die Ihnen bei der Behebung des Problems helfen.
Lösung 1: Überprüfen Sie Ihre Internetverbindung
Eine stabile Internetverbindung ist für die korrekte Synchronisierung von iMessage unerlässlich. So stellen Sie sicher, dass Ihr Netzwerk ordnungsgemäß funktioniert:
WLAN prüfen:
- Gehen Sie zu Einstellungen > WLAN und stellen Sie sicher, dass Sie mit einem starken und stabilen Netzwerk verbunden sind.
- Versuchen Sie, WLAN aus- und wieder einzuschalten oder eine Verbindung zu einem anderen Netzwerk herzustellen, falls verfügbar.
Überprüfen Sie die Mobilfunkdaten (falls verwendet):
- Navigieren Sie zu Einstellungen > Mobilfunk und stellen Sie sicher, dass Mobilfunkdaten aktiviert sind.
- Scrollen Sie nach unten, um sicherzustellen, dass die mobile Datennutzung für iMessage aktiviert ist.
Wenn Ihre iMessages immer noch nicht synchronisiert oder gesendet werden, liegt möglicherweise ein Netzwerkproblem vor. Versuchen Sie, Ihren Router neu zu starten oder zwischen WLAN und Mobilfunkdaten zu wechseln, um das Problem zu beheben.
Fix 2: Netzwerkeinstellungen zurücksetzen
Wenn die Synchronisierung Ihrer Apple-Nachrichten aufgrund einer instabilen Netzwerkverbindung unterbrochen wurde, kann das Zurücksetzen der Netzwerkeinstellungen hilfreich sein. So geht's:
- Öffnen Sie „Einstellungen“ und tippen Sie auf „Allgemein“.
- Scrollen Sie nach unten und wählen Sie „iPhone übertragen oder zurücksetzen“.
- Tippen Sie auf „Zurücksetzen“ und wählen Sie dann „Netzwerkeinstellungen zurücksetzen“.
- Geben Sie Ihren Passcode ein, wenn Sie aufgefordert werden, das Zurücksetzen zu bestätigen.

Dadurch werden alle netzwerkbezogenen Einstellungen, einschließlich WLAN-Passwörter und VPN-Konfigurationen, zurückgesetzt, wodurch das Synchronisierungsproblem möglicherweise behoben wird.
Fix 3: Abmelden und erneut anmelden
Der Versuch, sich von Ihrer Apple-ID abzumelden und wieder anzumelden, ist eine effektive Lösung, um die Nachrichtensynchronisierung aufzuheben. Dies kann Ihnen helfen, einige Kontoprobleme in iMessage zu beheben.
- Gehen Sie zu „Einstellungen“ > „Nachrichten“ > „Senden & Empfangen“.
- Tippen Sie auf Ihre Apple-ID und wählen Sie „Abmelden“.
- Jetzt können Sie sich erneut anmelden. Stellen Sie sicher, dass das Konto und das Passwort korrekt eingegeben wurden.

Fix 4: Überprüfen Sie Ihr iCloud-Konto
Wenn Sie die vorherigen Methoden ausprobiert haben, das Problem mit der Unterbrechung der iMessage-Synchronisierung jedoch weiterhin besteht, ist es wichtig zu überprüfen, ob die richtige Telefonnummer mit Ihrer Apple-ID verknüpft ist. Befolgen Sie diese Schritte, um Ihre Apple-ID-Telefonnummer zu bestätigen:
- Gehen Sie zu „Einstellungen“ und tippen Sie oben auf Ihren Namen.
- Wählen Sie „iCloud“ und prüfen Sie, ob in Ihren Kontoeinstellungen Warnungen oder Probleme vorliegen.
- Stellen Sie sicher, dass Ihre Telefonnummer korrekt mit Ihrer Apple-ID verknüpft ist, um Synchronisierungsprobleme zu vermeiden.

Fix 5: Geben Sie iCloud-Speicherplatz frei
Wenn begrenzter Speicherplatz die Ursache für das Problem mit der Unterbrechung der iMessage-Synchronisierung ist, versuchen Sie, Speicherplatz in iCloud freizugeben, indem Sie unnötige Dateien löschen, oder erwägen Sie den Kauf von zusätzlichem Speicher.
- Gehen Sie zu „Einstellungen“ > tippen Sie auf „[Ihr Name]“ > „iCloud“ > „Speicher verwalten“, um zu sehen, was Speicherplatz beansprucht.
- Wählen Sie unter „Speicher verwalten“ „Backups“ aus, wählen Sie alte Geräte-Backups aus und löschen Sie diese, wenn Sie sie nicht mehr benötigen.
- Überprüfen Sie unter „Speicher verwalten“ die Apps, die den iCloud-Speicher nutzen, und löschen Sie alle nicht benötigten Daten.

Fix 6: Stellen Sie sicher, dass Nachrichten in iCloud aktiviert sind
Um die Synchronisierung von Bildern fortzusetzen, ist es wichtig sicherzustellen, dass Nachrichten für die Synchronisierung mit iCloud eingestellt sind. Befolgen Sie diese Schritte, um die Einstellungen zu überprüfen:
- Öffnen Sie die App „Einstellungen“ auf Ihrem iPhone.
- Tippen Sie auf [Ihren Namen].
- Wählen Sie iCloud und schalten Sie Nachrichten ein.

Fix 7: Deaktivieren Sie den Energiesparmodus
Wenn sich Ihr Telefon im Energiesparmodus befindet, müssen Sie ihn deaktivieren, um die iMessage-Synchronisierung fortzusetzen.
- Gehen Sie zur App „Einstellungen“ Ihres iPhones.
- Scrollen Sie nach unten und wählen Sie Akku.
- Schalten Sie den Schalter neben Energiesparmodus aus.
Fix 8: iOS auf die neueste Version aktualisieren
Manchmal kann ein Softwarefehler dazu führen, dass die Synchronisierung in iMessage angehalten wird. Oft lässt sich das Problem beheben, indem Sie nach den neuesten Updates von Apple suchen und sicherstellen, dass Ihr Gerät auf die neueste Version von iOS aktualisiert ist.
- Öffnen Sie die App „Einstellungen“ und gehen Sie auf „Allgemein“.
- Tippen Sie auf „Software-Update“.
- Wenn ein Update verfügbar ist, tippen Sie auf „Jetzt aktualisieren“.

Verwandt
- So beheben Sie das Problem, dass iMessages auf dem Mac nicht synchronisiert werden [10 Schnellkorrekturen im Jahr 2024]
Fix 9: Starten Sie Ihr Gerät neu
Synchronisierung bei iPhone-Nachrichten angehalten? Ein einfacher Neustart kann häufig vorübergehende Störungen beheben, die zu Synchronisierungsproblemen führen.
- Für iPhone 8 und neuere Modelle:
- Für iPhone 7, SE (3. Generation) und ältere Modelle:
Halten Sie gleichzeitig die „Lautstärke erhöhen“- oder „Leiser“-Taste zusammen mit der „Seiten“-Taste gedrückt, bis der Ausschaltschieberegler angezeigt wird. Schieben Sie es, um Ihr Gerät auszuschalten, und warten Sie dann einige Minuten. Um es wieder einzuschalten, halten Sie die „Seiten“-Taste gedrückt, bis Sie das Apple-Logo sehen.
Halten Sie die „Seiten“-Taste gedrückt, bis der Ausschaltschieberegler angezeigt wird. Schieben Sie, um Ihr iPhone auszuschalten. Halten Sie nach einer kurzen Wartezeit erneut die „Seiten“-Taste gedrückt, bis das Apple-Logo erscheint, um Ihr Gerät neu zu starten.

Teil 3: So synchronisieren oder sichern Sie iMessages ohne iCloud
Sie möchten sich nicht ständig mit Problemen mit der iMessage-Synchronisierungspause befassen, oder? Glücklicherweise ist iCloud nicht die einzige effektive Möglichkeit, iMessages vom iPhone zu übertragen, zu sichern oder zu synchronisieren. Wenn iCloud nicht funktioniert, gibt es andere Optionen, z. B. MobiKin Assistant für iOS? ein leistungsstarkes Desktop-Tool zum Übertragen von iPhone-Daten, kompatibel mit Windows und macOS.
Mit Assistant für iOS können Sie iMessages und Textnachrichten zur Sicherung ganz einfach vom iPhone auf den Computer übertragen. Darüber hinaus ist es einfach zu bedienen und erfordert keine technischen Kenntnisse. Öffnen Sie einfach die App auf Ihrem PC, klicken Sie auf „Exportieren“ und beginnen Sie sofort mit der Übertragung Ihrer iMessages.
Einige Funktionen von MobiKin Assistant für iOS:
- Übertragen und sichern Sie iPhone-Nachrichten mit einem Klick auf einen PC oder Mac.
- Ermöglicht Ihnen, Nachrichten direkt auf dem Computer anzuzeigen.
- Unterstützung für die Übertragung verschiedener Datentypen wie Nachrichten, Videos, Fotos, Musik, Kontakte, Notizen, Lesezeichen, Sprachnotizen und mehr.
- Bearbeiten und verwalten Sie iPhone/iPad/iPod-Daten direkt auf einem Computer.
- Kompatibel mit fast allen iOS-Geräten, einschließlich iPhone 16/15/14/13/12/11/X/8/7, iPads, iPods usw.


Wie synchronisiere ich iMessages/Nachrichten vom iPhone mit dem Computer mit Assistant für iOS?
Schritt 1. Starten Sie den Assistenten für iOS
Laden Sie zunächst den Assistenten für iOS herunter und installieren Sie ihn auf Ihrem Computer. Öffnen Sie das Programm und verbinden Sie Ihr iPhone mit einem USB-Kabel. Befolgen Sie die Anweisungen auf dem Bildschirm, um sicherzustellen, dass Ihr Gerät von der Software erkannt wird.

Schritt 2. Sehen Sie sich die Nachrichten in der Vorschau an und wählen Sie sie aus
In der linken Seitenleiste sehen Sie eine Liste übertragbarer Dateitypen. Klicken Sie auf die Registerkarte „Nachrichten“, um alle Nachrichten auf Ihrem iPhone automatisch zu scannen. Anschließend können Sie eine Vorschau der Details jeder SMS-Konversation anzeigen.

Schritt 3. Nachrichten vom iPhone mit dem Computer synchronisieren
Wählen Sie die Nachrichten aus, die Sie synchronisieren möchten, und klicken Sie oben auf die Schaltfläche „Exportieren“. Ihre ausgewählten iPhone-Nachrichten werden vollständig auf Ihren Computer übertragen und gespeichert.
Videoanleitung zum Übertragen von Nachrichten vom iPhone auf den Computer:
Teil 4: FAQs zum Anhalten der Synchronisierung in iMessage
F1: Was bedeutet „Synchronisierung angehalten“ in iMessage?
„Synchronisierung angehalten“ weist darauf hin, dass iMessage aufgrund eines vorübergehenden Problems, das häufig mit Netzwerkproblemen, unzureichendem Speicher oder Softwarefehlern zusammenhängt, keine Nachrichten auf Ihren Geräten synchronisieren kann.
F2: Verliere ich meine Nachrichten, wenn die Synchronisierung angehalten wird?
Nein, Sie werden Ihre Nachrichten nicht verlieren. Sie sind weiterhin auf Ihrem Gerät verfügbar, werden jedoch erst dann mit anderen Geräten synchronisiert, wenn das Problem behoben ist.
F3: Muss ich mit WLAN verbunden sein, damit iMessage synchronisiert werden kann?
Während iMessage über Mobilfunkdaten funktionieren kann, wird eine stabile WLAN-Verbindung für eine zuverlässige Synchronisierung empfohlen und um eine Auslastung Ihres Mobilfunkdatenkontingents zu vermeiden.
F4: Warum kann mein iPhone plötzlich keine Textnachrichten mehr senden?
Navigieren Sie zu „Einstellungen“ > „Nachrichten“ und stellen Sie sicher, dass „Als SMS senden“ aktiviert ist. Beachten Sie, dass Sie eine aktive Mobilfunkdatenverbindung benötigen, um die Nachricht erfolgreich senden zu können, wenn Sie versuchen, eine Nachricht an einen Android-Benutzer oder jemanden zu senden, der iMessage nicht verwendet. Versuchen Sie es erneut, nachdem Sie diese Einstellungen bestätigt haben.
Schlussbemerkungen
In diesem Artikel wird erklärt, warum „Synchronisierung angehalten“ in iMessage angezeigt wird, wie Sie dieses Problem lösen können und eine zuverlässige Problemumgehung für die nahtlose Synchronisierung von Nachrichten zwischen iPhone und Computer. Wir haben mehrere mögliche Gründe für eine Unterbrechung der iCloud-Synchronisierung identifiziert und für Sie eine Liste der häufigsten Gründe und Lösungen zusammengestellt. Darüber hinaus können Sie MobiKin Assistant für iOS herunterladen, ein hervorragendes Datenübertragungs- und Verwaltungstool für iPhone, iPad und iPod touch, mit dem Sie Daten schnell zwischen Ihren Geräten übertragen und verwalten können.


Verwandte Artikel:
13 Möglichkeiten, Textnachrichten einer Person zu reparieren, die auf dem iPhone verschwunden sind
So synchronisieren Sie Nachrichten vom iPhone mit dem iPad [GELÖST]
4 wunderbare Möglichkeiten, Nachrichten aus dem iCloud-Speicher zu löschen [Kurzanleitung]
[Vollständige Anleitung] Wie lade ich Nachrichten von iCloud auf das iPhone oder den PC herunter?