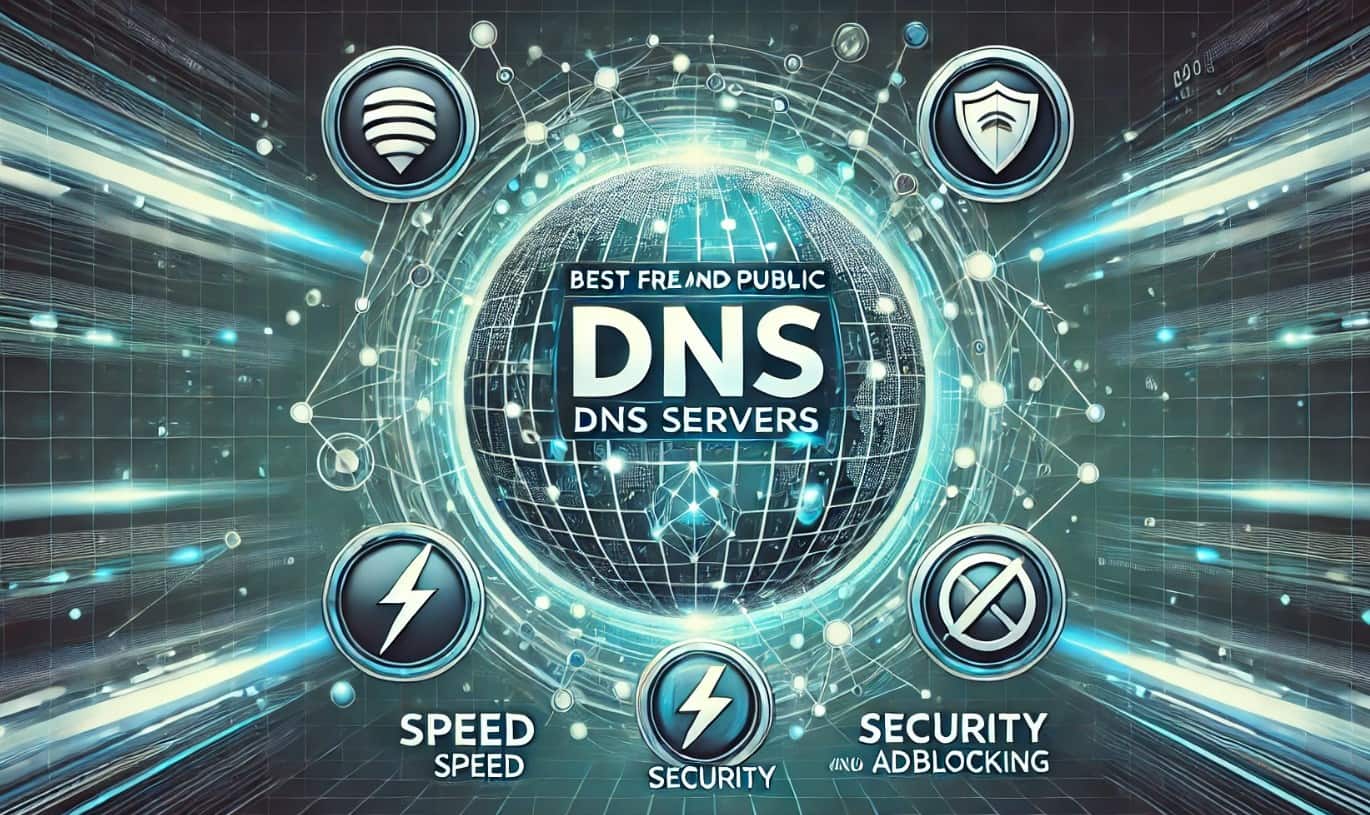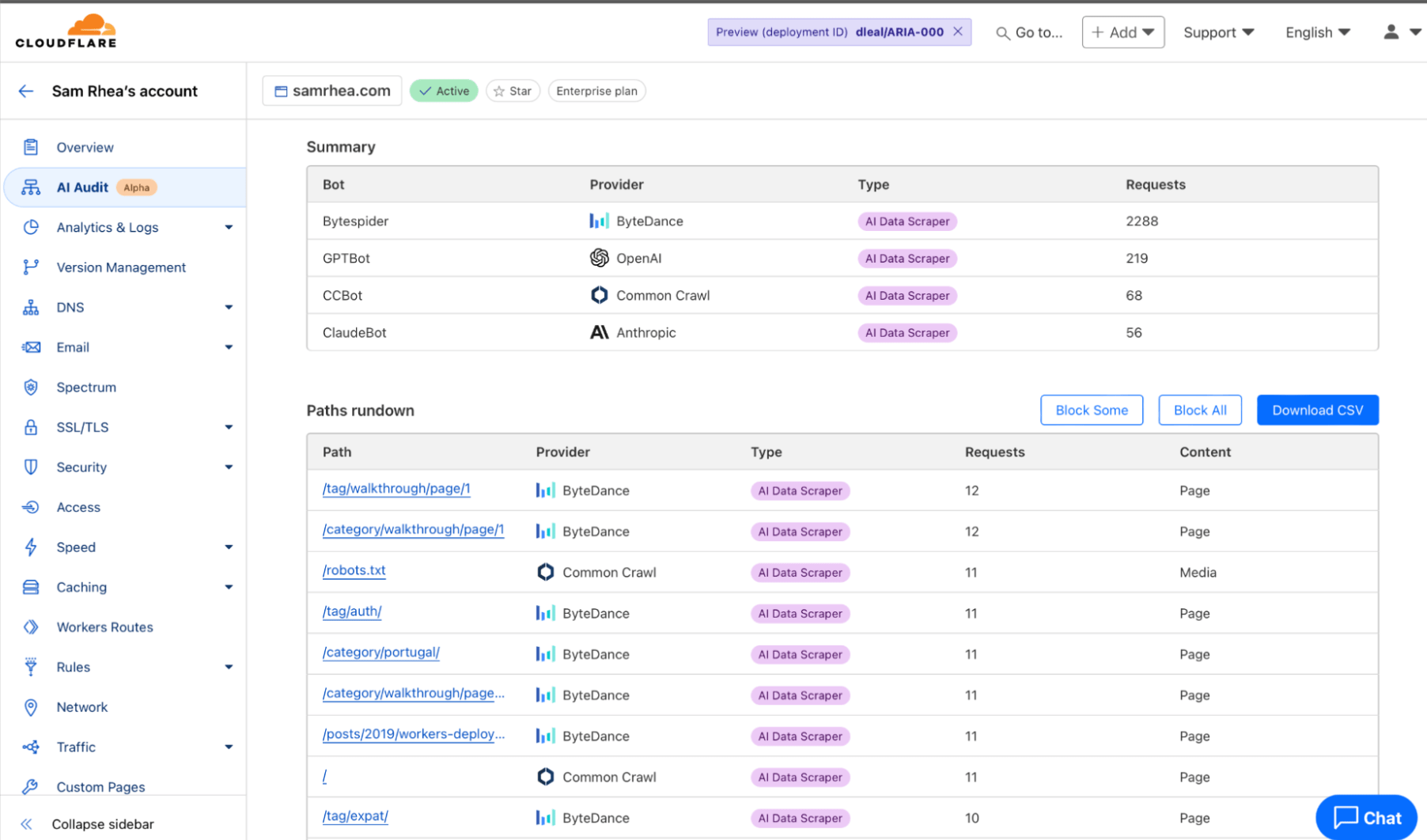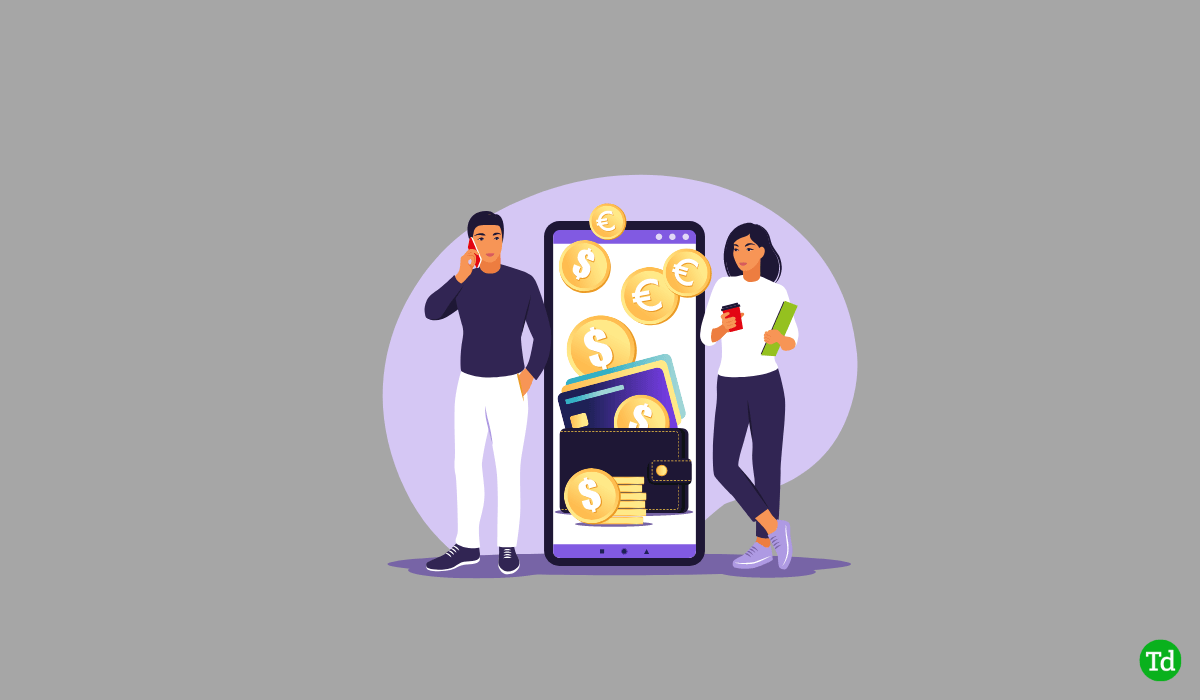Ist Windows Sandbox auf Ihrem Windows 11 oder 10 Home Editon PC und Laptops nicht verfügbar? Dann sind hier die Schritte, um es zu installieren.
Es gibt einige nützliche Funktionen, die nur unter Windows 11 oder 10 Pro-, Enterprise- und Education-Editionen verfügbar sind, jedoch nicht für Benutzer von Windows Home Editions wie Hyper-V und Sandbox. Obwohl solche professionellen Funktionen für Benutzer von Home Edition nicht zur Verfügung stehen, bedeutet dies nicht, dass sie sie nicht haben können. In diesem Artikel lernen wir ein Skript kennen, das die Windows Sandbox -Funktion für Benutzer von Home Edition installiert.
Voraussetzungen:
Sie müssen sicherstellen, dass die folgenden Anforderungen von Ihrem System erfüllt werden, bevor Sie sich weiter bewegen:
- Der PC oder der Laptop muss entweder Windows 11 oder Windows 10 Home Edition Version 1903 oder höher verfügen.
- Die CPU des Systems muss die Virtualisierungstechnologie (Intel VT-X oder AMD-V) unterstützen.
- Es muss 4 GB RAM und 1 GB kostenloser Speicherplatz für die Installation der neuen erforderlichen Dateien durch das System sein.
Schritte, um Sandbox unter Windows Home Edition zu aktivieren:
Befolgen Sie diese Schritte, um Windows Sandbox unter Windows 11 oder 10 Home Editions zu installieren und zu aktivieren:
1. Überprüfen Sie, ob der Virtualisierungsunterstützung aktiviert ist: ist aktiviert:
Der erste Schritt, mit dem Sie beginnen sollten, besteht darin, zu bestätigen, ob die Unterstützung für die Virtualisierung in Ihrem System aktiviert ist oder nicht. Denn ohne sie funktioniert die Sandbox -Funktion nicht. Wenn Sie nicht wissen, wie Sie es überprüfen sollen, sehen Sie sich unser Tutorial an -
2. Erstellen Sie eine Skriptdatei
Wie wir wissen, ist die Sandbox -Funktion nicht verfügbar, um unter Windows 10 und 11 Home Editions zu aktivieren, ohne das Betriebssystem zu aktualisieren. Daher erstellen wir hier eine Skriptdatei, mit der automatisch die erforderlichen Dateien für die Installation von Sandbox heruntergeladen und installiert werden.
- Klicken Sie mit der rechten Maustaste überall auf den leeren Speicherplatz von Windows Desktop
- WählenNeuund dann das "TextdokumentOption.
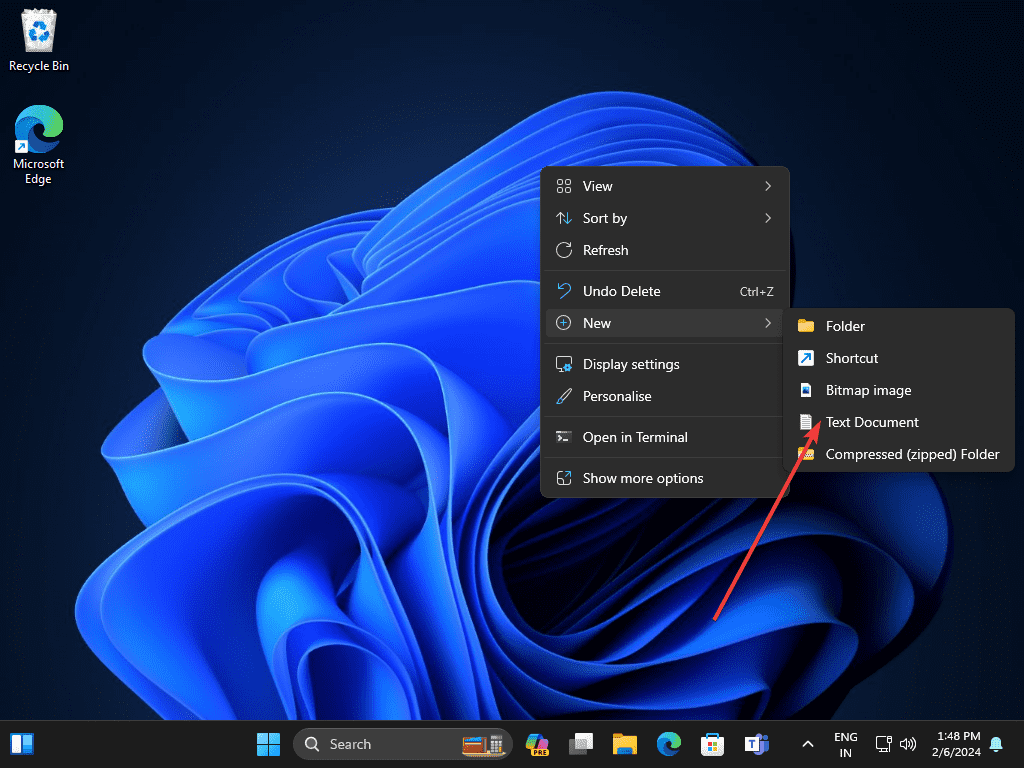
- In der Datei,KopierpasteDie angegebenen Codezeilen, mit denen unser System die SANDBOX -Funktion installiert wird.
@echo off
echo Checking for permissions
>nul 2>&1 "%SYSTEMROOT%\system32\cacls.exe" "%SYSTEMROOT%\system32\config\system"
echo Permission check result: %errorlevel%
REM --> If error flag set, we do not have admin.
if '%errorlevel%' NEQ '0' (
echo Requesting administrative privileges...
goto UACPrompt
) else ( goto gotAdmin )
:UACPrompt
echo Set UAC = CreateObject^("Shell.Application"^) > "%temp%\getadmin.vbs"
echo UAC.ShellExecute "%~s0", "", "", "runas", 1 >> "%temp%\getadmin.vbs"
echo Running created temporary "%temp%\getadmin.vbs"
timeout /T 2
"%temp%\getadmin.vbs"
exit /B
:gotAdmin
if exist "%temp%\getadmin.vbs" ( del "%temp%\getadmin.vbs" )
pushd "%CD%"
CD /D "%~dp0"
echo Batch was successfully started with admin privileges
echo .
cls
Title Sandbox Installer
pushd "%~dp0"
dir /b %SystemRoot%\servicing\Packages\*Containers*.mum >sandbox.txt
for /f %%i in ('findstr /i . sandbox.txt 2^>nul') do dism /online /norestart /add-package:"%SystemRoot%\servicing\Packages\%%i"
del sandbox.txt
Dism /online /enable-feature /featurename:Containers-DisposableClientVM /LimitAccess /ALL
pause
Drücken Sie nach dem KopierenStrg+Verschiebung+sSo speichern Sie die Datei mit der “.Schläger" Verlängerung. Zum Beispiel verwenden wir hier die “sandbox.batNAME Um die Datei zu speichern, können Sie dasselbe verwenden.
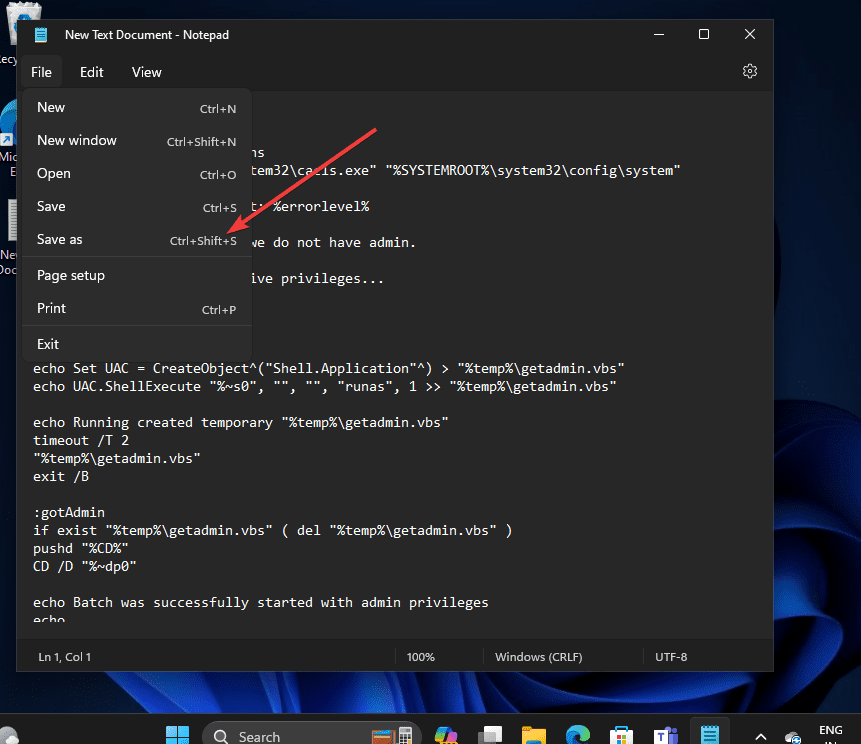
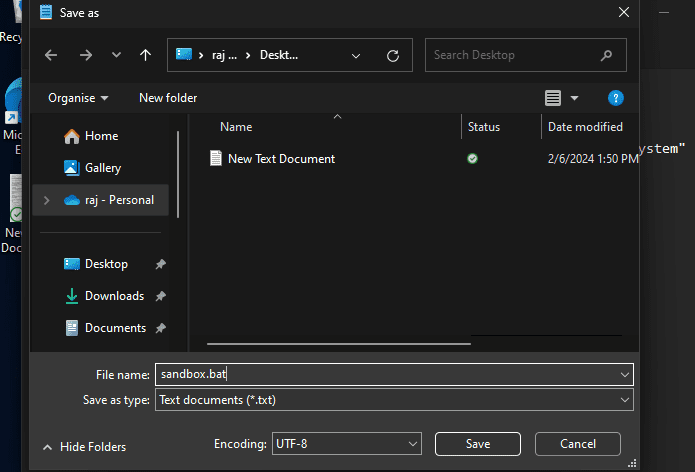
3. Installieren Sie die Sandbox unter Windows 10 oder 11 Home
Nach dem Erstellen der Skriptdatei,Klicken Sie mit der rechten Maustastedarauf und auswählen “Als Administrator ausführen”Um den Code der Datei mit Administratorrechten auszuführen. Warten Sie einige Minuten und lassen Sie das Skript den Installationsprozess für die Sandbox -Funktion unter Windows 10 oder 11 Home Edition vervollständigen.
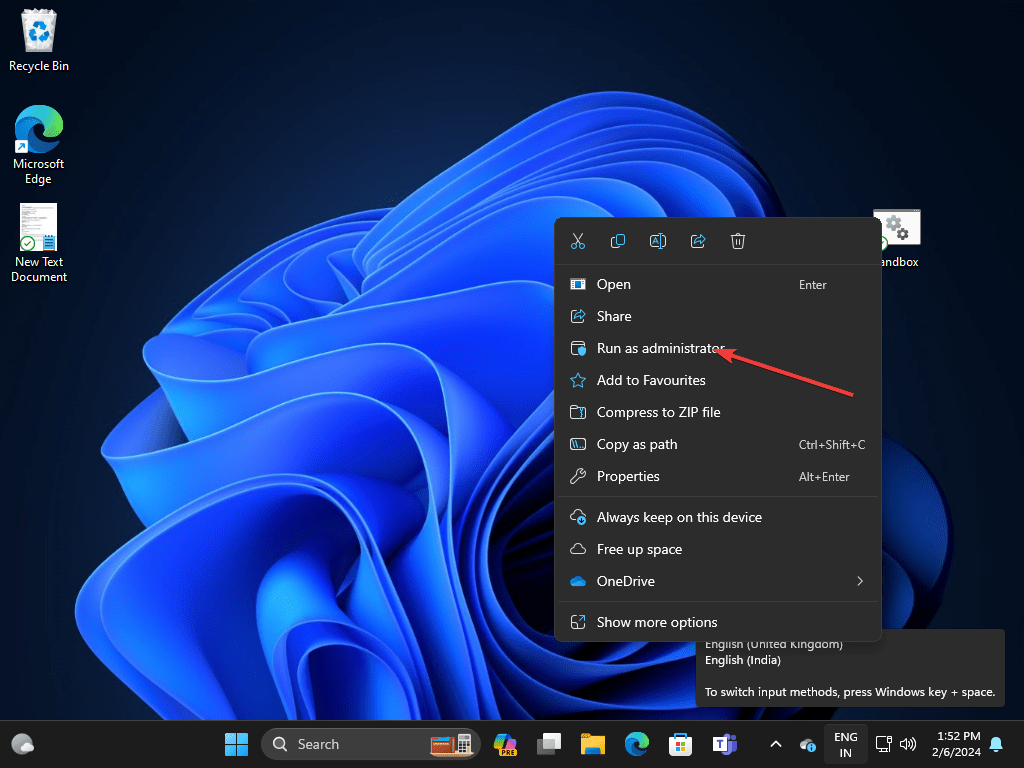
4. Starten Sie Ihren PC oder Laptop neu
Sobald der Prozess von „Bereitstellungsinstrument für Bildwartung und Verwaltung“ durchgeführt wurde, wird die Nachricht angezeigt, dass das System für die ordnungsgemäße Integration der Sandbox neu gestartet wird. Geben Sie einfach ein “ein.“Y”Und schlagen Sie dieEingebenSchlüssel.
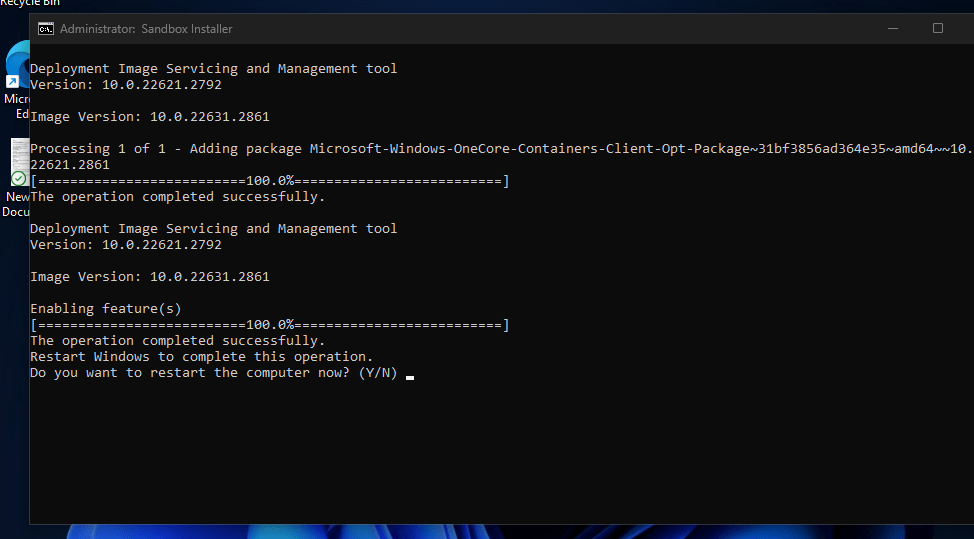
5. Starten Sie Windows Sandbox
Jetzt, da wir die Windows Sandbox in der Home -Ausgabe von Windows 11 oder 10 erfolgreich installiert haben, ist es Zeit, sie auszuführen. Gehe zumStartMenü und Suche nach “Windows SandboxKlicken Sie auf das gleiche, um es zu starten.
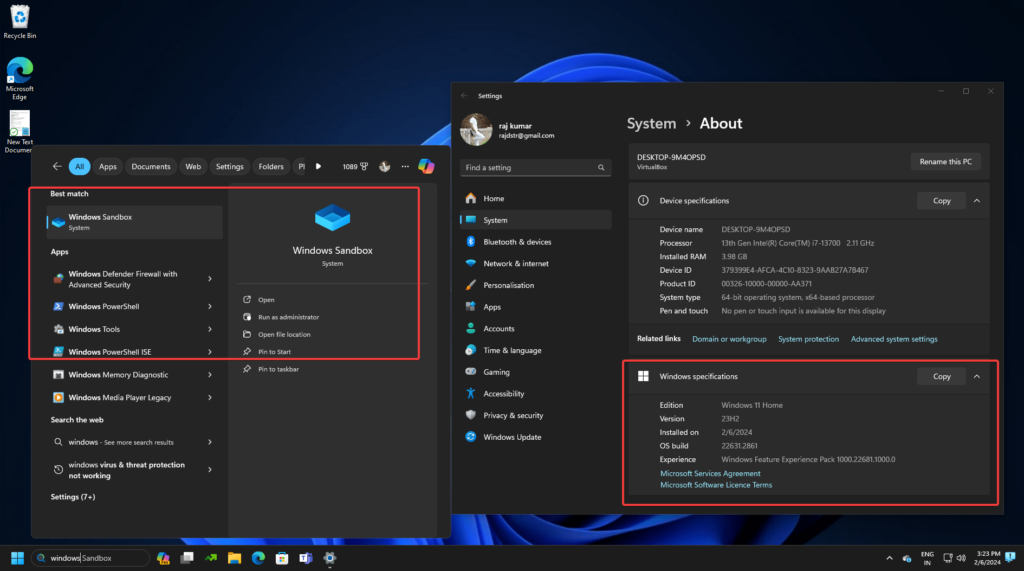
6. Windows -Sandbox deaktivieren oder deinstallieren (optional)
Falls Sie die Windows -Sandbox -Funktion nicht in Ihrem Windows 11- oder 10 -Home -Betriebssystem aktivieren müssen, können wir diese deaktivieren, indem wir diese Funktion ausschalten. Dafür folgen Sie den angegebenen Schritten.
- Zu den Fenstern gehenStartMenü und Suche nach “Schalten Sie die Windows -Funktion ein oder aus. ““ Klicken Sie wie in den Suchergebnissen auf das gleiche, um sie zu öffnen.
- Danach scrollen Sie nach unten, um zu finden “Windows Sandbox ”. Sie werden das Kästchen davor "überprüft" sehen.
- Also, um die Windows -Sandbox einfach zu deaktivierenDeaktivierenes und drücken Sie dieOKTaste.
- Starten Sie Ihr System neu, sobald der Prozess der Sandboxentfernung abgeschlossen ist.
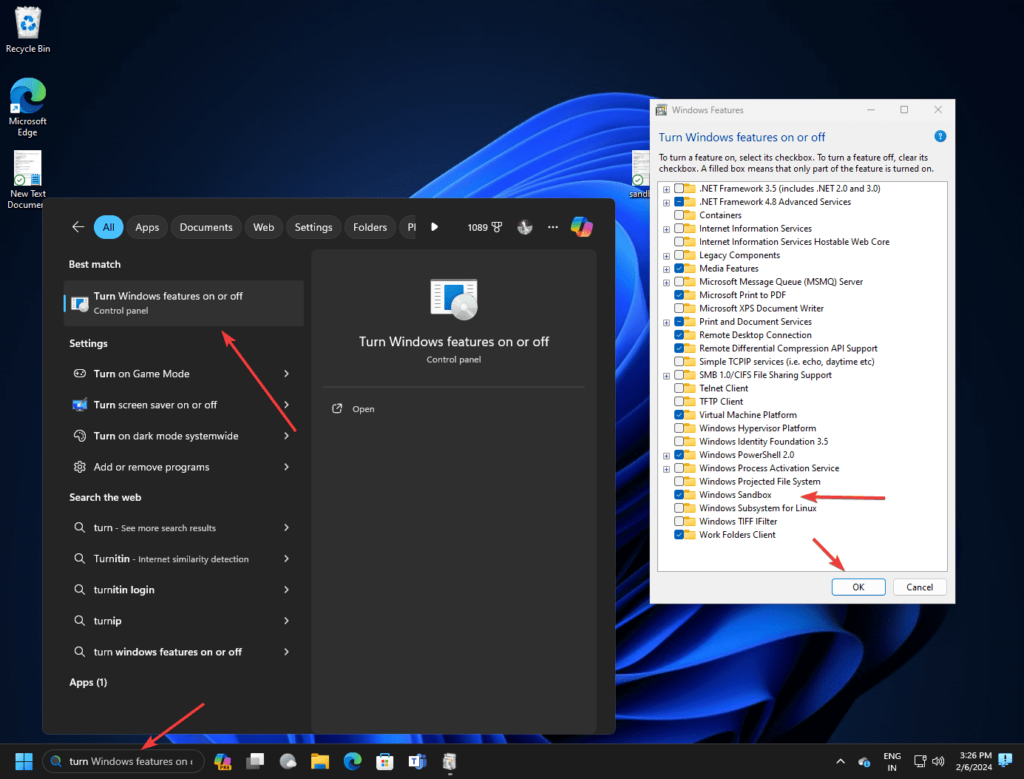
Auf diese Weise können wir die Windows Sandbox -Funktion sowohl von Windows 10 als auch 11 entfernen. In Zukunft müssen Sie das Skript ausführen. So wie wir es über die Option „Windows -Funktion ein- oder ausgeschaltet werden“ deaktivieren, um sie zu aktivieren, um sie zu aktivieren.
Andere Artikel: