BitLocker ist eine Festplattenverschlüsselungsfunktion, die in Windows Pro und Enterprise Edition verfügbar ist. Nachdem Sie Ihre Festplattenpartition mit BitLocker gesperrt haben, können Sie sie mit dem BitLocker -Schlüssel entsperren. In diesem Artikel werden wir einige funktionierende Korrekturen für die Nachricht diskutieren “Das durch Bitlocker geschützte Laufwerk ist bereits entsperrt”In File Explorer.
Berichten zufolge verhindert diese Fehlermeldung den Zugriff auf die Festplatte. Die Festplatte ist jedoch bereits freigeschaltet. Einige Benutzer können die Festplatte öffnen, indem sie die Option Öffnen im Rechtsklick-Kontextmenü auswählen.
Das durch Bitlocker geschützte Laufwerk ist bereits entsperrt
Wenn Sie das bekommen "Das durch Bitlocker geschützte Laufwerk ist bereits entsperrtMeldung im Datei -Explorer von Windows 11/10 für die bereits entsperrte Festplattenpartition, verwenden Sie diese Korrekturen.
- Starten Sie Ihren Computer oder Windows Explorer neu
- Umschalten
- Bitlocker deaktivieren und wiedervermögen
- Reparieren Sie Ihre Systembilddateien
- Datei -Explorer -Cache löschen
- Überprüfen Sie das Windows -Update
- Ändern Sie die Optionen zur Datei -Explorer
Alle diese Korrekturen werden nachstehend ausführlich erläutert:
1] Starten Sie Ihren Computer oder Windows Explorer neu
Der erste Schritt besteht darin, Ihren Computer oder Windows Explorer neu zu starten. Befolgen Sie die folgenden Schritte, um den Windows Explorer neu zu starten:
- Öffnen Sie den Task -Manager.
- Suchen Sie den Windows Explorer unter demProzesseTab.
- Klicken Sie mit der rechten Maustaste auf Windows Explorer und wählen SieNeu starten.
Überprüfen Sie nun, ob das Problem bestehen bleibt.
2] Schalten Sie die Bitlocker Auto-Unlock-Funktion um
Sie können versuchen, die Bitlocker Auto-OneLock-Funktion zu deaktivieren und wiederzuvereben. Gehen Sie in die Seite "BitLocker Drive" im Bedienfeld und klicken Sie auf das Bedienfeld und klicken Sie auf dieSchalten Sie automatisch ausLink. Starten Sie nun Ihr System neu und können Sie diese Funktion erneut anschließen.
3] Bitlocker deaktivieren und wiederum nachkommen
Wenn das Problem bestehen bleibt, versuchen Sie, den Bitlocker zu deaktivieren und wiederzueringen. Du kannstüber das Bedienfeld oder die Eingabeaufforderung.
4] Reparieren Sie Ihre Systembilddateien
Verfälschte Systembilddateien können eine mögliche Ursache für dieses Problem sein. Verwenden Sie Windows 11 integrierte Tools,, UndSo scannen und reparieren Sie Ihre Systembilddateien.
5] Löschen Sie den Datei -Explorer -Cache
Die nächste Korrektur besteht darin, den Datei -Explorer -Cache zu löschen. Die Schritte dazu sind wie folgt:
- Öffnen Sie den Datei -Explorer.
- Klicken Sie auf die drei Punkte im Band und wählen Sie ausOptionen.
- Das Fenster Ordneroptionen wird angezeigt. Unter demAllgemeinRegisterkarte Registerkarte auswählen alle Kontrollkästchen in derPrivatsphäreAbschnitt.
- KlickenKlar.
6] Nach Windows Update überprüfen
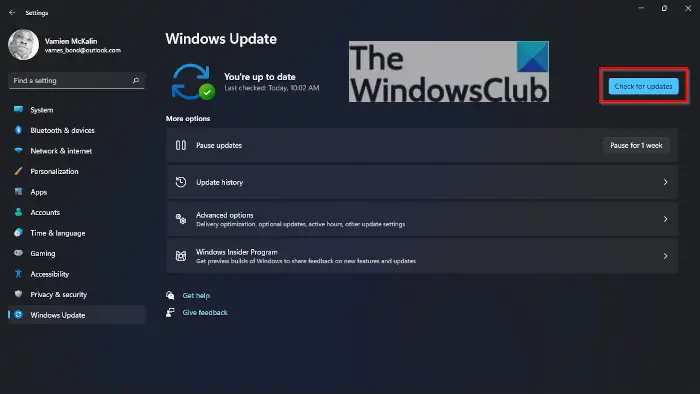
Überprüfen Sie manuell nach Windows -Update. Durch die Installation des neuesten Windows Update wird auch Fehler im Betriebssystem behoben. Öffnen Sie Windows 11 -Einstellungen und wählen Sie die ausWindows UpdateKategorie auf der linken Seite. Klicken Sie nun auf dieTaste. Wenn ein Update verfügbar ist, laden Sie es herunter und installieren Sie es.
7] Ändern Sie die Optionen für die Datei -Explorer
Wenn das Problem weiterhin besteht, starten Sie den Datei -Explorer und überprüfen Sie, ob das “Starten Sie Ordner Windows in einem separaten VorgangDie Option ist aktiviert. Wenn ja, deaktivieren Sie es. Die folgenden Anweisungen führen Sie dazu:
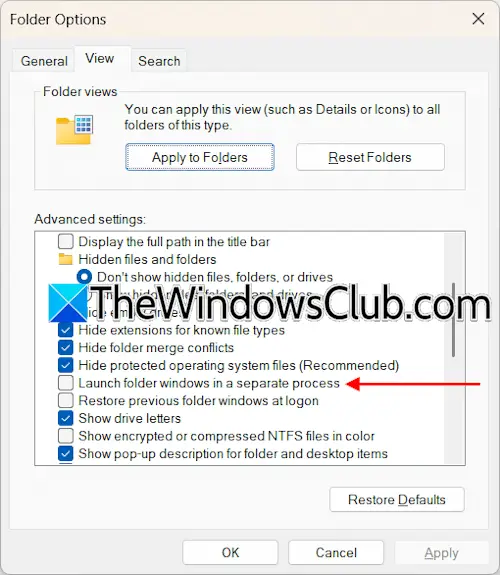
- Öffnen Sie den Datei -Explorer.
- Klicken Sie auf die drei Punkte im Band und wählen Sie ausOptionen.
- Gehen Sie zur Registerkarte Ansicht, scrollen Sie nach unten und deaktivieren Sie die “Starten Sie Ordner Windows in einem separaten Vorgang”Kontrollkästchen.
Das war's. Ich hoffe das hilft.
Wie schalte ich Bitlocker aus?
Sie können BitLocker für Ihre Festplatten über das Bedienfeld oder die Eingabeaufforderung ausschalten. Öffnen Sie das Bedienfeld und gehen Sie zuSystem und Sicherheit> Bitlocker Laufwerksverschlüsselung. Wählen Sie die ausBitlocker ausschaltenOption. Dieser Prozess entschlüsselt Ihre Festplatten. Daher wird es Zeit dauern.
Wie überprüfe ich, ob Bitlocker freigeschaltet ist?
Sie können den Status von Bitlocker in Ihrem System über die Eingabeaufforderung überprüfen. Öffnen Sie die erhöhte Eingabeaufforderung und geben Sie einverwalten BDE -STATUS. Danach drücken Sie die Eingabetaste.
Lesen Sie als nächstes:.
