Das Erstellen eines zugeschnittenen Screenshots unter Windows 11 oder 10 kann mit den standardmäßig integrierten Tools oder mit Hilfe eines Tools eines Drittanbieters erfolgen. Durch die Aufnahme eines zugeschnittenen Screenshots können wir unnötige Inhalte vermeiden; Daher erfahren wir in diesem Artikel mehr über die in Windows 11 integrierten Tools und Verknüpfungen zum Erstellen zugeschnittener Screenshots.
Erfassen Sie einen zugeschnittenen Screenshot unter Windows 11 mit dem Mauszeiger
1. Snipping Tool verwenden
Das Snipping-Tool bietet eine der besten und schnellsten Möglichkeiten, einen zugeschnittenen Screenshot mit dem Mauszeiger unter Windows 11 zu erstellen. Benutzer müssen den Mauszeiger ziehen, um mühelos benutzerdefinierte Bereiche ihres Bildschirms zu erfassen.
Schritte:
- Drücken
Win + Sum das zu öffnenSuchenBar. - TypSchneidwerkzeugund wählen Sie es aus den Ergebnissen aus.
- KlickenNeuim Snipping-Tool-Fenster.
- Ihr Bildschirm wird dunkler und Sie sehen oben vier Snip-Optionen:
- Rechteckschere: Wählen Sie einen rechteckigen Bereich aus.
- Freiformschnitt: Zeichnen Sie eine benutzerdefinierte Form.
- Fensterausschnitt: Erfassen Sie ein bestimmtes Fenster.
- Vollbildausschnitt: Erfassen Sie den gesamten Bildschirm.
- Wähleneine rechteckige SchereoderFreiformschnittfür einen beschnittenen Screenshot.
- Wählen Sie die ausBereich, den Sie erfassen möchtendurch Klicken und Ziehen mit der Maus.
- Nach der Aufnahme erscheint der Screenshot im Snipping Tool-Editor, wo Sie ihn mit Anmerkungen versehen oder speichern können.
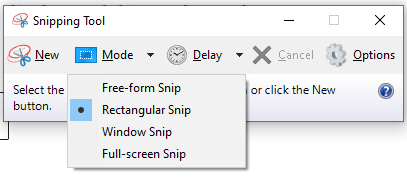
2. Verwenden Sie die Tastenkombination Windows + Umschalt + S
Eine andere Möglichkeit, zugeschnittene Screenshots unter Windows 11 aufzunehmen, ist die Verwendung der Tastenkombination Win-Taste + Umschalttaste + S, was eine der schnellsten Möglichkeiten ist.
Schritte:
- Drücken
Win + Shift + S. - Ihr Bildschirm wird dunkler und oben erscheint eine kleine Symbolleiste mit diesen Optionen:
- Rechteckschere
- Freiformschnitt
- Fensterausschnitt
- Vollbildausschnitt
- WählenRechteckschereoderFreiformschnitt.
- Ziehen Sie Ihre Maus, um den Bereich auszuwählen, den Sie erfassen möchten.
- Der Screenshot wird automatisch in Ihre Zwischenablage kopiert.
- Öffnen Sie eine App wieMalen,Wort, oder ein Bildbearbeitungsprogramm, und drücken Sie
Ctrl + Vum den Screenshot einzufügen. - Speichern Sie das Bild in Ihrem bevorzugten Format.
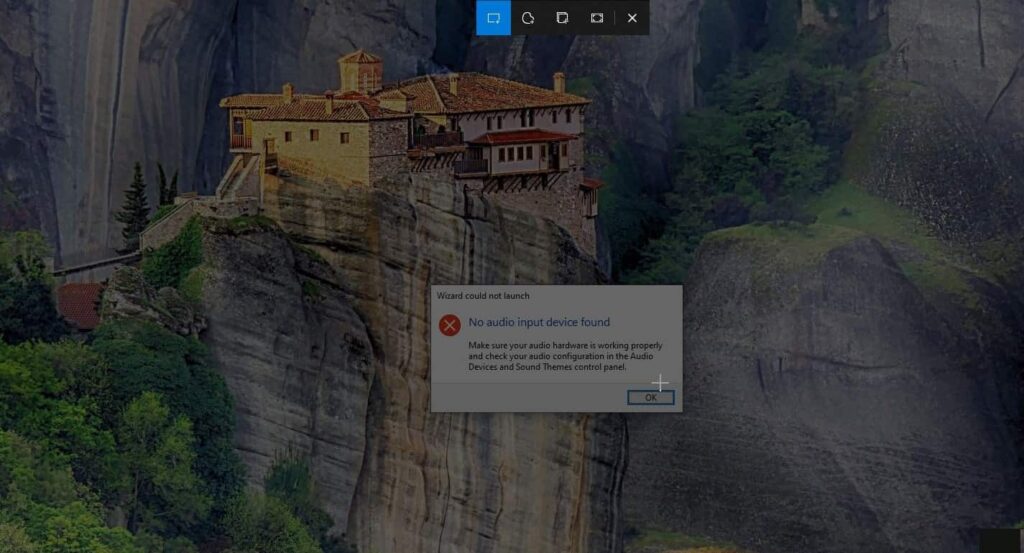
3. Verwenden des Snip & Sketch-Tools
DerAusschneiden und skizzierenDas Tool ist eine erweiterte Version des Snipping Tools mit zusätzlichen Bearbeitungsfunktionen. Außerdem können Benutzer mit einem Mauszeiger einen bestimmten Bereich auf dem Display auswählen, den sie als Screenshot speichern möchten.
Schritte:
- Drücken
Win + Sund TypAusschneiden und skizzieren, und öffnen Sie dann die App. - Klicken Sie aufNeuer AusschnittTaste.
- Wählen Sie den Bereich des Bildschirms aus, den Sie erfassen möchten.
- Nach der Aufnahme wird das Bild im Snip & Sketch-Editor geöffnet.
- Verwenden Sie die Bearbeitungswerkzeuge, um bei Bedarf weitere Anmerkungen hinzuzufügen oder zuzuschneiden.
- Speichern Sie den Screenshot, indem Sie auf klickenSpeichernSymbol.
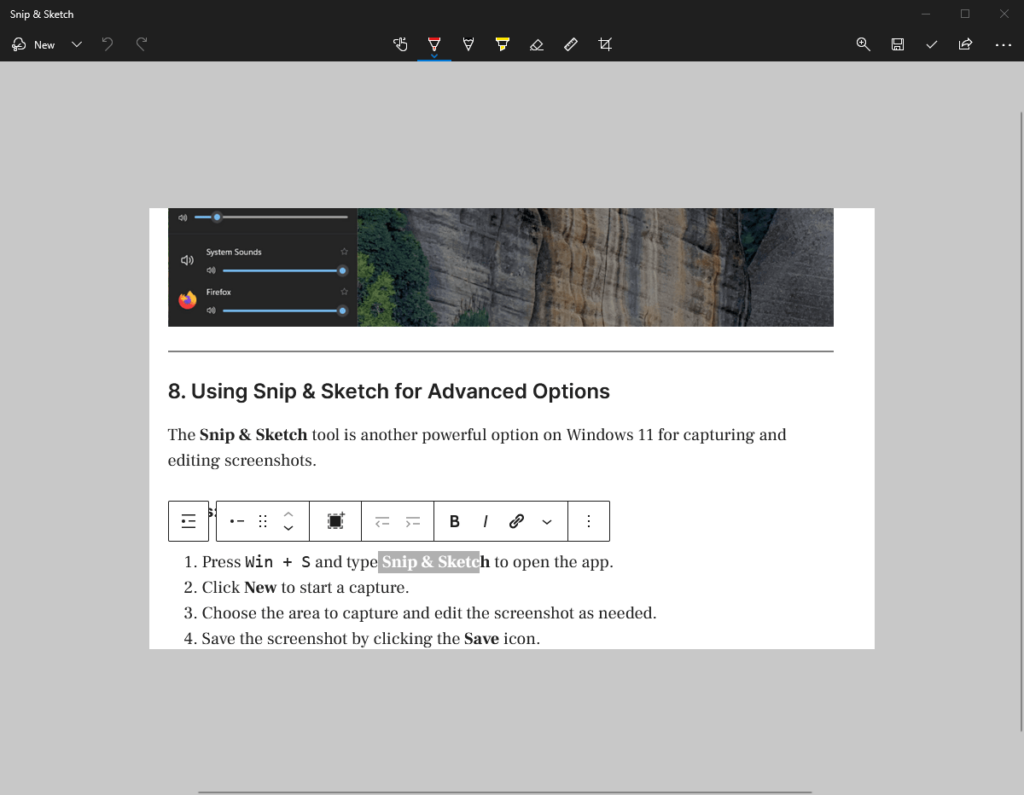
4. Verwendung von Tools von Drittanbietern
Für erweiterte Funktionen können Sie mit Tools von Drittanbietern beschnittene Screenshots erstellen und bearbeiten.
Beliebte Tools:
- TeilenX: Ein kostenloses Open-Source-Tool mit leistungsstarken Aufnahme- und Bearbeitungsoptionen.
- Snagit: Ein Premium-Tool mit erweiterten Funktionen zum Zuschneiden, Kommentieren und Teilen.
- Lichtaufnahme: Ein einfaches Tool für schnell zugeschnittene Screenshots.
Schritte (Beispiel mit ShareX):
- Laden Sie ShareX herunter und installieren Sie esoffizielle Website.
- Öffnen Sie ShareX und wählen Sie ausErfassen > Region.
- Ziehen Sie Ihre Maus, um den Bereich auszuwählen, den Sie erfassen möchten.
- Speichern oder bearbeiten Sie den Screenshot mit den integrierten Tools von ShareX.
5. Verwendung von Microsoft Edge für Web-Screenshots
Wenn Sie einen zugeschnittenen Screenshot einer Webseite erstellen müssen, verfügt Microsoft Edge über eine integrierte FunktionWeb-CaptureBesonderheit.
Schritte:
- Öffnen Sie die Webseite in Microsoft Edge.
- Drücken
Ctrl + Shift + Soder klicken Sie aufWeb-CaptureSymbol in der Symbolleiste. - WählenFreie Auswahlum den gewünschten Teil der Webseite zuzuschneiden.
- Speichern Sie den zugeschnittenen Screenshot oder kopieren Sie ihn in die Zwischenablage.
6. Verwendung der Xbox Game Bar (indirekte Methode)
In der Xbox Game Bar sind zugeschnittene Screenshots nicht direkt möglich, Sie können dies jedoch mit einer Bildbearbeitungssoftware tun.
Schritte:
- Drücken
Win + G, um die Xbox Game Bar zu öffnen. - Klicken Sie aufScreenshotKlicken Sie auf die Schaltfläche, um den gesamten Bildschirm aufzunehmen.
- Öffnen Sie den Screenshot in einem Bildbearbeitungsprogramm wie Paint oder Photos.
- Schneiden Sie das Bild auf den gewünschten Bereich zu und speichern Sie es.
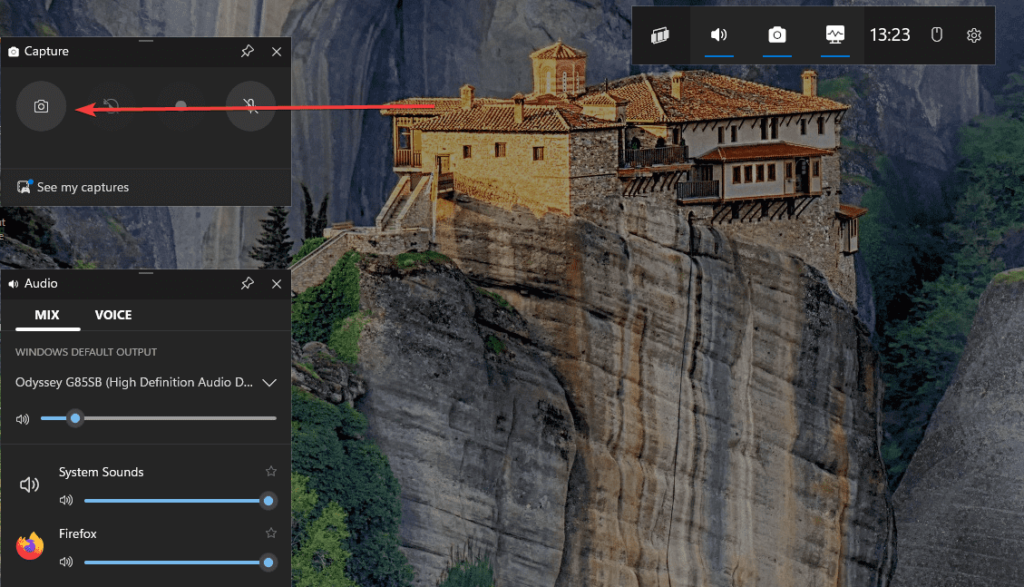
Abschluss
Windows 11 bietet mehrere intuitive Methoden, um mit nur einem Mausklick und Ziehen des Zeigers zugeschnittene Screenshots zu erstellen. Wenn Sie nicht täglich Screenshots aufnehmen müssen, empfehlen wir die integrierten Windows-Tools wie das Snipping Tool und Snip & Sketch. Fortgeschrittene Benutzer können jedoch Apps von Drittanbietern verwenden.
Andere Artikel:

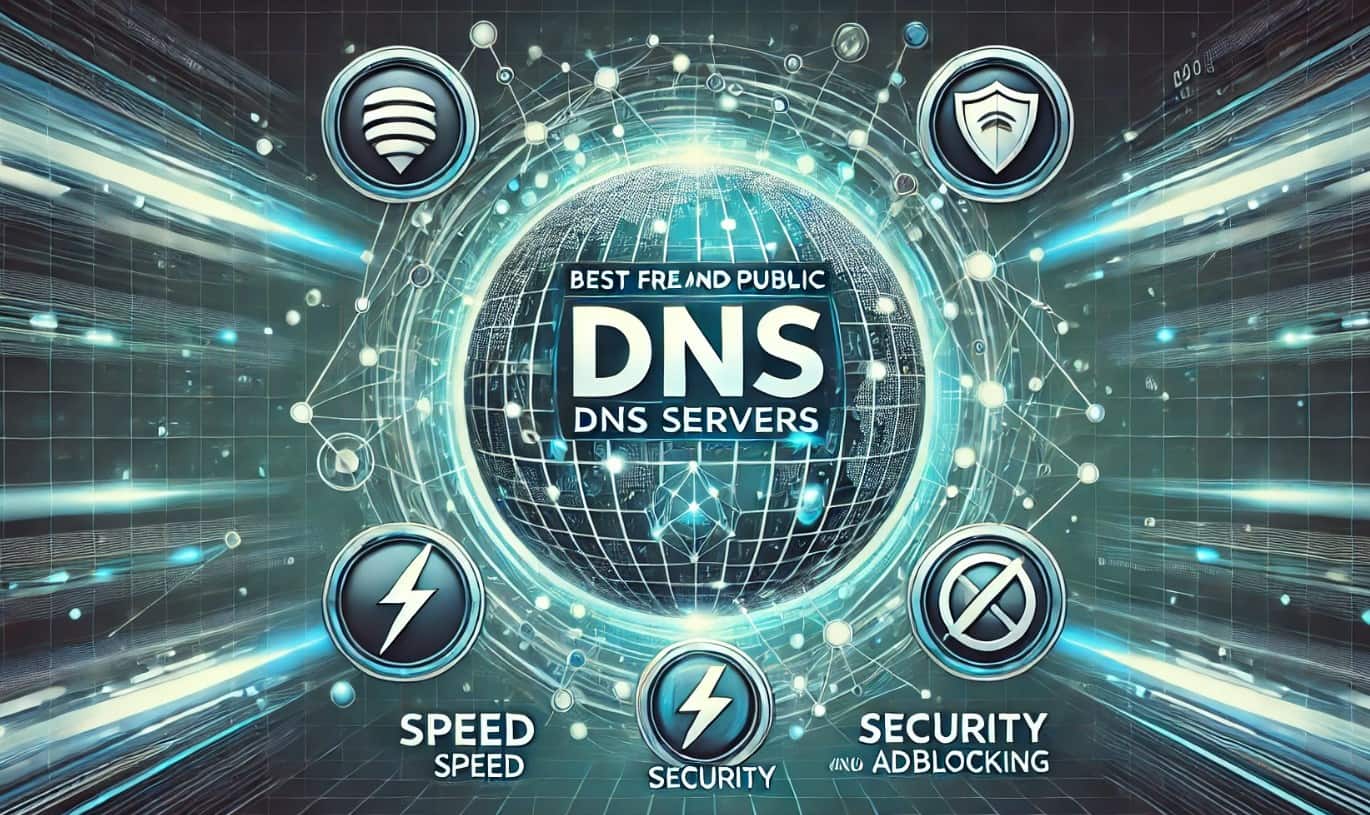


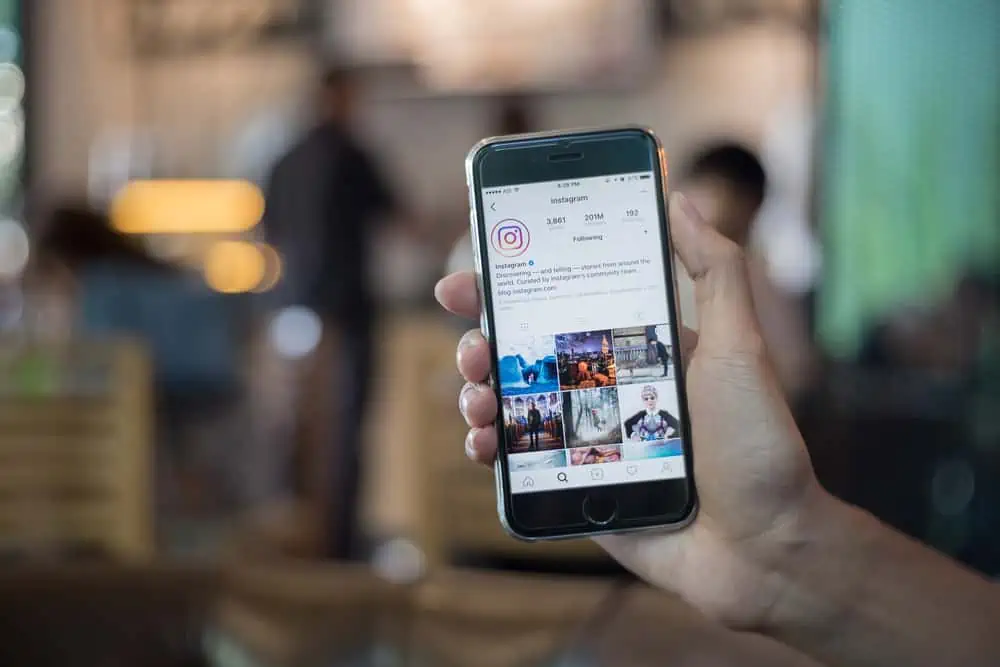
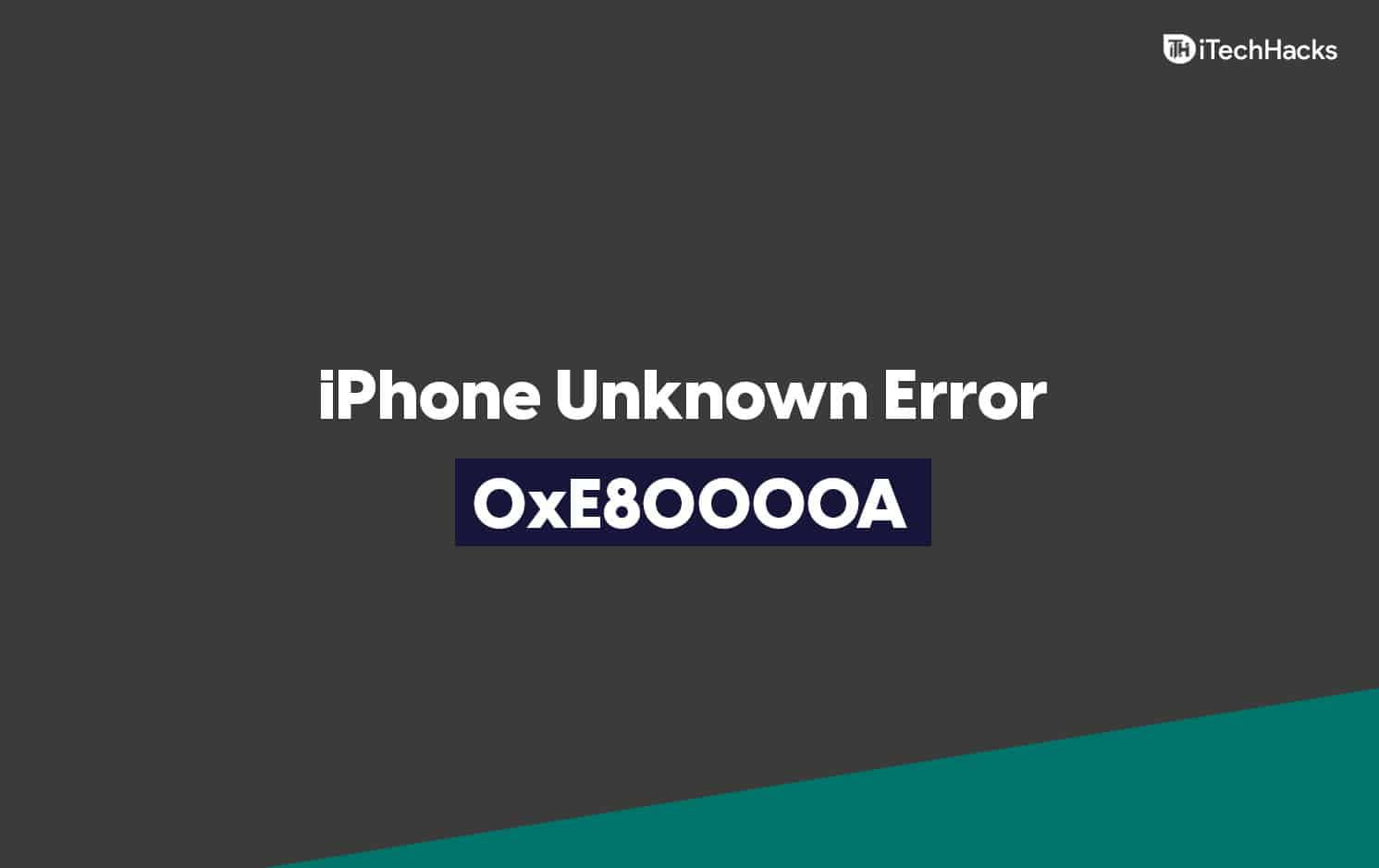


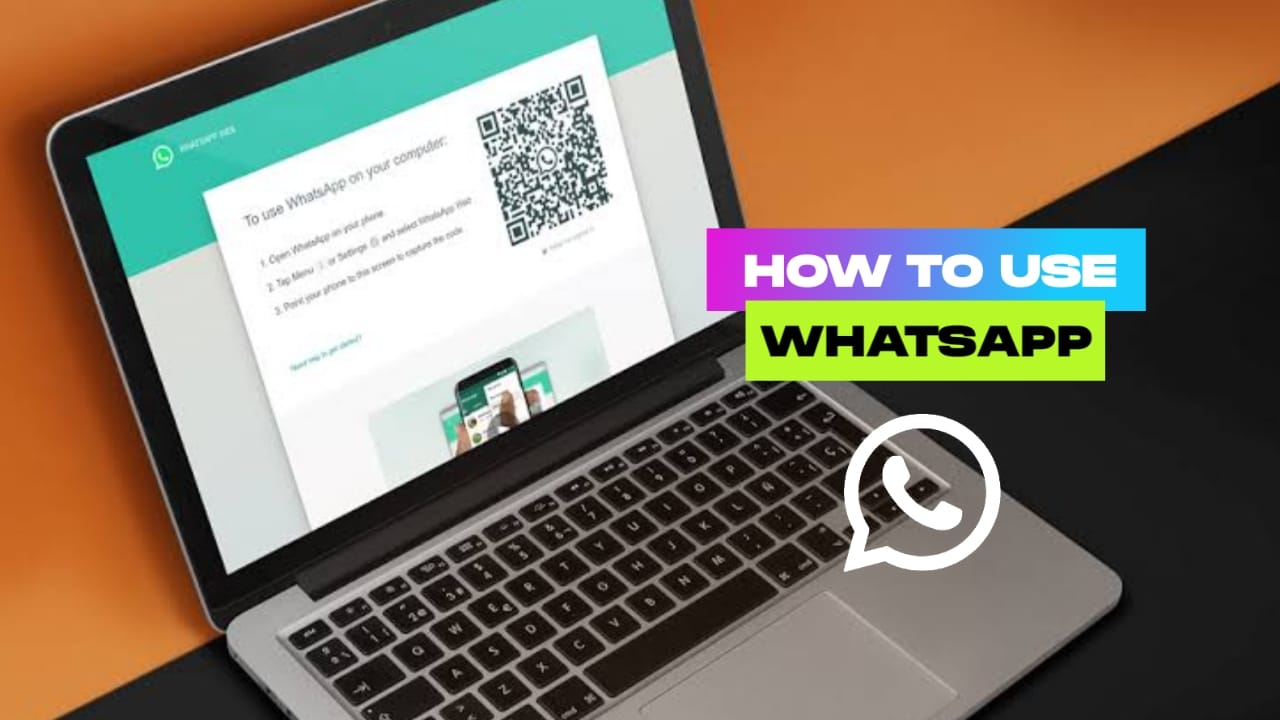
![So entfernen Sie Mosyle MDM vom iPad [3 Möglichkeiten]](https://elsefix.com/images/5/2024/09/1726475779_remove-mosyle-corporation-mdm.jpg)
