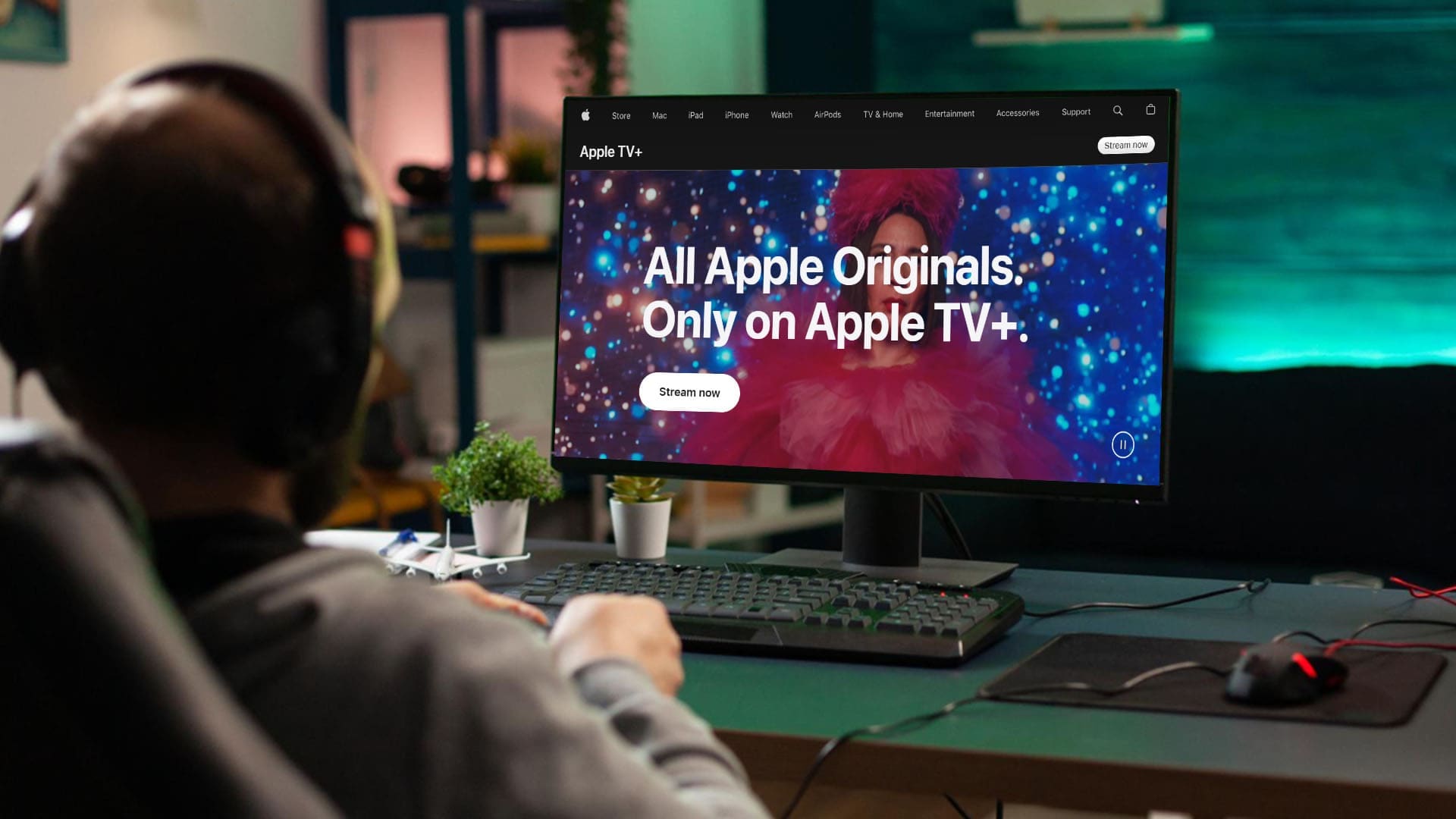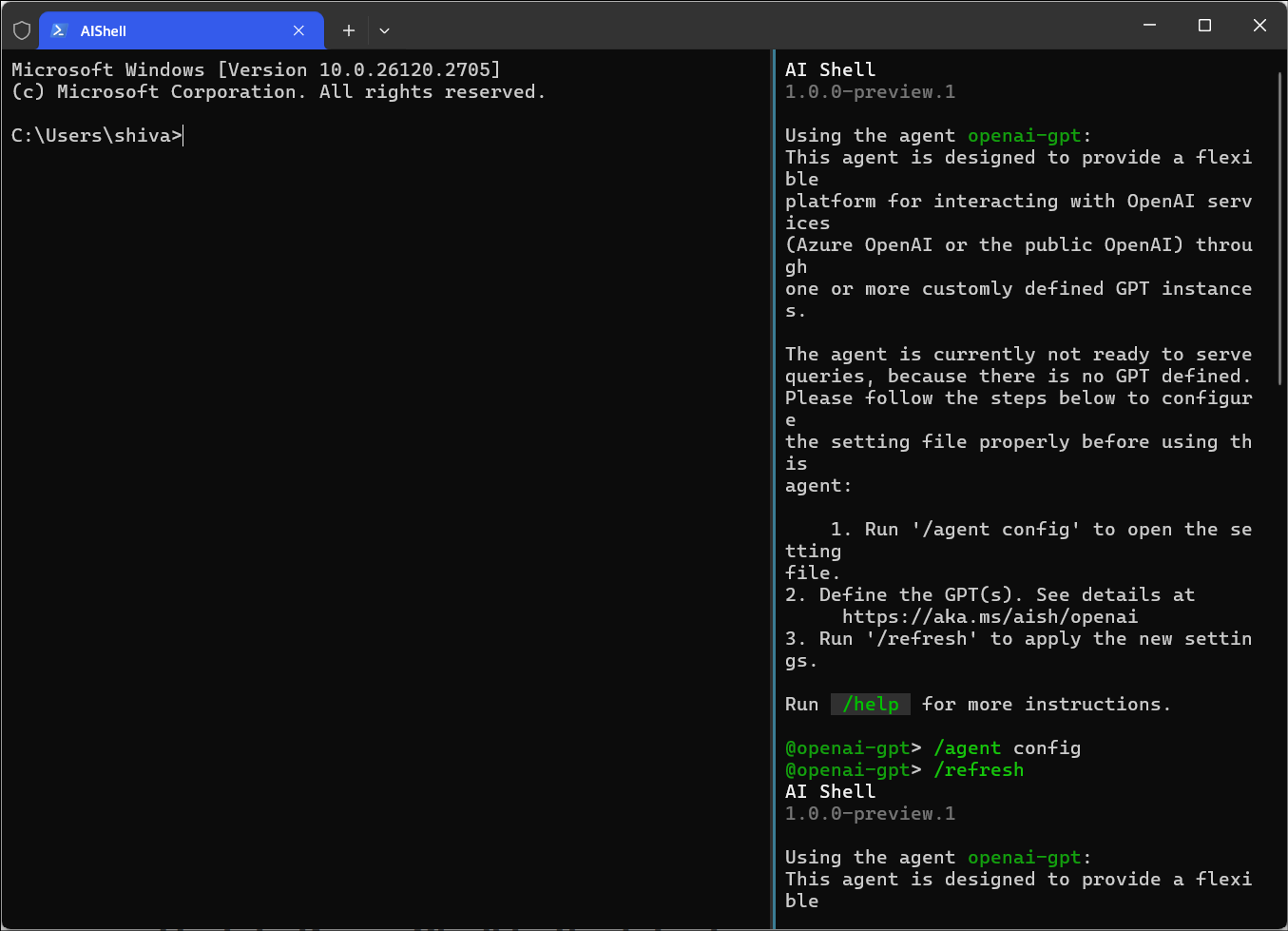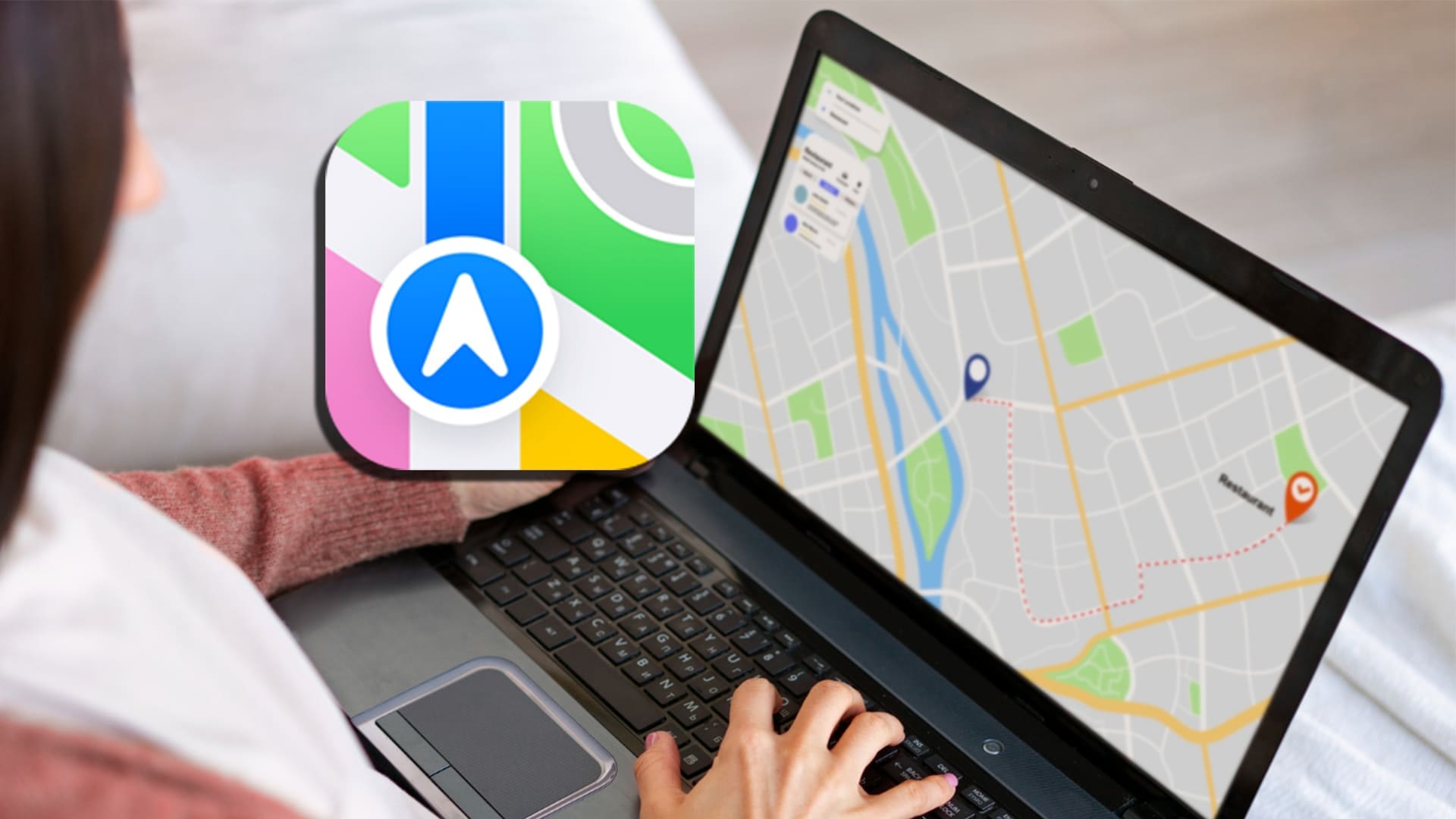„Hallo, ich versuche, iTunes unter Windows 10 zu installieren, erhalte jedoch weiterhin die unten gezeigte Fehlermeldung. Ich kann iTunes unter Windows 10 nicht installieren. Irgendwelche Vorschläge? Danke!"
– Von Answers.Microsoft.com
Die Installation von iTunes unter Windows 10 ist normalerweise einfach, aber manchmal können unerwartete Probleme auftreten. Wenn Sie iTunes nicht unter Windows 10, Windows 11, Windows 8 oder Windows 7 installieren können, verlieren Sie nicht den Mut. Viele Benutzer hatten Probleme mit der erfolgreichen Installation dieses beliebten Mediaplayers.
Dieser Artikel hilft Ihnen bei der Behebung von iTunes-Installationsproblemen. Unabhängig davon, ob iTunes-Fehlermeldungen, Kompatibilitätsprobleme oder Installationsfehler auftreten, können Sie die unten aufgeführten Methoden befolgen, um die Installation von iTunes erfolgreich abzuschließen.
Teil 1: Warum lässt sich iTunes unter Windows 10/11 nicht installieren?
Wenn Sie iTunes unter Windows 10 nicht herunterladen können, gibt es mehrere Faktoren, die dieses Problem verursachen können:
- Kompatibilitätsprobleme: Ihre Version von Windows 10 ist möglicherweise nicht mit der neuesten Version von iTunes kompatibel.
- Beschädigte Dateien: Eine frühere fehlgeschlagene Installation hat möglicherweise beschädigte Dateien hinterlassen, die eine Neuinstallation verhindern.
- Antivirus- oder Firewall-Einstellungen: Sicherheitssoftware kann manchmal iTunes-Downloads blockieren.
- Veraltete Windows: Veraltete Windows-Versionen können Kompatibilitätsprobleme mit iTunes verursachen.
- Geringer Speicherplatz: Geringer Speicherplatz kann Downloads verhindern.
Um diese Probleme zu lösen, müssen häufig die Systemkompatibilität überprüft, frühere Installationen gelöscht und Sicherheitseinstellungen angepasst werden. Hier sind die Lösungen für Sie.
Teil 2: So beheben Sie das Problem „iTunes kann unter Windows 10 nicht installiert werden“
Fix 1: Windows aktualisieren
Ein veraltetes Betriebssystem kann zu iTunes-Kompatibilitätsproblemen führen. Überprüfen Sie daher vor der Installation von iTunes, ob für Ihren Windows-Computer Systemupdates verfügbar sind, und installieren Sie diese. Ein aktualisiertes System kann potenzielle Probleme beheben und eine reibungslose iTunes-Installation gewährleisten.
Um Ihre Windows-Version zu überprüfen, gehen Sie zu „Start“ > „Einstellungen“ > „Update & Sicherheit“. Wenn Ihr System auf dem neuesten Stand ist, wird die Meldung „Sie sind auf dem neuesten Stand“ angezeigt. Wenn nicht, müssen Sie die verfügbaren Updates installieren.

Fix 2: Laden Sie die neueste Version von iTunes herunter
Es ist wichtig, die neueste Version von iTunes zu installieren, da die Entwickler mit jedem Update ständig Fehler beheben und die Leistung verbessern. Um sicherzustellen, dass Sie über die neueste Version verfügen, laden Sie sie immer von der offiziellen Website von Apple oder dem Microsoft Store herunter. Hier sind die spezifischen Download-Schritte:
Von der Apple-Website:
- Gehen Sie zur iTunes-Downloadseite von Apple (
- Wählen Sie die entsprechende Version für „Windows“ aus.
- Klicken Sie auf „Herunterladen“, führen Sie das Installationsprogramm aus, sobald die Datei heruntergeladen wurde, und befolgen Sie die Anweisungen, um die Installation abzuschließen.
- Öffnen Sie nach der Installation die App, melden Sie sich mit Ihrer Apple-ID an und schon kann es losgehen!
Aus dem Microsoft Store:
- Klicken Sie auf das Menü „Start“, suchen Sie nach „Microsoft Store“ und öffnen Sie ihn.
- Geben Sie in der Suchleiste „iTunes“ ein und drücken Sie die Eingabetaste.
- Klicken Sie auf „Get“ oder „Install“, um iTunes direkt aus dem Microsoft Store herunterzuladen.
- Starten Sie nach der Installation iTunes und melden Sie sich an, um auf Ihre Medienbibliothek zuzugreifen.
Fix 3: Starten Sie Ihren Computer neu
Eine der einfachsten Möglichkeiten, das Problem „iTunes kann unter Windows 10 nicht heruntergeladen werden“ zu beheben, besteht darin, Ihren Computer neu zu starten. Dazu sollten Sie:
- Klicken Sie auf das Windows-Symbol in der unteren linken Ecke des Desktops.
- Klicken Sie auf die Schaltfläche „Power“.
- Wählen Sie die Option „Neustart“.

Versuchen Sie nach dem Neustart Ihres Computers erneut, iTunes herunterzuladen. Das Problem sollte nun behoben sein.
Fix 4: Sicherheitssoftware vorübergehend deaktivieren oder deinstallieren
Das vorübergehende Deaktivieren oder Entfernen von Sicherheitssoftware kann das Problem beheben, dass iTunes unter Windows 10 nicht installiert wird, da Firewalls und Antivirenprogramme manchmal die Installation stören können. Deaktivieren Sie diese Sicherheitsfunktionen vorübergehend, um zu sehen, ob der Konflikt dadurch gelöst wird. Denken Sie nach Abschluss der Installation daran, sie erneut zu aktivieren, um Ihren Computer zu schützen.
Fix 5: Melden Sie sich als Administrator bei Ihrem PC an
Um sicherzustellen, dass Sie über die erforderlichen Berechtigungen verfügen, um Änderungen an Ihrem Computer vorzunehmen, melden Sie sich als Administrator an. Dies ist wichtig, wenn Sie Probleme bei der Installation oder Aktualisierung von iTunes haben.
Um Ihren Kontotyp zu überprüfen, gehen Sie zur Systemsteuerung und wählen Sie „Benutzerkonten“ oder „Benutzerkonten und Familiensicherheit“. Stellen Sie sicher, dass Ihr Konto über Administratorrechte verfügt. Wenn Sie kein Administrator sind, wechseln Sie zu einem Administratorkonto oder melden Sie sich mit Administratoranmeldeinformationen an.
Verwandte Passagen:
- Wie kann ich das Problem beheben, dass iTunes unter Windows und Mac immer wieder abstürzt/einfriert?
Lösung 6: Entfernen Sie iTunes vollständig und installieren Sie es erneut
Sie können versuchen, iTunes und seine Komponenten vor der Neuinstallation vollständig zu deinstallieren. Befolgen Sie diese Schritte sorgfältig, um Leistungsprobleme zu vermeiden.
So entfernen Sie iTunes unter Windows 10/11/8/7
- Verwenden Sie die Systemsteuerung, um iTunes zu deinstallieren.
- Ordner löschen:
– Öffnen Sie „Dieser PC“ und gehen Sie zu „Lokaler Datenträger“ (C:).
– Navigieren Sie zu „Programme“ und löschen Sie die Ordner „iTunes“, „Bonjour“ und „iPod“, sofern vorhanden.

Wenn Sie Ordner nicht löschen können:
- Gehen Sie zu „Gemeinsame Dateien“ und dann zum Apple-Ordner.
- Löschen Sie „Mobile Device Support“, „Apple Application Support“ und „CoreFP“, falls vorhanden.
- Klicken Sie unter 32-Bit-Windows mit der rechten Maustaste auf „Papierkorb“ und wählen Sie „Papierkorb leeren“. Wiederholen Sie bei 64-Bit das Löschen des Ordners und leeren Sie den Papierkorb.

So laden Sie iTunes herunter und installieren es erneut:
- Gehe zuApples iTunes-Downloadseite.
- Klicken Sie auf Jetzt herunterladen.
- Klicken Sie auf Speichern, um iTunes herunterzuladen.
- Klicken Sie nach dem Herunterladen auf „Ausführen“, um das Installationsprogramm zu starten.
- Folgen Sie den Anweisungen und klicken Sie auf Installieren.
- Klicken Sie auf Fertig stellen, wenn Sie fertig sind.
Danach sollten Sie iTunes erfolgreich installieren können.
Verwandte Passagen:
- [Alle Lösungen] Wie lösche ich iTunes Backup unter Windows oder Mac?
Teil 3: Probieren Sie die beste Alternative zu iTunes aus: Assistant für iOS
Wenn Sie zu viel Zeit aufgewendet haben und das Problem „iTunes kann unter Windows 10 nicht installiert werden“ immer noch nicht lösen können, müssen Sie nicht bei iTunes bleiben. Sie können sich an die beste iTunes-Alternative wenden – ein iPhone-Übertragungs- und Verwaltungstool eines Drittanbieters namens MobiKin Assistant für iOS (Win und Mac). Mit dieser Software können Sie iPhone-, iPad- und iPod touch-Daten ganz einfach ohne iTunes auf Ihrem Computer verwalten, sichern und wiederherstellen. Darüber hinaus können Sie eine Vorschau anzeigen und bestimmte Dateien zum Sichern auswählen, was iTunes nicht kann.
Wichtigste Highlights von Assistant für iOS:
- Übertragen Sie Dateien zwischen Ihrem iPhone, iPad, iPod und Computer.
- Sichern Sie nahezu alle iOS-Daten wie Videos, Fotos, Musik, E-Books, Kontakte, SMS, Notizen und Safari-Lesezeichen.
- Bearbeiten, löschen und verwalten Sie iOS-Daten direkt von Ihrem Computer aus.
- 100 % sicher, gewährleistet keinen Schaden für Ihr Gerät oder Ihre Daten und zeichnet niemals die Privatsphäre der Benutzer auf.
- Kompatibel mit verschiedenen iDevices, einschließlich iPhone 16/15/14/13/12/11/X/8/7/6, iPod touch und iPad.


So übertragen Sie Daten zwischen iPhone und Computer mit MobiKin Assistant für iOS:
Schritt 1: Installieren und führen Sie MobiKin Assistant für iOS aus und verbinden Sie dann Ihr iPhone mit Ihrem Computer. Sobald die Verbindung hergestellt ist, sehen Sie Ihr Gerät im Hauptfenster und alle Dateikategorien, die Sie verwalten und übertragen können, in der linken Seitenleiste.

Schritt 2: Wählen Sie in der linken Spalte die Kategorie aus, die Sie übertragen oder verwalten möchten. iOS Assistant scannt Ihr Gerät und listet für Sie alle Inhalte in der entsprechenden Kategorie auf, die auf Ihrem Gerät enthalten sind.

Schritt 3: Sehen Sie sich die gescannten Dateien in der Vorschau an, wählen Sie die Daten aus, die Sie sichern möchten, und klicken Sie oben auf die Schaltfläche „Exportieren“, um den Sicherungsvorgang zu starten. Sie können auch auf die Schaltfläche „Importieren“ klicken, um Daten vom Computer auf Ihr Gerät zu importieren. Mit den Schaltflächen „Löschen“ und „Bearbeiten“ können Sie iPhone-Daten direkt am Computer verwalten.
Videoanleitung:
Schlussworte
In diesem Artikel haben wir mehrere effektive Möglichkeiten vorgestellt, um das Problem zu beheben, dass iTunes auf einem Windows 10/11-Computer nicht installiert werden kann. Hoffentlich hilft Ihnen dieser Leitfaden bei der Lösung des Problems. Wenn Sie weitere Fragen oder Bedenken haben, können Sie diese gerne im Kommentarbereich unten mitteilen. Darüber hinaus ist es eine gute Idee, ein iOS-Backup- und Verwaltungstool wie MobiKin Assistant für iOS zu verwenden, um einen problemlosen Zugriff auf Ihre wichtigen Daten zu gewährleisten.


Verwandte Artikel:
So beheben Sie, dass das iPhone nicht in iTunes angezeigt wird
Wie kann ich das Problem beheben, dass beim iPhone keine Verbindung zu iTunes hergestellt werden kann?
iCloud Backup vs. iTunes Backup: Welches sollten wir wählen?
Kann ich Songs vom iPhone löschen, sie aber in iTunes behalten? Natürlich können Sie!