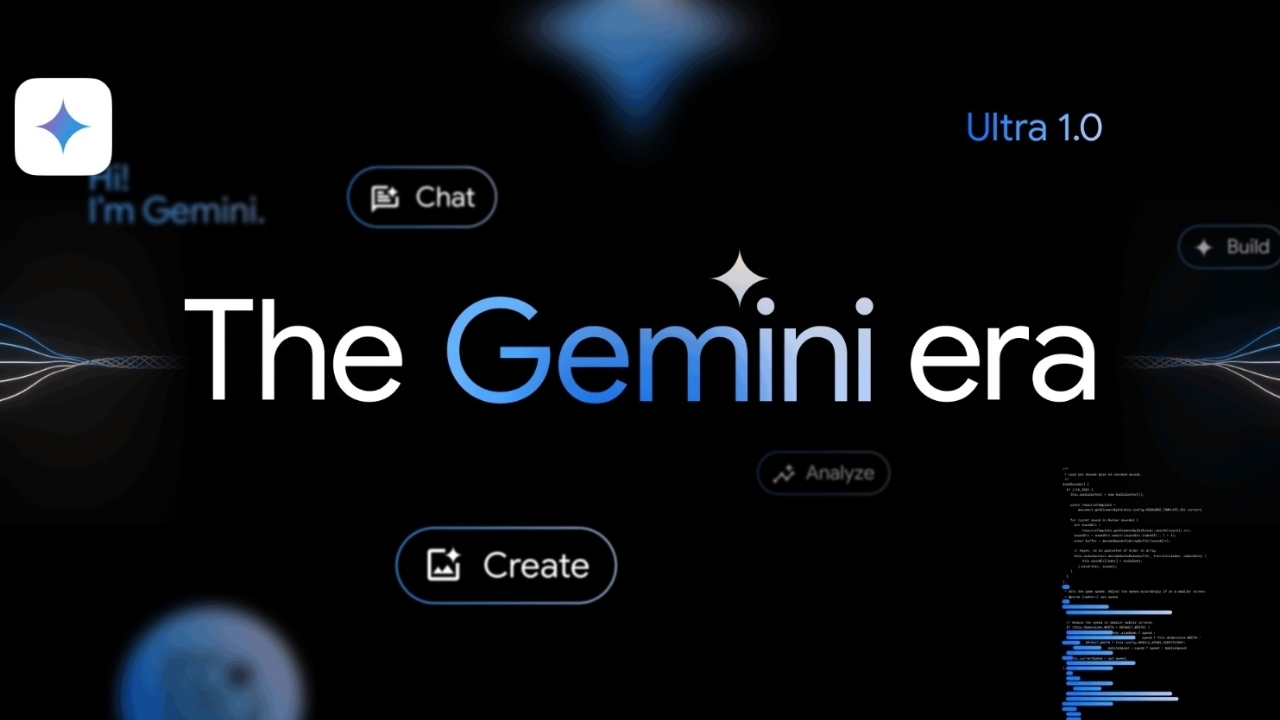Das Aufnehmen von Screenshots ist in vielen Situationen sehr hilfreich, beispielsweise wenn wir ein Bild online speichern möchten, eine Fehlermeldung erhalten oder Online-Tutorials erstellen möchten, wie wir es für unsere Website tun. Die Standardmethode, oder ich sage die Taste auf der Tastatur, die zum schnellen Aufnehmen von Screenshots verwendet wird, istBildschirm drucken; Der Hauptnachteil dieser Art der Screenshot-Erstellung besteht jedoch darin, dass vollständige Bildschirm-Screenshots erfasst werden und keine Option zum Auswählen eines bestimmten Bereichs auf dem Bildschirm zum Speichern als Bild oder Screenshot bereitgestellt wird.
Daher gehen wir in diesem Artikel auf die verschiedenen Möglichkeiten ein, mit denen Windows 11 oder 10 Ihren Bildschirm erfassen kann, ohne sich darauf verlassen zu müssenPrintScreenSchlüssel.
8 Möglichkeiten, Screenshots unter Windows 11 oder 10 ohne PrintScreen aufzunehmen
1. Snipping Tool verwenden
DerSchneidwerkzeugist eines der besten und standardmäßigen Tools, die unter Windows 11 und 10 zum Aufnehmen von Screenshots durch Auswahl eines bestimmten Teils der Betriebssystemanzeige verfügbar sind, und das macht es sehr nützlich.
Um das Snipping-Tool unter Windows zu verwenden, befolgen Sie die angegebenen Schritte.
- Drücken
Win + Sum das Fenster zu öffnenSuchenBar. - Sobald Sie die Suchleiste haben, geben Sie einSchneidwerkzeug, das in der App-Liste angezeigt wird.
- Wählen Sie das Snipping-Tool aus und klicken SieNeuum einen Screenshot aufzunehmen.
- Allerdings erfasst das Tool nicht direkt den gesamten Bildschirm. Stattdessen erhalten Sie eineBildschirm verwischenund aWerkzeugum einen bestimmten Bereich auf Ihrer Windows-Anzeige auszuwählen.
- Abgesehen von der Standardoption gibt es mehrere Modi zum Aufnehmen des Screenshots in verschiedenen Bereichsformaten, wie zum Beispiel:
- Rechteckschere: Wählen Sie einen rechteckigen Bereich aus.
- Freiformschnitt: Zeichnen Sie eine benutzerdefinierte Form.
- Fensterausschnitt: Erfassen Sie ein bestimmtes Fenster.
- Vollbildausschnitt: Erfassen Sie den gesamten Bildschirm.
- Nach der Aufnahme erscheint der Screenshot imSnipping-Tool-Editor,wo Sie Anmerkungen hinzufügen oder speichern können.
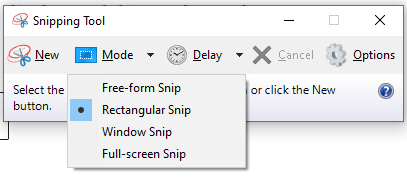
2. Verwenden Sie die Tastenkombination Windows + Umschalt + S
Die neuesten Versionen von Windows 11 enthalten neben dem Snipping-Tool ein weiteres praktisches Dienstprogramm. Dieses Dienstprogramm kann über eine praktische Tastenkombination für schnelle Screenshots bedient werden, ohne dass die Schaltfläche „Bildschirm drucken“ erforderlich ist.
So verwenden Sie das Windows-Screenshot-Tool:
- Drücken
Win + Shift + S. - Genau wie beim Snipping wird Ihr Bildschirm abgedunkelt und oben auf dem Bildschirm wird eine kleine Symbolleiste mit den folgenden Optionen angezeigt:
- Rechteckschere
- Freiformschnitt
- Fensterausschnitt
- Vollbildausschnitt
- Wählen Sie den Bereich aus, den Sie auf dem Bildschirm erfassen möchten, und speichern Sie ihn in der Windows-Standardeinstellung „Bilder" Ordner.
- Der Screenshot wird in Ihre Zwischenablage kopiert, sodass diejenigen, die ihn bearbeiten möchten, direkt eine App wie Paint, Word oder einen Bildeditor öffnen und den Screenshot mit einfügen können
Ctrl + Vum es zu speichern oder zu bearbeiten.
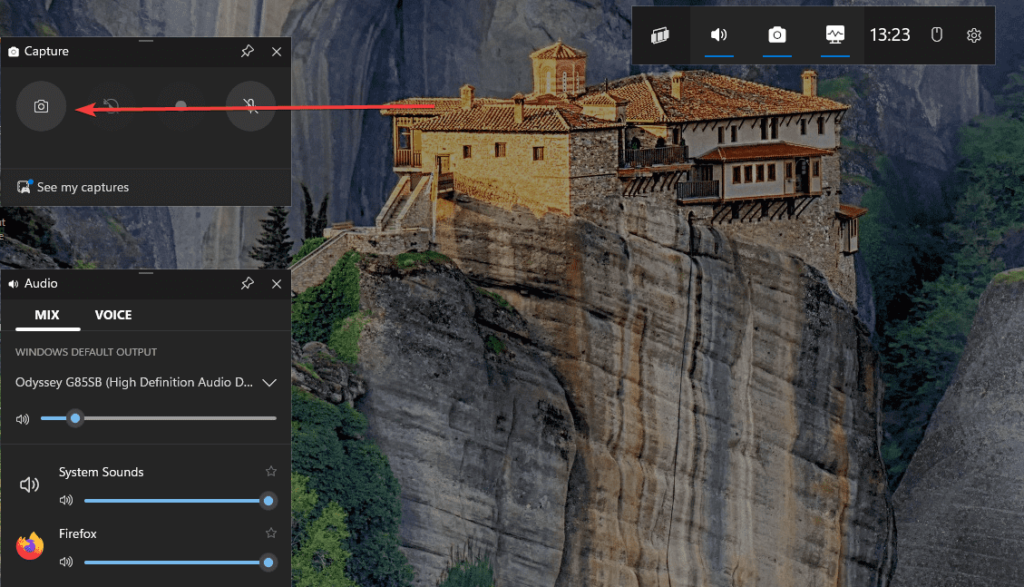
3. Verwenden der Xbox Game Bar
Die Xbox Game Bar, die hauptsächlich für Spiele entwickelt wurde, kann auch Screenshots von beliebigen Anwendungen oder Desktop-Bildschirmen aufnehmen.
So verwenden Sie die Xbox-Spielleiste zum Aufnehmen von Screenshots:
- Drücken
Win + G, um die Xbox Game Bar zu öffnen. - Klicken Sie aufErfassenWidget (Kamerasymbol).
- Klicken Sie im Widget aufScreenshotKlicken Sie auf die Schaltfläche, um den aktuellen Bildschirm aufzunehmen.
- Screenshots werden automatisch gespeichert unter:
C:\Users\[Your Username]\Videos\Captures
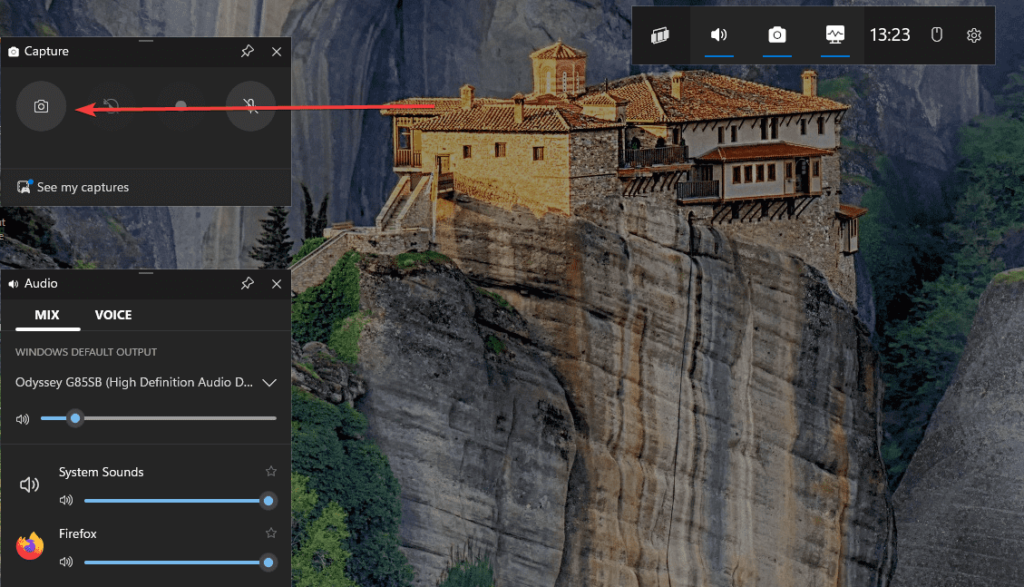
8. Verwenden von Snip & Sketch für erweiterte Optionen
DerAusschneiden und skizzierenDas Tool ist eine weitere leistungsstarke Option unter Windows 11 zum Aufnehmen und Bearbeiten von Screenshots. Der Vorteil dieses Tools gegenüber dem Snipping-Tool von Windows besteht darin, dass es Optionen dazu bietetFühren Sie eine grundlegende Screenshot-Bearbeitung durchohne zu einem anderen Bildeditor wechseln zu müssen.
So verwenden Sie das Snip & Sketch-Tool:
- Drücken
Win + Sund TypAusschneiden und skizzierenum die App zu öffnen. - KlickenNeuum eine Aufnahme zu starten.
- Wählen Sie den Bereich aus, in dem Sie den Screenshot aufnehmen möchten, und bearbeiten Sie ihn nach Bedarf.
- Speichern Sie den Screenshot, indem Sie auf klickenSpeichernSymbol.
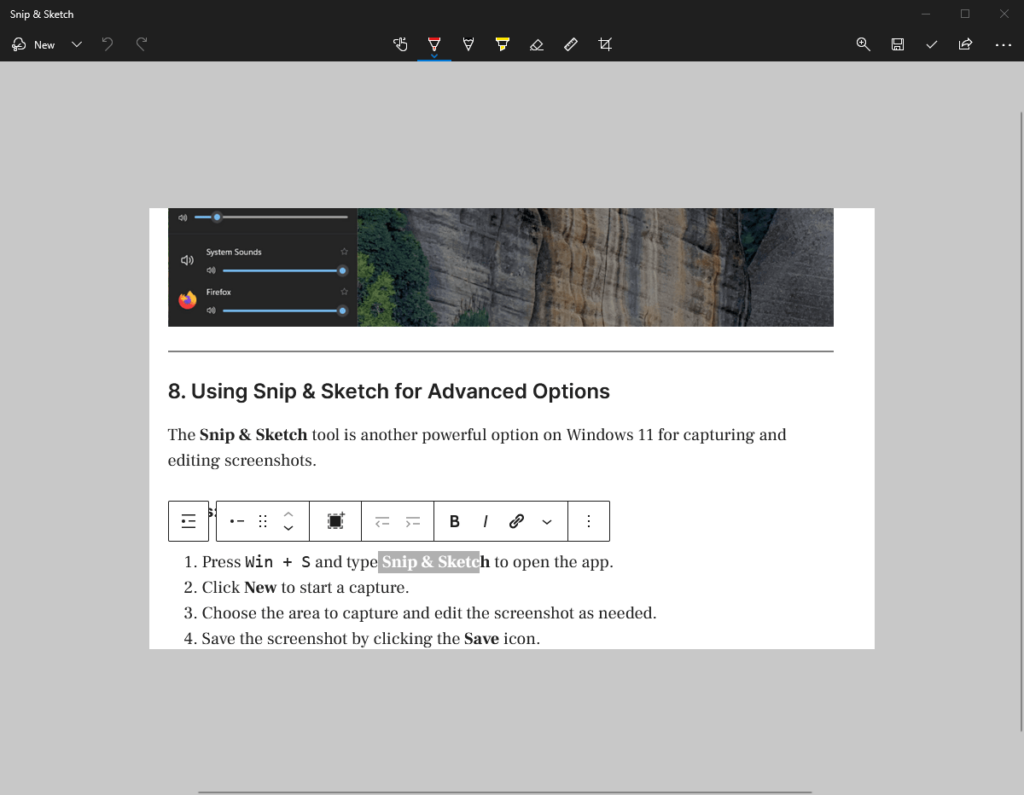
4. Verwendung von Screenshot-Tools von Drittanbietern
Wir verfügen unter Windows 11 bereits über mehrere integrierte Tools zum Erstellen von Screenshots; Wenn diese Tools jedoch Ihren täglichen Anforderungen nicht genügen können, probieren Sie einige davon ausTools von Drittanbietern.Sie bieten erweiterte Funktionen wieverzögerte Aufnahmen, scrollende Screenshots und Bearbeitung.Hier sind einige.
Beliebte Screenshot-Tools für Windows
- Greenshot: Leicht und kostenlos, bietet es mehrere Aufnahmeoptionen.
- : Ein leistungsstarkes Tool mit erweiterten Bearbeitungs- und Freigabefunktionen.
- Lichtaufnahme: Einfach und intuitiv für schnelle Aufnahmen.
5. Verwendung von Microsoft Edge für Web-Screenshots
Microsoft Edge verfügt über eine integrierte Web-Capture-Funktion zum Erfassen einer Webseite.
Schritte zur Verwendung von Microsoft Edge zum Erfassen von Website-Screenshots:
- Öffnen Sie die Webseite in Microsoft Edge.
- Drücken
Ctrl + Shift + Soder klicken Sie aufWeb-CaptureSymbol in der Symbolleiste. - Wählen Sie entweder ausFreie AuswahloderGanze Seite.
- Speichern Sie den Screenshot oder kopieren Sie ihn in die Zwischenablage.
6. Verwenden der virtuellen Tastatur für den Druckbildschirm
Sie können auf die Bildschirmtastatur zugreifen, wenn Sie keine physische Schaltfläche zum Drucken des Bildschirms haben.
So öffnen Sie die virtuelle Tastatur, um Screenshots aufzunehmen:
- Drücken
Win + Ctrl + Oum das zu öffnenBildschirmtastatur. - Suchen Sie diePrtScnTaste auf der virtuellen Tastatur.
- Klicken Sie darauf, um den Bildschirm aufzunehmen.
- Fügen Sie den Screenshot in eine App wie Paint oder Word ein, um ihn zu speichern.
7. Verwenden von Windows + Lautstärke verringern (für Tablets)
Für Windows 11-Tablets gilt:Windows + Lautstärke verringernDie Kombination funktioniert ähnlich wie die Schaltfläche „Bildschirm drucken“.
Schritte:
- Drücken Sie die TasteWindows-LogoUndLautstärke verringernTasten gleichzeitig.
- Der Bildschirm wird kurz dunkel, um anzuzeigen, dass ein Screenshot erstellt wurde.
- Der Screenshot wird im gespeichertScreenshotsOrdner darunterBilder.
Abschluss
Das Erstellen von Screenshots unter Windows 11 ohne die Schaltfläche „Bildschirm drucken“ ist einfach und bietet mehrere Möglichkeiten. Auch Windows 11 bietet viele Tools, die eine schnelle Aufnahme des Bildschirmbildes ermöglichen. Unabhängig davon, ob Sie integrierte Tool-Software wie das Snipping Tool, Tastaturkürzel oder Apps von Drittanbietern verwenden, gibt es immer eine Methode, die Ihren Anforderungen entspricht.
Andere Artikel:
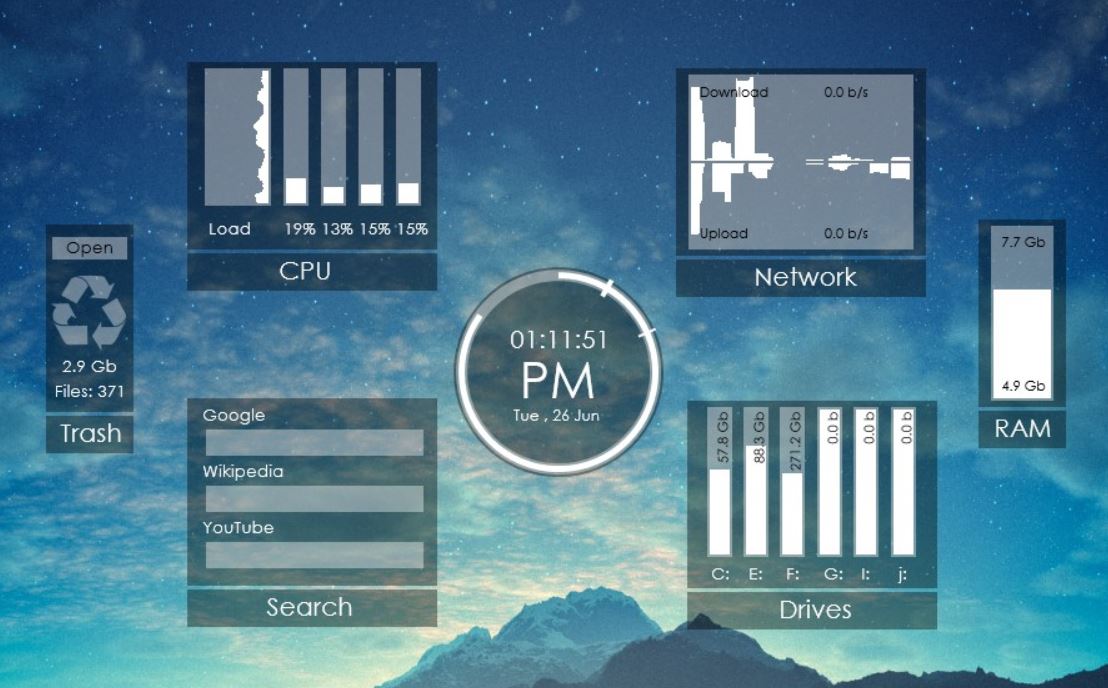

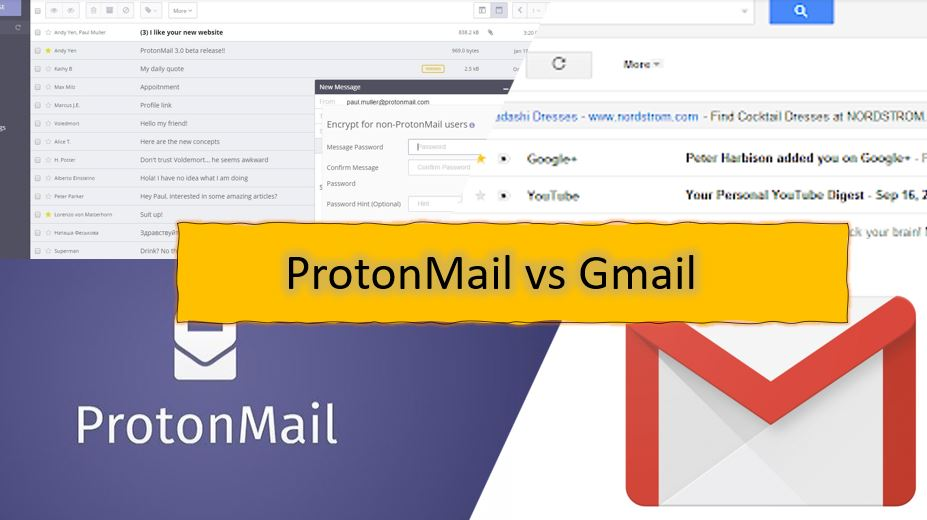




![Behebbarer Signaturfehler in Word [Fix]](https://elsefix.com/tech/tejana/wp-content/uploads/2024/11/Recoverable-Signature-error-in-Microsoft-Word.jpg)