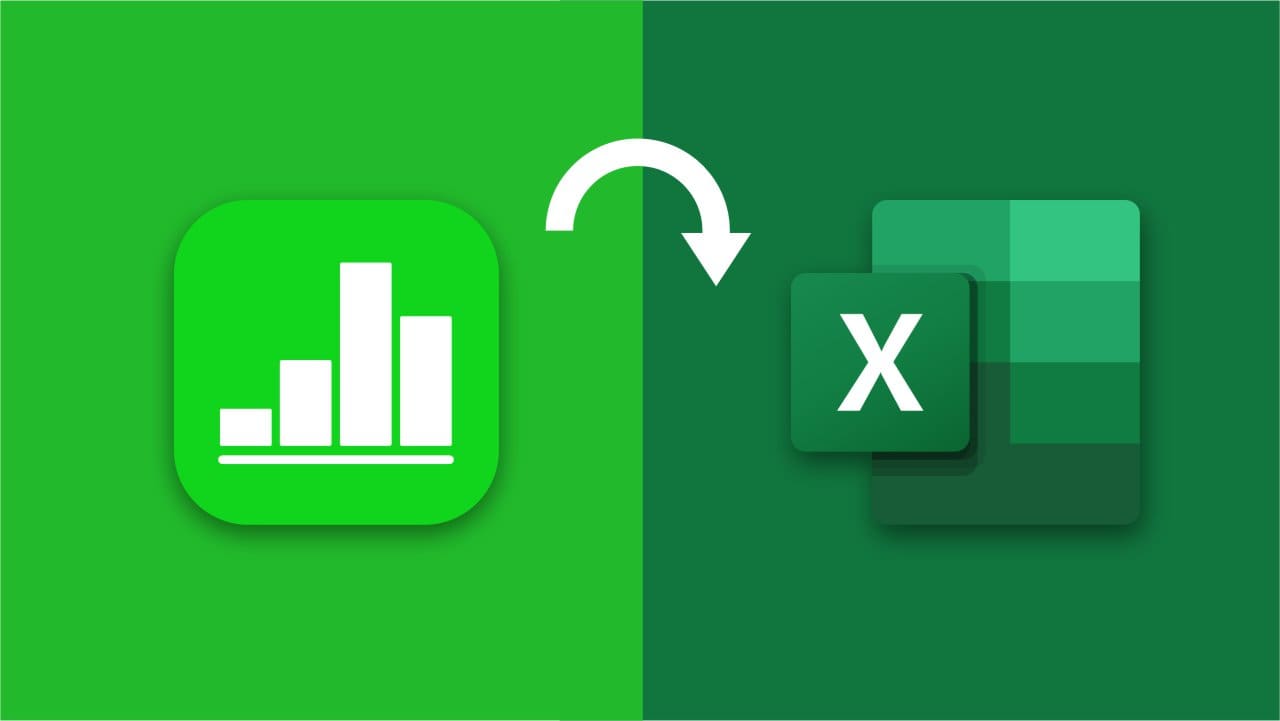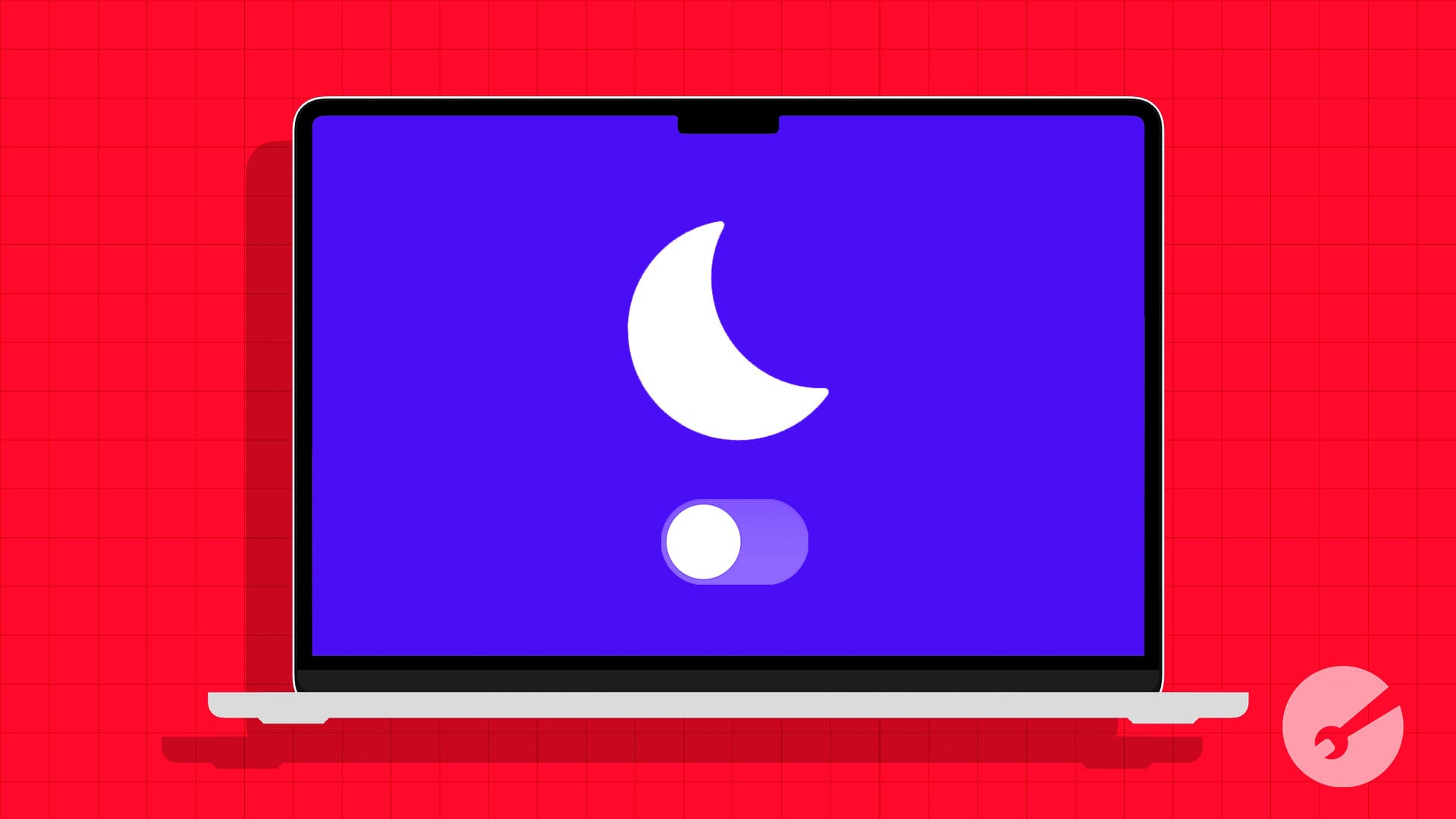Wenn Sie ein sehenFehler „Wiederherstellbare Signatur“ in Microsoft Word, lesen Sie diesen Beitrag, um zu erfahren, wie Sie das Problem beheben können. Zur Validierung eines Word-Dokuments wird eine digitale Signatur verwendet. Es bedeutet, dass das Dokument nach der Unterzeichnung nicht verändert wurde und bestätigt, dass es von der Person oder Organisation stammt, die es unterzeichnet hat. Wenn jedoch etwas mit der Signatur nicht stimmt, markiert Word sie möglicherweise als gültig, ungültig oder „wiederherstellbar“.

Ein behebbarer Signaturfehler tritt auf, wenn das zur Erstellung des Dokuments verwendete digitale Zertifikat abgelaufen ist oder keinen Zeitstempel hat, die Zertifizierungsstelle (CA) vom System nicht vertrauenswürdig ist, der Verifizierer vom Internet getrennt ist oder dem System der erforderliche Root fehlt Zertifikate zur Validierung der Signatur. Der Fehler wird oft von einer Meldung begleitet, die lautet:
Wiederherstellbare Signatur – Das Zertifikat des Unterzeichners kann nicht überprüft werden. Bitte versuchen Sie es später erneut oder überprüfen Sie Ihre Internetverbindung.
Oder
Wiederherstellbare Signatur – Für das Zertifikat des Unterzeichners wurde keine Vertrauensentscheidung getroffen. Ihr Helpdesk sollte wissen, was zu tun ist.
Wenn Sie mit demselben behebbaren Signaturfehler zu kämpfen haben, lesen Sie diesen Beitrag, um effektive Tipps zur Fehlerbehebung zu erhalten.
Behebung des Fehlers „Wiederherstellbare Signatur“ in Word
Um das zu behebenBehebbarer Signaturfehler in Microsoft WordVerwenden Sie auf Ihrem Windows 11/10-PC diese Lösungen:
- Fügen Sie die Identität des Unterzeichners zur vertrauenswürdigen Liste hinzu
- Verschieben Sie das Zertifikat in die Gruppe „Vertrauenswürdige Personen“.
- Überprüfen Sie, ob das Zertifikat abgelaufen ist
- Suchen Sie nach einem fehlenden CRL-Verteilungspunkt
- Office neu installieren oder reparieren
Lassen Sie uns das im Detail sehen.
1] Fügen Sie die Identität des Unterzeichners zur vertrauenswürdigen Liste hinzu

Doppelklicken Sie auf die Signaturzeile mit dem roten Text „Wiederherstellbare Signatur“. ImSignaturdetailsKlicken Sie im Dialog auf den Link mit der Aufschrift„Klicken Sie hier, um der Identität dieses Benutzers zu vertrauen.“'. Dadurch sollte sich der Status der Signatur von wiederherstellbar in gültig ändern.
Notiz:Wenn Sie die Identität des Unterzeichners auf diese Weise zur Liste der vertrauenswürdigen Personen hinzufügen, weisen Sie Word ausdrücklich an, dem Unterzeichner zu vertrauen, der die digitale Signatur angewendet hat, auch wenn das Zertifikat keine vollständige Vertrauenskette aufweist. Dies ist einVertrauenseinstellung auf AnwendungsebeneDies bedeutet, dass andere Programme auf Ihrem System das Zertifikat möglicherweise immer noch als nicht vertrauenswürdig behandeln, sofern es nicht separat konfiguriert wird.
2] Verschieben Sie das Zertifikat in die Gruppe „Vertrauenswürdige Personen“.
Wenn der Link nicht zu funktionieren scheint, können Sie das Zertifikat mithilfe von manuell in die Gruppe „Vertrauenswürdige Personen“ importieren(MMC) Konsole.
Notiz:Zertifikate in der Gruppe „Vertrauenswürdige Personen“ werden von allen Programmen auf einem Computer als vertrauenswürdig eingestuft, die für die Zertifikatsvalidierung auf Windows angewiesen sind. Das ist einsystemweite Vertrauenseinstellung.
Um das digitale Zertifikat manuell in die Vertrauensliste zu importieren, gehen Sie folgendermaßen vor:
DrückenSieg + R. Typ 'mmc' imLaufenDialog und PresseEingeben. KlickenJaimBenutzerkontensteuerungprompt.
Dadurch wird das MMC-Fenster geöffnet. Gehe zumDateiMenü aufrufen und auswählenHinzufügen/Entfernen Einrasten….

Es erscheint ein weiteres Fenster. WählenZertifikateunterVerfügbare Snap-Insund klicken Sie aufHinzufügenTaste.

Wählen Sie im nächsten Fenster ausComputerkonto > Weiter > Lokaler Computer: (der Computer, auf dem diese Konsole läuft)> Fertig.
Gehen Sie nun zurück zum MMC-Fenster und navigieren Sie zuPersönlichOrdner auswählen und auswählenZertifikate. Der Ordnerinhalt wird im rechten Bereich angezeigt. Klicken Sie mit der rechten Maustaste auf das digitale Zertifikat in der Liste und wählen Sie es ausKopie.

Navigieren Sie als Nächstes zuVertrauenswürdige Personen > Zertifikateund fügen Sie das kopierte Zertifikat in das rechte Feld ein.
Schließen Sie das MMC-Fenster und prüfen Sie, ob der Fehler verschwindet.
3] Überprüfen Sie, ob das Zertifikat abgelaufen ist
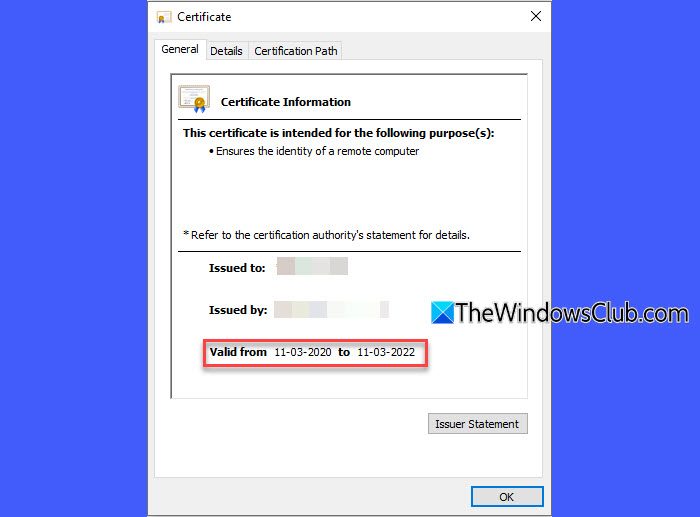
Der behebbare Signaturfehler kann auch auftreten, wenn das Dokument mit einem digitalen Zertifikat signiert wurde, das zum Zeitpunkt der Signatur gültig und vertrauenswürdig war, jetzt aber abgelaufen ist.
Selbst wenn ein Zertifikat abgelaufen ist, können Sie es dennoch zur Validierung von Signaturen verwenden, die während seiner Gültigkeitsdauer erstellt wurden, wenn die folgenden Bedingungen erfüllt sind:
- Das Zertifikat ist vertrauenswürdig und wurde nicht widerrufen
- Das Zertifikat enthält einen Zeitstempel oder Verifizierungsdaten, um zu bestätigen, dass die Signatur während ihrer Gültigkeit erstellt wurde.
Um dies zu beheben, müssen Sie das abgelaufene Zertifikat finden, das ursprünglich zum Signieren des Dokuments verwendet wurdeImportieren Sie es manuell in den vertrauenswürdigen Zertifikatspeicherauf Ihrem System (wie in der vorherigen Lösung erläutert).
Dadurch kann das System das abgelaufene Zertifikat bei der Validierung der Signatur auf dem Dokument erkennen und ihm vertrauen.
4] Suchen Sie nach einem fehlenden CRL-Verteilungspunkt

CRL steht für Certificate Revocation List. Dabei handelt es sich um eine von einer Zertifizierungsstelle (CA) veröffentlichte Liste aller Zertifikate, die vor ihrem Ablaufdatum widerrufen (ungültig gemacht) wurden.
DerCRL-Verteilungspunktist ein Feld in einem digitalen Zertifikat, das den Speicherort angibt, an dem die CRL zu finden ist. Es verweist auf die CRL seines Ausstellers (Root-CA). Word verwendet diese Informationen, um zu überprüfen, ob das Zertifikat noch gültig ist. Ohne einen CRL-Verteilungspunkt geht Word davon aus, dass das Zertifikat nicht vertrauenswürdig ist (auch wenn es technisch gültig ist), da es nicht auf Widerruf überprüft werden kann.
Um dieses Problem zu beheben, stellen Sie sicher, dass ein CRL-Verteilungspunkt in dem Zertifikat enthalten war, das zum Signieren des Dokuments verwendet wurde.
Wenn eine Kette von Zertifikaten vorhanden ist (z. B. eine Stammzertifizierungsstelle und einige Endbenutzerzertifikate), stellen Sie Folgendes sicher:
- Der CRL-Verteilungspunkt ist in den ausgestellten Zertifikaten vorhanden, nicht im Zertifikat des Ausstellers (CA).
- Wenn eine Zwischenzertifizierungsstelle verwendet wird, müssen zwei CRLs gepflegt und angegeben werden: eine für die von der Stammzertifizierungsstelle ausgestellten Zertifikate und eine andere für von der Zwischenzertifizierungsstelle ausgestellte Zertifikate.
5] Office neu installieren oder reparieren

Wenn nichts zu funktionieren scheint, versuchen Sie es. Wenn der Fehler weiterhin besteht,und führen Sie erneut eine Neuinstallation von Office durch.
Ich hoffe, das hilft.
Lesen: .
Was ist ein wiederherstellbares Signaturwort?
Eine wiederherstellbare Signatur in Word ist eine digitale Signatur, die aufgrund von Problemen wie falschen Systemeinstellungen oder fehlenden Zertifikaten ungültig ist. Sie können diese Fehler jedoch möglicherweise beheben und die Gültigkeit der Signatur wiederherstellen, indem Sie Ihr System aktualisieren, erforderliche Zertifikate neu installieren oder bestimmte Einstellungen anpassen.
Wie aktiviere ich die Signatur in Word?
Öffnen Sie das Word-Dokument und platzieren Sie den Cursor an der Stelle, an der Sie die Signatur einfügen möchten. Gehe zumEinfügenTab und klicken SieSignaturzeile > Microsoft Office-Signaturzeile. Geben Sie die erforderlichen Details ein und klicken SieOK. Doppelklicken Sie anschließend auf die Signaturzeile, wählen Sie Ihr digitales Zertifikat aus (oder erstellen Sie ein neues) und klicken SieZeichen. Speichern Sie das signierte Dokument, um es fertigzustellen.
Lesen Sie weiter: .
![Konnte efi \ boot \ bootx64.efi nicht finden [Fix]](https://elsefix.com/tech/tejana/wp-content/uploads/2025/01/Could-not-locate-bootx64-efi.png)


![Office-Fehler 30033 [Funktionierende Korrekturen]](https://elsefix.com/tech/tejana/wp-content/uploads/2024/12/Office-Error-30033-Fix.jpg)
![Windows-Laptop-Lüfter läuft ständig [Fix]](https://elsefix.com/tech/tejana/wp-content/uploads/2024/09/windows-laptop-fan-running-constantly.png)