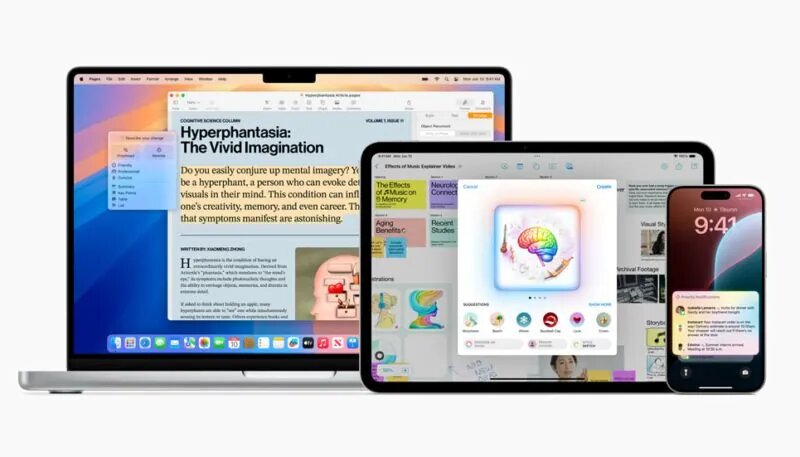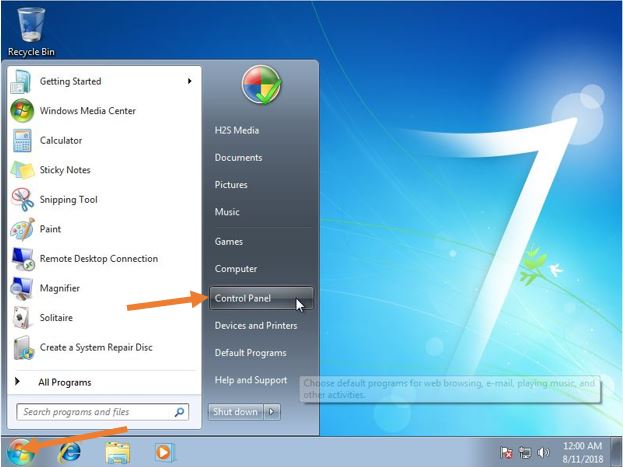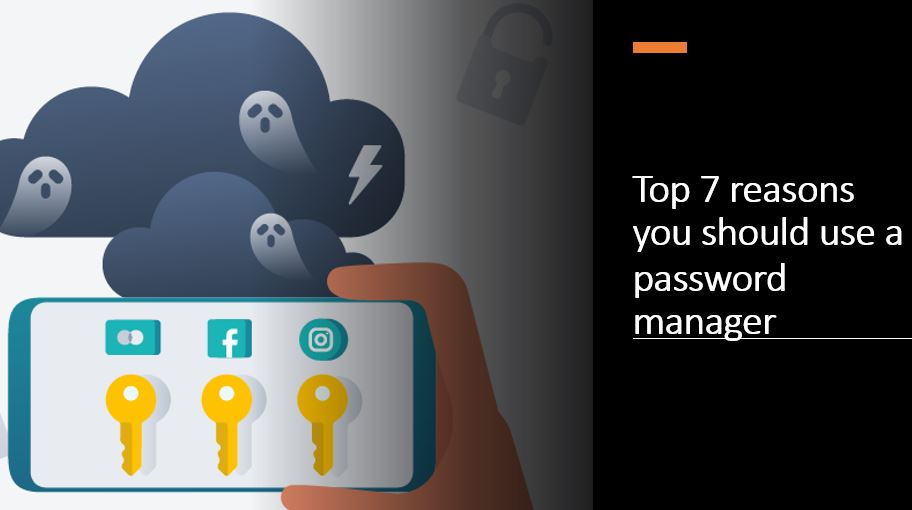Auf einer SSD mit geringer Kapazität ist es ziemlich schwierig, einige teure Gigabyte freizuhalten, um Ihre Cloud-Speicherkonten zu synchronisieren. Aber die Technologie bietet immer eine Lösung. Wenn Sie unter dem gleichen Problem leiden, habe ich bereits einen Artikel überAnwendung Undum unter Windows auf Ihre Cloud-Speicherkonten als zugeordnetes Laufwerk zuzugreifen.RaiDrive ist die beste Alternative zu CloudMounter und NetDriveweil keines von beiden kostenlos ist und Sie den Entwicklern eine einmalige Gebühr zahlen müssen, wenn Sie es dauerhaft nutzen möchten.
Ich habe mir also eineOpen-Source-Alternative zu CloudMounter und NetDrive, mit dem Sie auf Ihre Cloud-Speicherkonten als zugeordnetes Laufwerk unter Windows zugreifen können. Es istRaidDrive. RaiDrive ist ganz einfach zu verwenden und so einfach wie CloudMounter und NetDrive. Und es ist kostenlos. Sie müssen keinen einzigen Cent bezahlen, um RaiDrive zu verwenden, was es lohnenswert macht, es auszuprobieren. Obwohl es Open Source ist, fehlen ihm keine Funktionen, die Sie in CloudMounter oder NetDrive finden können.RaiDrive ist Open Source, es werden regelmäßig neue Funktionen hinzugefügt, um den Funktionsumfang zu erweitern. Es ermöglicht die Zuordnung von WebDAV/FTP/SFTP, Router, Google Drive (Team Drive, Fotos), OneDrive und Dropbox zu einem Netzlaufwerk im Datei-Explorer.
Lassen Sie uns also ohne weitere Verzögerung damit beginnen, zu erfahren, wie Sie RaiDrive installieren und verwenden können. Dabei handelt es sich um eine kostenlose Open Source-Anwendung zum Zuordnen von Cloud-Speicherlaufwerken als lokale Laufwerke auf „Arbeitsplatz“.
RaiDrive: Erstellen Sie kostenlos ein Cloud-Speicher-Windows-Laufwerk
Folgende Schritte sind erforderlich:
Schritt 1: RaiDrive herunterladen
Es ist nur verfügbar für • Windows 10 • Windows 8.1 • Windows 8 • Windows 7 von den folgenden Link.
RaiDrive-Systemanforderungen
- Unterstützt sowohl 32-Bit als auch 64-Bit
- NET Framework 4.6.2
- Visual C++ Redistributable für Visual Studio 2013 Update 5
Lassen Sie uns zunächst mit der Installation fortfahren. Öffnen Sie einfach das Installationsprogramm, akzeptieren Sie die Bedingungen und klicken Sie auf'Installieren'.
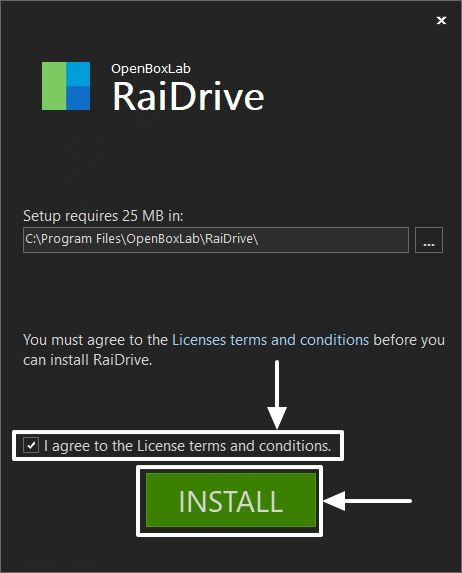
Schritt 2: RaiDrive installieren
Lassen Sie nun das Installationsprogramm die erforderlichen Programme und Dienste herunterladen und installieren. Sobald dies abgeschlossen ist, klicken Sie auf'Beenden', um das Installationsprogramm zu beenden.
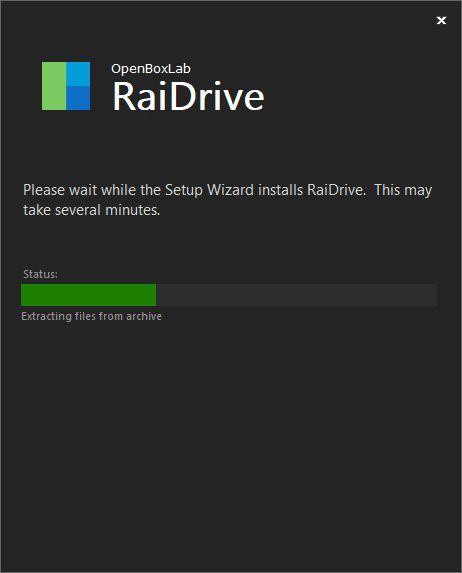
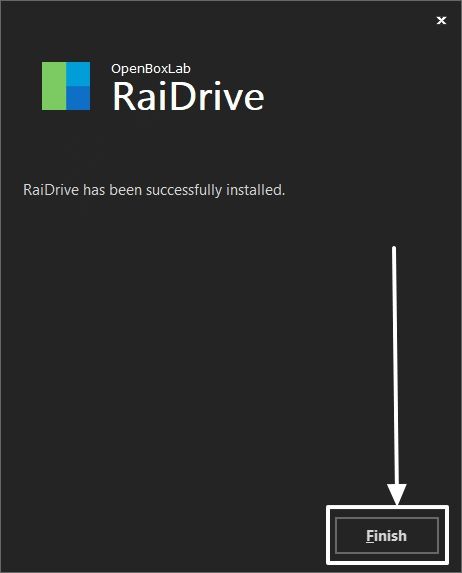
Schritt 3: Öffnen Sie RaiDrive, um das Cloud-Laufwerk zuzuordnen
Sobald die Installation abgeschlossen ist, öffnen Sie die„RaiDrive“Programm direkt vom Desktop aus.
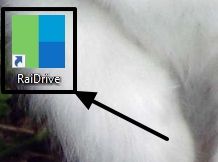
Tippen Sie nun auf'Hinzufügen'wie im Screenshot unten gezeigt, um Ihre Cloud-Speicherlaufwerke nacheinander hinzuzufügen.
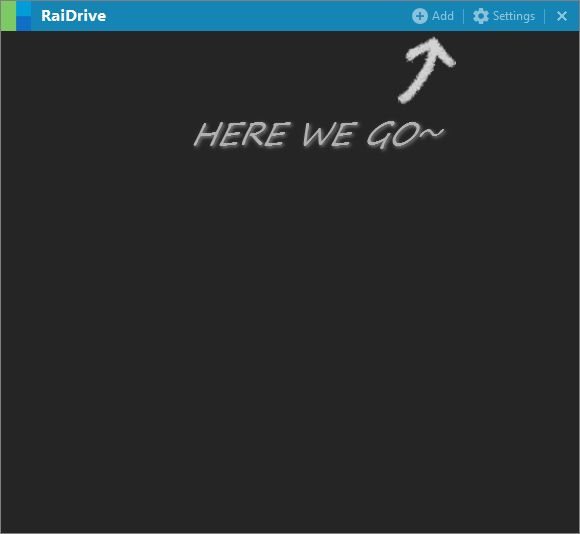
RaiDrive unterstützt derzeitGoogle Drive, Dropbox, OneDrive, SFTP, Google Fotos, WebDAV,UndFTPSomit ist der Katalog der unterstützten Dienste durchaus zufriedenstellend.
Schritt 4: Wählen Sie das Cloud-Laufwerk aus, das unter Windows zugeordnet werden soll
Wählen Sie einfach Ihre bevorzugte Cloud-Speicherplattform.Google Drivein meinem Fall. Wählen Sie den Laufwerksbuchstaben 'Z:' standardmäßig die Laufwerksbezeichnung und weitere Details, danach klicken Sie auf'OK'.
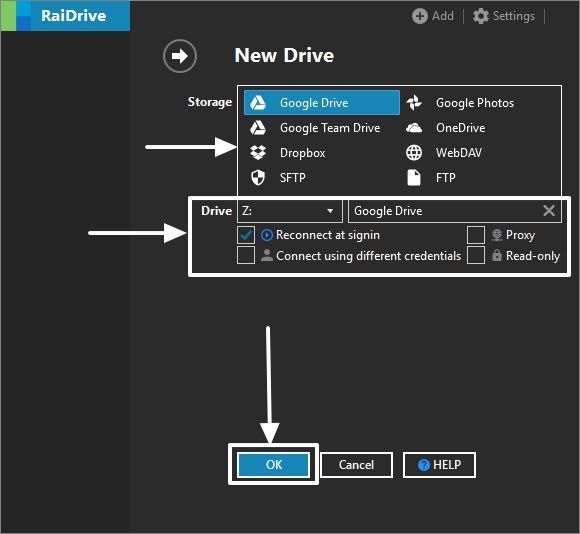
*Sie können den Laufwerksbuchstaben, die Laufwerksbezeichnung und andere Einstellungen später jedoch auch ändern.
Schritt 5: Cloud-Laufwerk mit Windows RaiDrive authentifizieren
Nun öffnet sich ein neues Browserfenster, in dem Sie sich anmelden oder das Konto auswählen müssen, mit dem Sie sich anmelden möchten, und dann auf'Erlauben'Sobald Sie mit den von RaiDrive angeforderten Berechtigungen einverstanden sind.
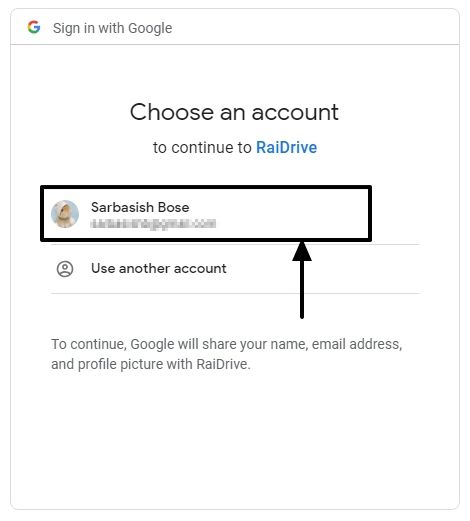
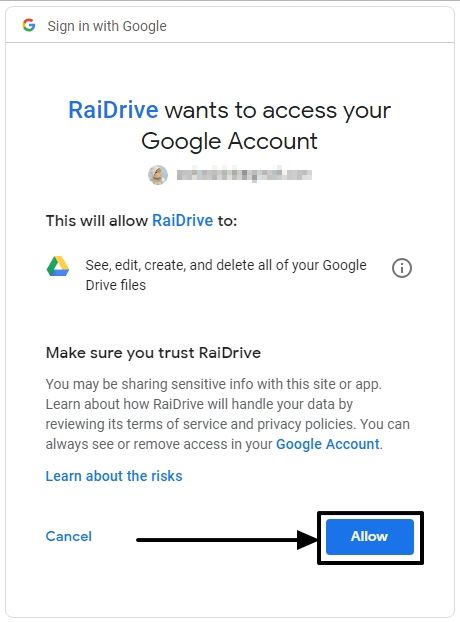
Sobald die Authentifizierung abgeschlossen ist und RaiDrive Zugriff auf alle Dateien hat, wird die folgende Seite in Ihrem Browserfenster angezeigt.
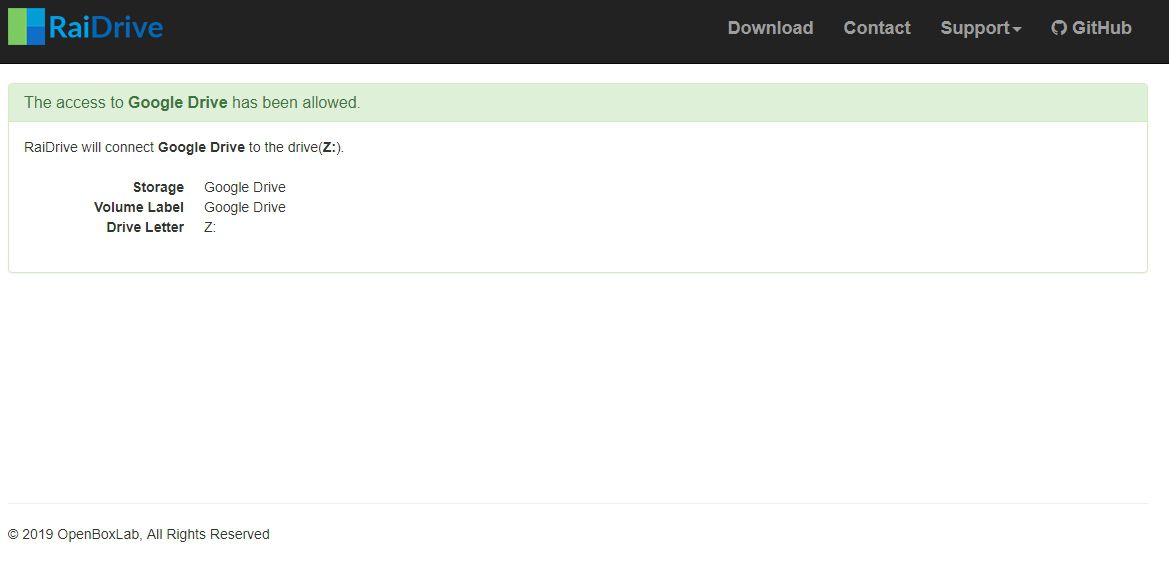
Sobald das erledigt ist,Windows Exploreröffnet automatisch den Inhalt des Cloud-Speichers, wo Sie die Dateien anzeigen oder ändern können.
Schritt 6: So ändern Sie die Einstellungen
Klicken Sie auf das kleine Zahnradsymbol neben dem Cloud-Speicherkonto und ändern Sie bei Bedarf die Einstellungen.
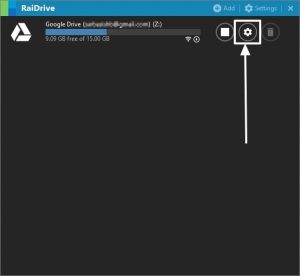
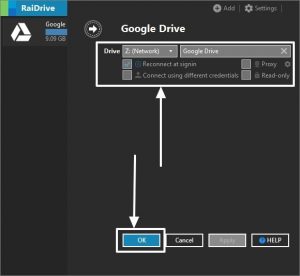
Sie können entscheiden, ob Sie die Geräte beim Start verbinden möchten, dieLaufwerksbuchstabe, Laufwerksbezeichnung,und weitere Einstellungen. Klicken Sie einfach auf'OK'wenn Sie mit der Änderung aller Einstellungen fertig sind.
Um die Einstellungen zu ändern, stellen Sie sicher, dass Sie zuerst die Laufwerke trennen, indem Sie auf die Stopp-Schaltfläche neben dem Zahnradsymbol tippen.
Schritt 7: Cloud Drive im Windows Explorer
Sobald Sie alle Laufwerke zu RaiDrive hinzugefügt haben, sind sie im Windows Explorer unter 'Netzwerkstandorte'.
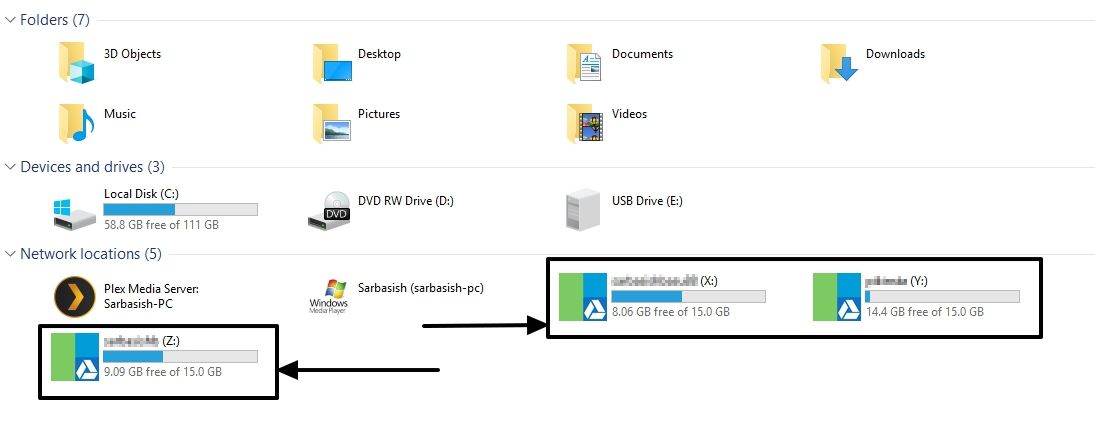
Sie können die Laufwerke trennen oder die Einstellungen direkt über die RaiDrive-Schnittstelle ändern.
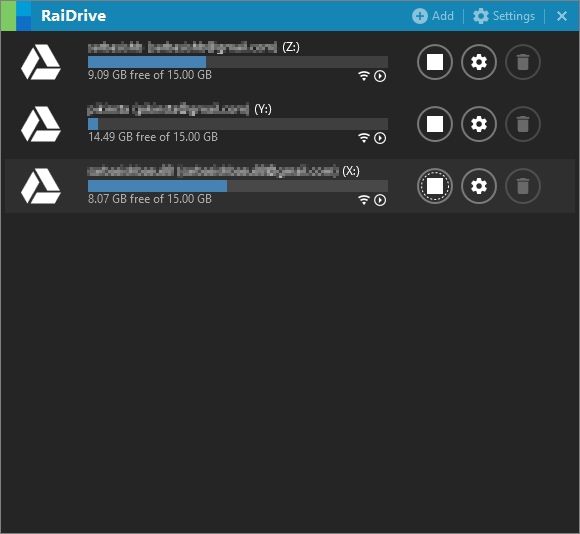
Kurzer RaiDrive-Test
RaiDrive ist Open Source, und daher können Sie nicht alle Premium-Funktionen erwarten, die Sie von erhalten könnenCloudMounteroderNetDrive. Aber es ist Open-Source. Wenn Sie gerne programmieren und noch viel mehr daraus machen möchten, nutzen Sie einfach Ihre Programmierkenntnisse und machen Sie RaiDrive zu Ihrer erfrischenden Tasse Kaffee. Sie können den Quellcode für RaiDrive unter dem folgenden Link herunterladen:GitHub.
Beim Hochladen von Dateien werden alle Dateien in Echtzeit in Ihre Cloud hochgeladen und die Aufgabe wird beim Kopieren oder Verschieben vom Windows Explorer selbst übernommen. Es mag also scheinbar langsam erscheinen, ist es aber nicht. Manchmal können sogar Fehler auftreten, aber wiederholen Sie den Vorgang einfach, und die Fehler sollten nicht erneut auftreten.
Die Entwickler derOpen-Source-Cloud-Mounting-Programm RaiDriveliefert recht häufig Updates und Sie sollten es auf dem neuesten Stand halten, um das volle Potenzial der Software nutzen zu können. Es besteht die Möglichkeit, dass RaiDrive bald weitere praktische Funktionen hinzugefügt werden und es noch besser und zuverlässiger machen wird als seine kostenpflichtigen Alternativen. Ich bin nicht sicher, ob es passieren wird, aber man kann ja hoffen!
Das war es also. Ich hoffe, die Informationen waren hilfreich für Sie. Haben Sie etwas zu sagen oder sind Ihnen Probleme begegnet? Schreiben Sie uns gerne einen Kommentar unten.