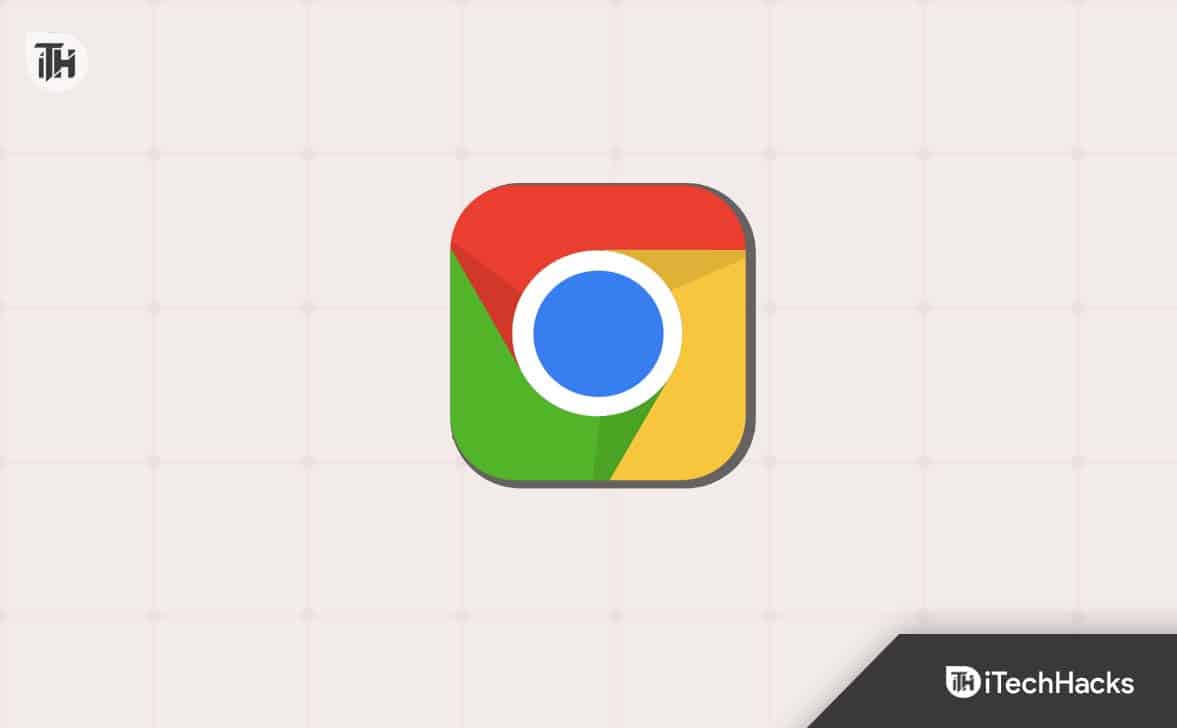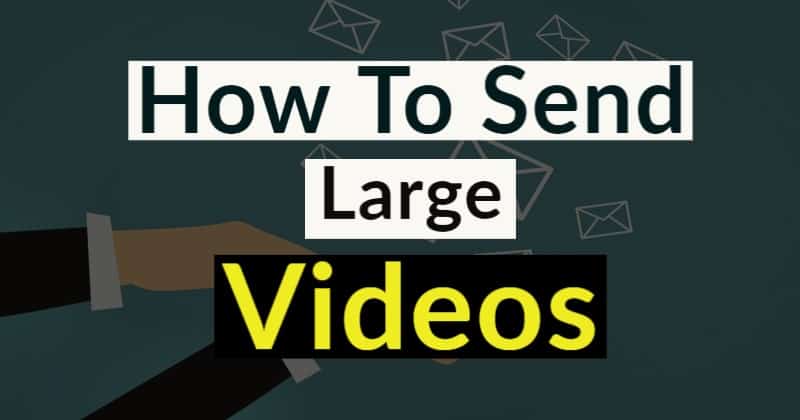VMware Workstation ist eine kommerzielle Plattform, um verschiedene Betriebssysteme in einer virtuellen Umgebung zu installieren und auszuführen. So installieren Sie VMware unter Windows 11 mit der Befehlszeile entweder PowerShell oder CMD, hier das Tutorial.
Wenn Sie mehrere Betriebssysteme auf einer einzelnen Hardware ausführen, müssen wir mehrere Stiefel ausführen, die nicht jedes Mal zugreifen können, ohne Ihr Hauptbetrieb zu verlassen. In solchen Situationen ist die Verwendung von Virtualisierung eine großartige Möglichkeit, mehrere Betriebssysteme auf einem einzigen System zu bedienen und zu erleben, dh Windows 10 oder 11.Egal, ob Sie ein IT -Profi, ein Softwareentwickler oder ein Enthusiast sind, der mit verschiedenen Umgebungen experimentieren möchte, VMware Workstation bietet eine flexible und effiziente Lösung.
In diesem Artikel erfahren wir, wie Sie mit dem Winget -Paket -Manager von Windows die kostenlose oder Pro -Version von VMware Workstation unter Windows 11 -Systemen installieren.
Schritt 1: Öffnen Sie PowerShell oder Eingabeaufforderung
Gehen Sie auf Ihrem Windows 11 oder 10 -System zum SystemsuchenBox und TypCMDoderPowershellnach Ihrer Wahl. Hier verwenden wir PowerShell. Wenn es im Ergebnis angezeigt wird, wählen Sie “Als Administrator ausführen“. Dies liegt daran, dass wir Admin -Benutzerzugriff benötigen, um den Befehl für die Installation einer Software unter Windows auszuführen.
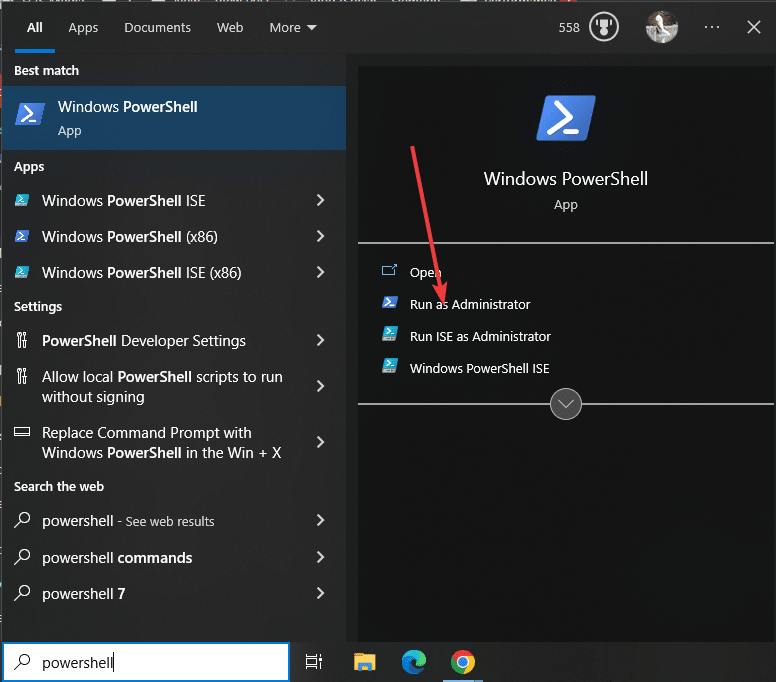
Schritt 2: Überprüfen Sie die Verfügbarkeit der Flügeletet
Nun, obwohl die neuesten Versionen von Windows 10 und 11 standardmäßig mit dem Winget -Tool ausgestattet sind. Lassen Sie uns jedoch zunächst überprüfen, ob es zu verwenden ist oder nicht.
Typ:
winget
Im Gegenzug sehen Sie die Optionen, die mit dem Befehl verwendet werden können.
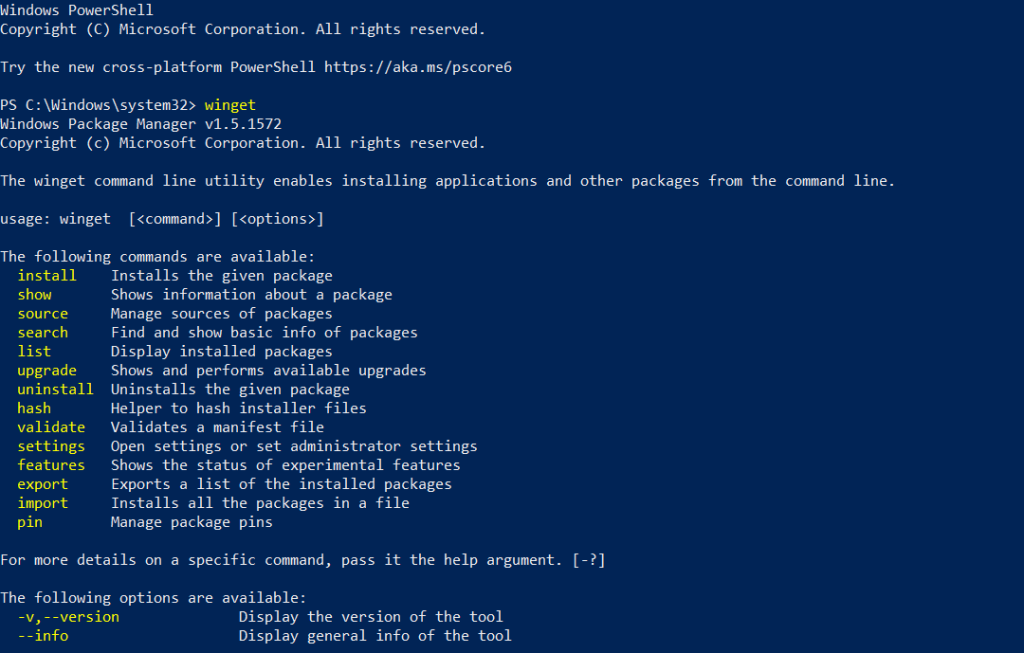
Schritt 3: Befehl VMware Workstation Installation für Windows 11
Jetzt haben wir daswingetInstallieren wir den VMware Workstation Player unter Windows 11 mit seinem einzelnen Befehl.
Hier ist es:
winget install Vmware.WorkstationPlayer
(optionalNur für bezahlte lizenzierte Benutzer)Ähnlich, diejenigen, die nach einem Befehl suchen, um die zu installierenProDie Version der VMware Workstation kann verwenden:
winget install Vmware.WorkstationPro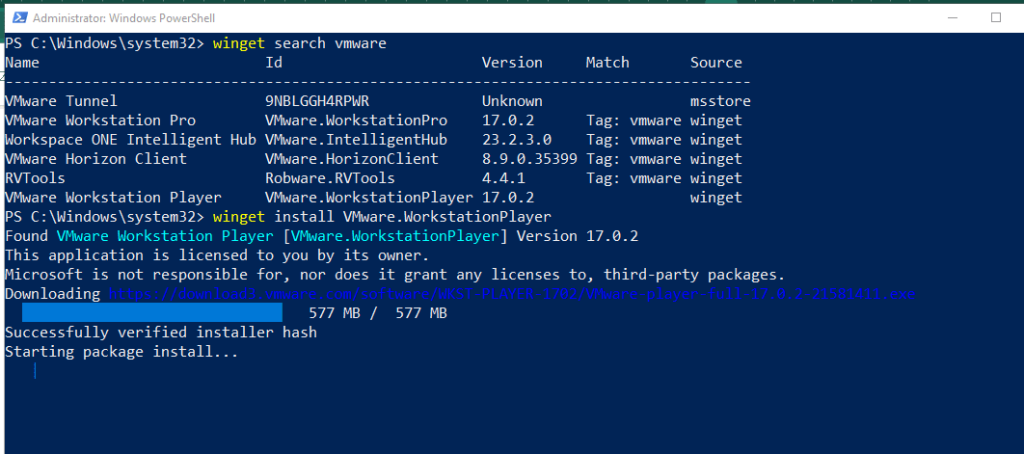
Bald öffnet das System die GUI des VMware Installation Assistent, um Sie aufzufordern, die Endbenutzer-Lizenzvereinbarung (EULA) zu akzeptieren, das dafür angegebene Kontrollkästchen zu überprüfen und den Installationsprozess abzuschließen.
Schritt 4: Verwenden Sie VMware Player
Sobald die Installation abgeschlossen ist, gehen Sie zu Anwendungen und von der Suche nach VMPlayer, da das Symbol angezeigt wird, um es auszuführen.
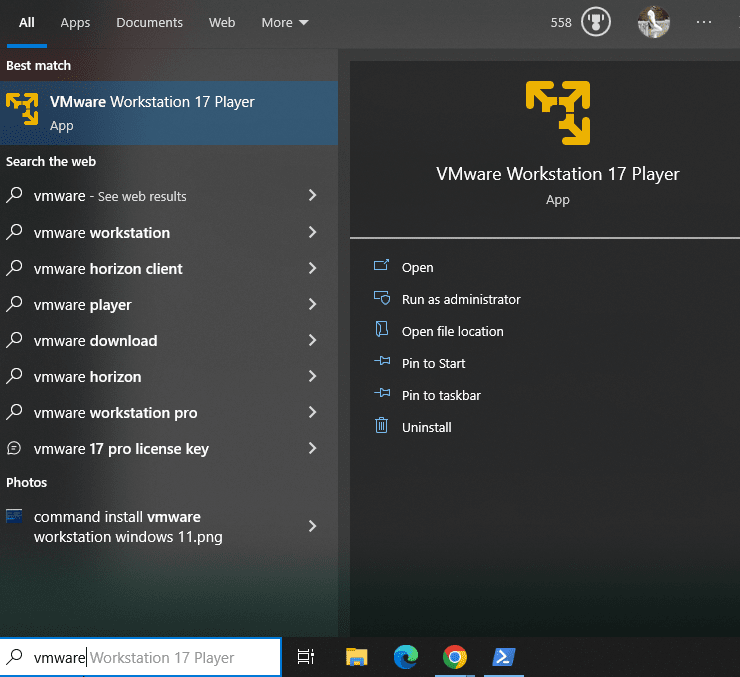
Von hier aus können Sie anfangen, virtuelle Maschinen für Ihr bevorzugtes Betriebssystem zu erstellen, ohne Windows 11 zu verlassen. Beispiele finden Sie in unseren Artikeln:
Deinstalltallation
Für diejenigen, die in Zukunft die VMWare -Workstation entfernen möchten, kann der Grund jeder sein, aber die Verwendung der Eingabeaufforderung oder der PowerShell kann den angegebenen Befehl verwenden:
winget remove Vmware.WorkstationPlayer
Abschluss: Wenn Sie diesem Schritt-für-Schritt-Handbuch folgen, kann jeder Benutzer die VMware-Workstation auf seinem Windows 11-PC oder Laptop mit CMD oder PowerShell einfach installieren. In dieser Methode müssen Sie im Gegensatz zu GUI nicht die VMware -Website besuchen, um das Installer -Setup zuerst herunterzuladen. Nur ein einziger Befehl und Sie sind fertig. Erstellen und genießen Sie mehrere VMs gleichzeitig und entsperren Sie neue Möglichkeiten für Ihre Computerbedürfnisse.
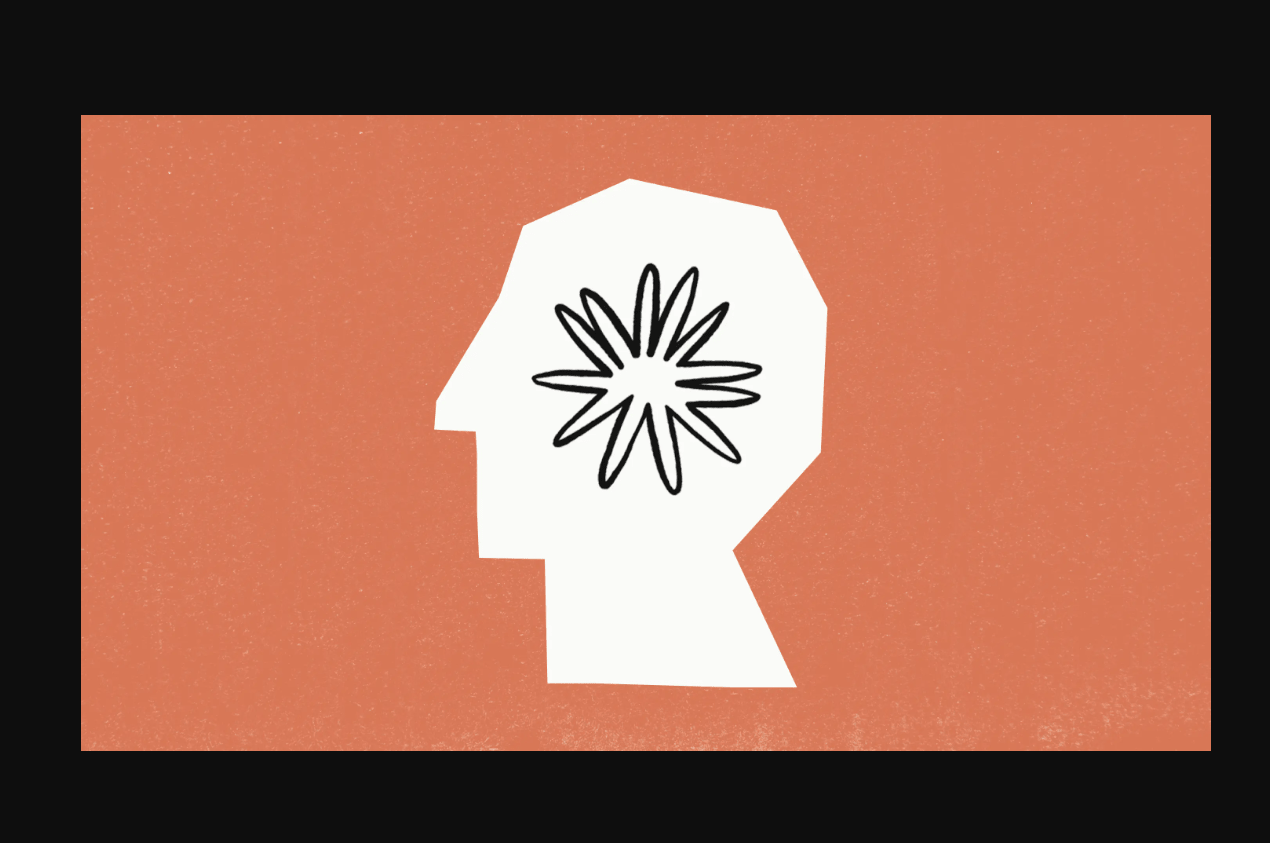

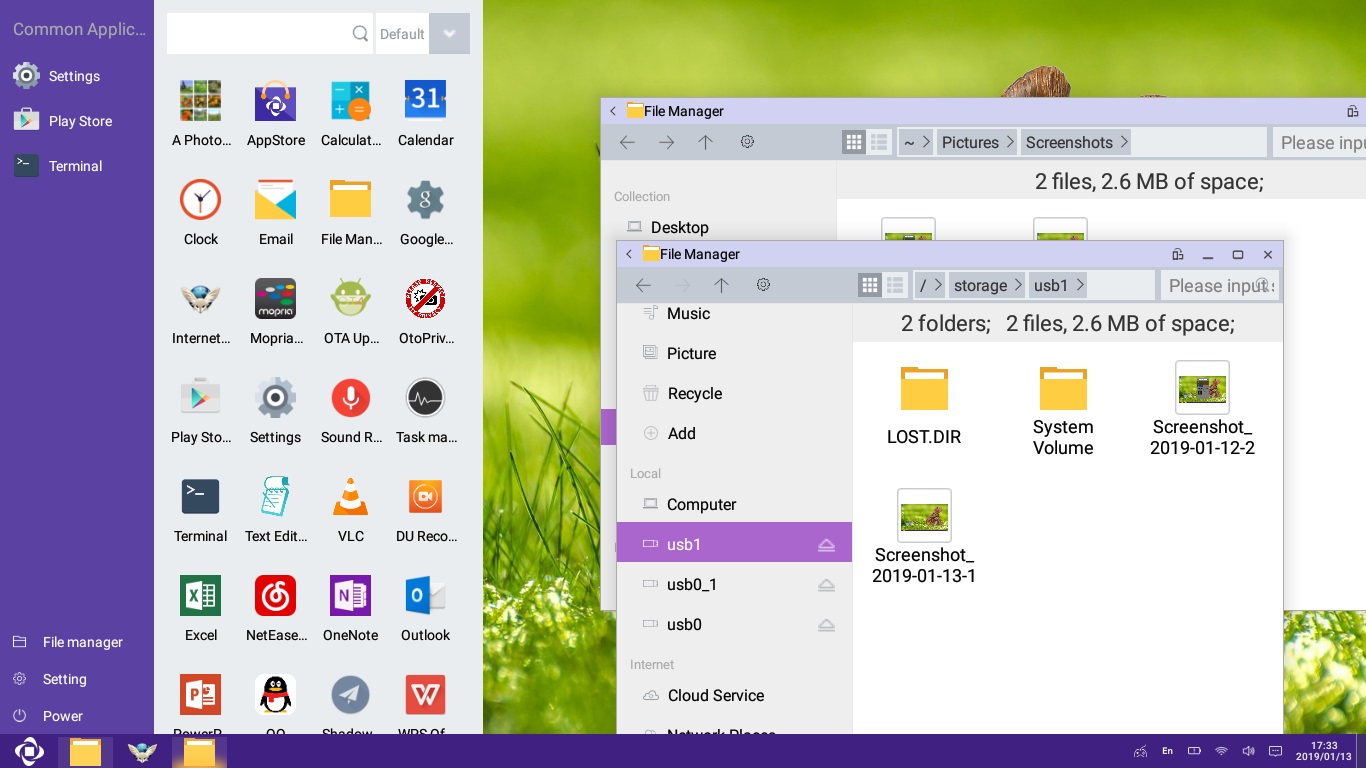
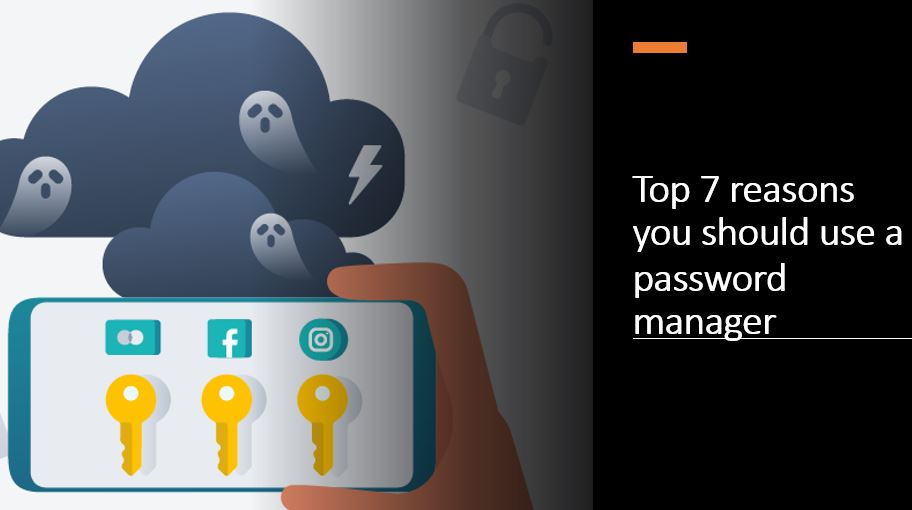
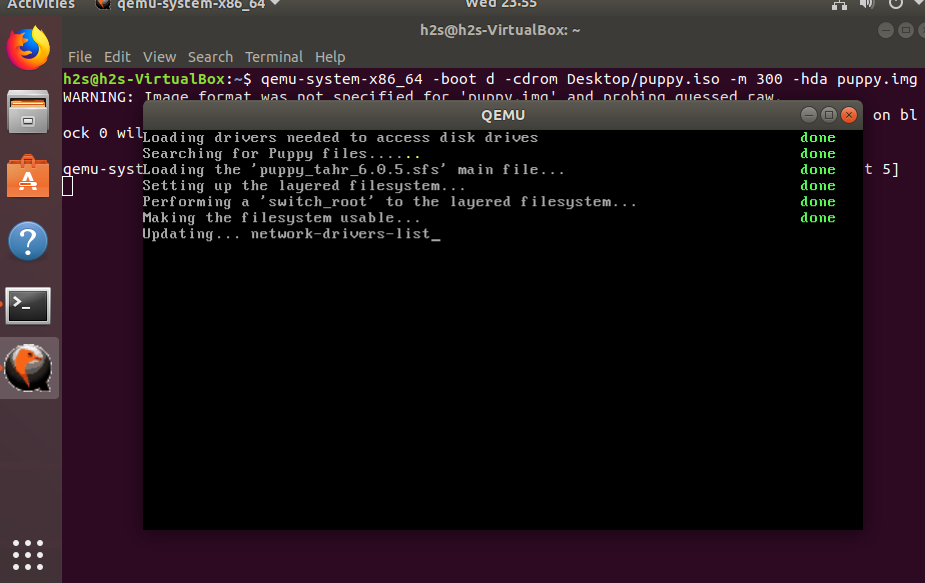


![Die besten Ideen für Instagram-Profilpronomen im Jahr 2024 [Einzigartig und lustig]](https://elsefix.com/tech/barcelona/wp-content/uploads/2021/05/best-instagram-pronouns-ideas-for-all.webp)