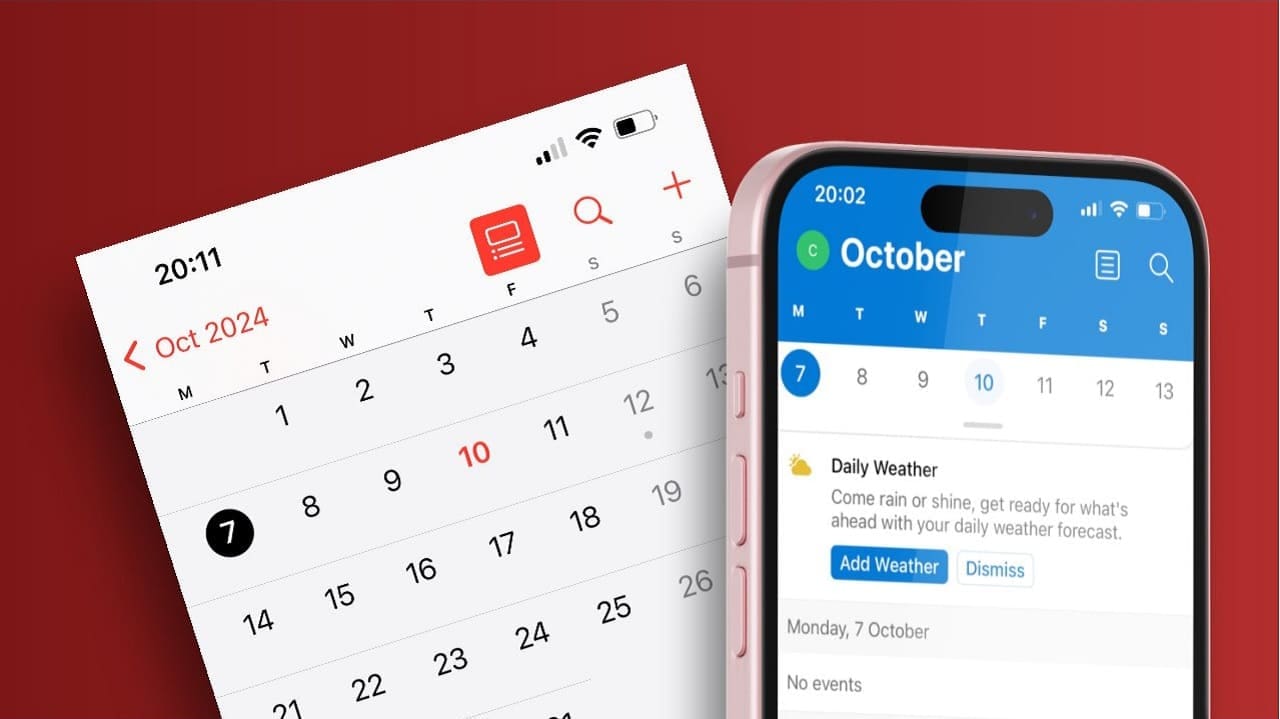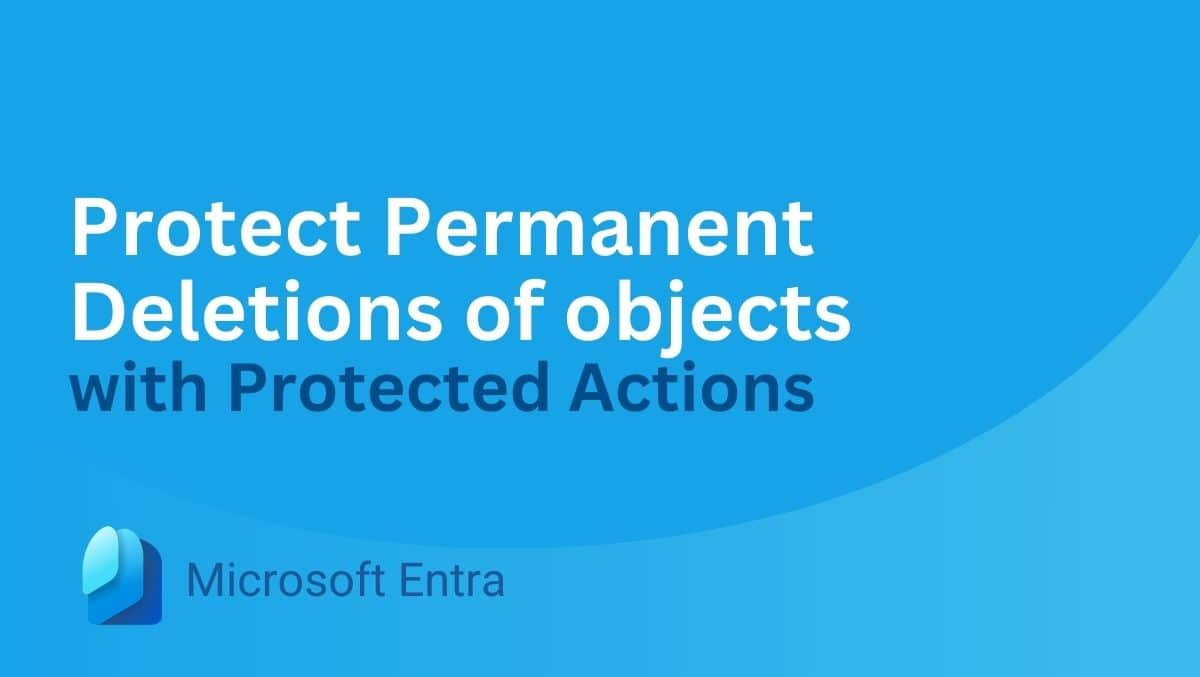Nach dem heutigen iOS 18-Update habe ich ein enormes Verzögerungsproblem mit der Benutzeroberfläche beim Spielen (Grafik als Durchschnitt) und bei Tipppausen. Das System hatte nur 50 % des Speichers genutzt. Was sind die vorgeschlagenen Lösungen für das Problem, dass das iPhone nach dem iOS 18-Update zurückbleibt?
– Von diskussions.apple.com
Apple veröffentlicht regelmäßig iOS-Updates voller neuer Funktionen und Verbesserungen, um seinen Ruf als Spitzenreiter aufrechtzuerhalten. Apple-Benutzer können jederzeit die neuesten Innovationen genießen, indem sie die neueste iOS-Version über die Einstellungen ihres iPhones installieren. Allerdings kann ein Update auf iOS 17 oder iOS 18 ein zweischneidiges Schwert sein. Obwohl die neuen Funktionen aufregend sind, haben einige Benutzer Leistungsprobleme festgestellt, z. B. ein langsames iPhone nach dem iOS 18/17-Update.
Machen Sie sich nicht zu viele Sorgen. In diesem Artikel zeigen wir Ihnen sieben effektive Möglichkeiten, das Problem zu beheben, dass Ihr iPhone nach dem Upgrade auf iOS 17/18 langsam läuft.
Teil 1: Warum ist mein iPhone nach dem iOS 18-Update so langsam?
Eine langsame Leistung Ihres iPhones nach dem Update auf iOS 18 kann je nach Zustand und Einstellungen Ihres Geräts durch verschiedene Faktoren verursacht werden. Um die richtige Lösung zu finden, ist es wichtig, die Grundursache zu identifizieren. Hier sind einige der häufigsten Gründe, warum iOS 18 so langsam ist:
- Begrenzter Speicherplatz
- Alternde Batterie
- Nicht optimierte iOS 18-Einstellungen, wie z. B. Displayhelligkeit und Bewegung
- Hintergrundaufgaben, die nach dem Update noch ausgeführt werden
- Apps, die nicht für iOS 18 aktualisiert oder optimiert wurden
- Schlechte Netzwerkleistung
- Zu viele Apps werden gleichzeitig ausgeführt, was die Ressourcen Ihres Telefons belastet
Teil 2: So beheben Sie die Verlangsamung des iPhone nach dem iOS 18/17-Update
Wir haben eine Liste mit nützlichen Tipps zusammengestellt, die Ihnen helfen, Ihr iPhone oder iPad nach dem Update auf iOS 18/17 schneller zu machen.
Weg 1: Erzwingen Sie einen Neustart Ihres iPhones
Viele iOS-Probleme lassen sich leicht lösen, indem Sie einen erzwungenen Neustart Ihres iPhones durchführen, wodurch die Leistung des Geräts verbessert werden kann.
- Für iPhone 8 und neuere Modelle: Drücken Sie kurz die Lauter-Taste und anschließend die Leiser-Taste. Halten Sie dann den Netzschalter gedrückt, bis das Apple-Logo angezeigt wird.
- Für iPhone 7 und 7 Plus: Halten Sie gleichzeitig die Seitentaste und die Leiser-Taste gedrückt, bis das Apple-Logo angezeigt wird.
- Für iPhone 6s oder älter: Halten Sie gleichzeitig die Ein-/Aus-Taste und die Home-Taste gedrückt, bis das Apple-Logo auf dem Bildschirm erscheint.

Weg 2: Löschen Sie unerwünschte Apps und App-Caches
Ein langsameres iPhone ist oft mit begrenztem Speicherplatz verbunden, da unnötige Apps einen erheblichen Teil davon beanspruchen. Um die Leistung Ihres iPhones zu verbessern, sollten Sie unerwünschte Apps löschen und den App-Cache leeren, um Speicherplatz freizugeben und Ihr Gerät zu beschleunigen.
- Tippen Sie auf eine beliebige freie Stelle auf dem Startbildschirm Ihres iPhones und die Apps beginnen zu wackeln. In jeder App wird ein „-“-Symbol angezeigt. Tippen Sie darauf, um die App von Ihrem Gerät zu löschen.
- Alternativ gehen Sie zu „Einstellungen“ > „Allgemein“ > „iPhone-Speicher“ und aktivieren Sie die Option „Nicht verwendete Apps auslagern“. Diese Funktion entfernt automatisch ungenutzte Apps, wenn Ihr Speicherplatz knapp wird.
- Um den Cache einer App zu leeren, ohne sie vollständig zu löschen, deinstallieren Sie die App einfach und installieren Sie sie dann erneut, um die zwischengespeicherten Daten zu entfernen.

Weg 3: Alle Apps aktualisieren
Veraltete Apps können manchmal die Leistung Ihres iPhones beeinträchtigen, insbesondere wenn sie nicht mit dem neuesten iOS 18-Update kompatibel sind. Deshalb ist es von entscheidender Bedeutung, alle Ihre Apps auf dem neuesten Stand zu halten.
Es dauert nur wenige Sekunden: Öffnen Sie den App Store und tippen Sie auf „Alle aktualisieren“. Dadurch wird sichergestellt, dass alle Ihre Apps auf die neuesten Versionen aktualisiert werden. (iPhone-Software-Update fehlgeschlagen?)

Weg 4: Verlauf und Caches löschen
Unabhängig davon, ob Sie iOS aktualisieren oder nicht, wird Ihr iPhone allmählich langsamer, wenn Sie den Cache und den Verlauf nicht regelmäßig leeren. Um Ihr Gerät zu beschleunigen, gehen Sie zu „Einstellungen“ > „Safari“ und tippen Sie auf „Verlauf und Website-Daten löschen“, um den Cache zu leeren.

Denken Sie daran, dass dadurch Ihr Browserverlauf und Ihre gespeicherten Anmeldungen gelöscht werden. Um den Verlust von Passwörtern zu vermeiden, wird empfohlen, Passwörter vor dem Löschen des Caches und des Verlaufs in den iCloud-Schlüsselbund zu übertragen.
Weg 5: Deaktivieren Sie die Hintergrundaktualisierung der App
Wenn sich Ihr iPhone 16/15 oder andere Modelle nach dem Update auf iOS 18/17 langsam anfühlen, versuchen Sie, Hintergrund-Apps zu deaktivieren. Hintergrund-App-Aktivitäten können manchmal die CPU beeinträchtigen und die Leistung anderer Apps beeinträchtigen. So passen Sie es an:
Schritte: Öffnen Sie die App „Einstellungen“, gehen Sie zu „Allgemein“ und tippen Sie auf „App-Aktualisierung im Hintergrund“, um die Funktion zu deaktivieren.

Wenn Sie diese Funktion deaktivieren, läuft Ihr Gerät möglicherweise schneller und die Akkulaufzeit verlängert sich.
Weg 6: Aktivieren Sie „Bewegung reduzieren“.
Wenn sich Ihr iPhone-Bildschirm nach einem iOS-Update verzögert anfühlt, kann dies daran liegen, dass „Bewegung reduzieren“ deaktiviert ist. Durch die Aktivierung von „Bewegung reduzieren“ werden App-Parallaxeneffekte und Animationen reduziert, was die Geschwindigkeit Ihres iPhones verbessern kann.
Um „Bewegung reduzieren“ zu aktivieren, gehen Sie zu „Einstellungen“ > „Bedienungshilfen“ > „Bewegung“ und schalten Sie dann „Bewegung reduzieren“ ein.

Weg 7: Deaktivieren Sie die Ortungsdienste
Um die Geschwindigkeit des Geräts zu erhöhen, können Sie den Zugriff einer App auf Ortungsdienste deaktivieren, wenn dies nicht erforderlich ist. Während einige Apps wie Karten und Red-Sharing-Apps Standortdienste benötigen, um zu funktionieren, können Sie Standortdienste für diese Apps nur bei Bedarf aktivieren. (Warum ist mein Standort auf meinem iPhone falsch?)
Befolgen Sie diese Anweisungen, um Ortungsdienste zu deaktivieren.
- Navigieren Sie auf Ihrem Smartphone in den Einstellungen zum Abschnitt „Datenschutz und Sicherheit > Ortungsdienste“.
- Um die Standortberechtigungen einer App anzupassen, tippen Sie darauf. Es kann so konfiguriert werden, dass die Frage „Wenn ich teile“, „Nächstes Mal fragen“ oder „Bei Verwendung der App“ gefragt wird.

Bonus: Übertragen Sie Dateien auf den Computer, um zu verhindern, dass das iPhone nach dem Update langsamer wird
Nach dem Update von iOS kann es sein, dass Ihr iPhone aufgrund von unzureichendem Speicherplatz langsamer wird, was normalerweise durch Mediendateien wie Musik, Videos und Fotos verursacht wird. Um Speicherplatz freizugeben, können Sie einige dieser Dateien auf Ihrem Computer sichern und sie dann von Ihrem Gerät löschen. Da iCloud und iTunes keine selektive Dateisicherung unterstützen, sollten Sie die Verwendung von iOS Data Manager – MobiKin Assistant für iOS (Win und Mac) in Betracht ziehen, um große Dateien ohne iTunes oder iCloud vom iPhone auf den Computer zu übertragen.
Mit Hilfe des Assistenten für iOS können Sie Fotos, Videos, Musik, Kontakte, SMS, Notizen und weitere Datentypen selektiv vom iPhone/iPad/iPod touch auf dem PC oder Mac-Computer sichern.


Sie können Assistant für iOS jetzt herunterladen, um große Dateien auf Ihrem iPhone zu sichern. Durch die Freigabe von Speicherplatz wird die Leistung Ihres Geräts erheblich verbessert.
Schritt 1.Verbinden Sie Ihr iPhone über ein USB-Kabel mit Ihrem Computer und tippen Sie auf Ihrem iPhone auf „Vertrauen“.

Schritt 2.Wählen Sie in der linken Spalte die Datenkategorien aus, die Sie sichern möchten, zeigen Sie dann eine Vorschau an und wählen Sie die Dateien aus.

Schritt 3.Nachdem Sie alle Dateien ausgewählt haben, klicken Sie im oberen Menü auf „Exportieren“. Wählen Sie einen Speicherort für die Sicherung aus und der Vorgang beginnt sofort.
Dies dauert nicht lange und funktioniert mit verschiedenen iPhone-, iPad- und iPod-Modellen.
Videoanleitung:
Zusammenfassung
Wenn Ihr iPhone nach dem Update auf iOS 18/17 langsam läuft, finden Sie hier einige hilfreiche Tipps. Wenn Sie diese sieben Methoden ausprobieren, sollten Sie eine Steigerung der Geschwindigkeit Ihres iPhones feststellen. Um Datenverluste zu vermeiden, empfehlen wir, wann immer möglich, ein Backup Ihres Geräts zu erstellen. Mit dem Tool MobiKin Assistant für iOS können Sie Ihre Daten von Ihrem iPhone sicher auf Ihrem Computer sichern. Wenn Sie diesen Leitfaden nützlich fanden, können Sie ihn gerne mit anderen teilen!


Verwandte Artikel:
Das iPhone lässt sich nach dem iOS 18/17.6.1-Update nicht einschalten [Behoben 2024]
iOS 18-Update auf Ihrem iPhone/iPad angehalten? Probieren Sie diese 11 Möglichkeiten aus
Warum wird iOS 18 nicht angezeigt? Wie kann man das Problem in 8 Lösungen beheben?
Die 11 besten Tipps, um „iPhone stürzt ständig ab“ ohne Verzögerung zu beheben