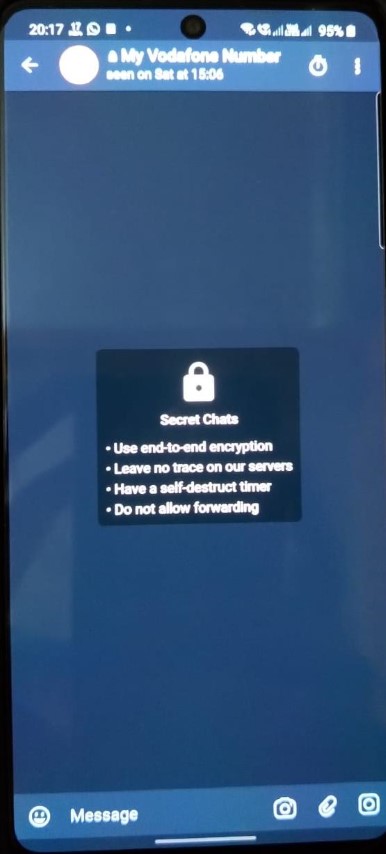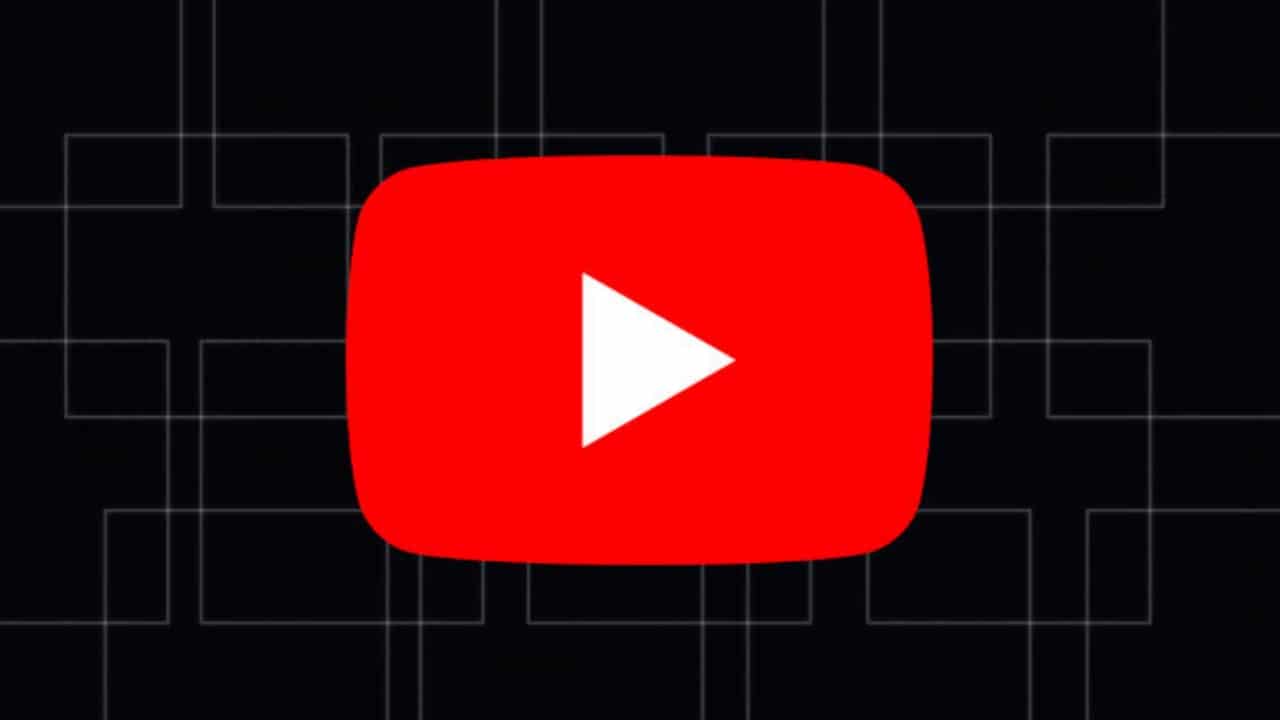Google Analytics WordPress Dashboard -PluginEs wird sehr praktisch, um den Google Analytic Tracking -Code und den Bericht von Google Analytic über WordPress Admin -Dashboard zu ermöglichen. Das Analytics -Dashboard von Google selbst ist sehr intuitiv und informativ. Es zeichnet alle Informationen zusammen, die sich auf Ihren Website -Verkehr und die Besucher an einem Ort beziehen. Überlassen Sie jedoch jedes Mal das WordPress -Dashboard dem Google Analytics Dashboard, um die Verkehrsanalyse zu erhalten, etwas hektisch. Um das Dashboard von Goggle Analytics auf WordPress zu aktivieren, können Sie ein einfaches Plugin namens Google Analytics Dashboard für WP verwenden.Link des Plugins
So installieren und verwenden Sie Google Analytics Dashboard für WP -Plugin
Dieses WordPress-Plugin bietet Ihnen alle Google Analytics-Berichte und eine eingehende Analyse von Beiträgen und Seiten. Die Analytics -Daten werden direkt auf Ihrem WP Admin -Dashboard geliefert, das Leistungsdetails für jeden Beitrag oder jede Seite von Ihrer WordPress -Website enthält. Mit dem Google Analytics Dashboard -Plugin können auch den Tracking -Code von Google Analytics über verschiedene Optionen und Haken vollständig angepasst werden. Dieses kostenlose Analytics -Dashboard -Plugin bietet alle Sitzungen, organischen Suchanfragen, Seitenansichten, Absprungrate, Standorte, Seiten, Empfehlungen, Keyword -Analyseberichte, Verkehrskanäle, soziale Netzwerke, Verkehrsmedien, Suchmaschinenanalyseberichte und weitere Informationen an einem Ort.
Google Analytics Dashboard für WP -Pluginfunktionen:
- Echtzeit-Analysebericht
- Analyseberichte.
- Grund- und Ereignisverfolgung.
- Mit der Analytics Dashboard für WP können Sie Ereignisse wie folgt problemlos verfolgen:
- Analytics Google Custom Dimensions
- Analytisches Dashboard für WP auf mehreren Standorten
Die Schritte zum Installieren des kostenlosen Analytics Dashboard -Plugins nun
- Gehen Sie zu Plugins-> neu hinzufügen
- Suchen nachGoogle Analytical Dashboard für WPim Plugins -Suchbereich.
- Sobald es angezeigt wird, installieren Sie es und aktivieren Sie es.
- Auf der linken Seite Ihres WordPress -Administratorraums sehen Sie eine Option namens Google Analytics
Bitte beachten Sie die folgenden Schritt -für -Schritt -Installations -Screenshots
Wie man benutztGoogle Analytics WordPress Dashboard -Plugin
Nach erfolgreicher Installation des Google Analytics WordPress Dashboard -Plugin sehen Sie mehrere Optionen. Die Optionen sind allgemeine Einstellungen, Backend -Einstellungen, Frontend -Einstellungen, Tracking -Code, Fehler und Debuggen. Lassen Sie uns nun sehen, was und H0W diese Einstellungsoptionen für uns hilfreich sein können.
1. Allgemeine Einstellungen
Unter der allgemeinen Einstellung gibt es eine Option, die als Plugin -Autorisierung bezeichnet wird. Klicken Sie auf die Schaltfläche "Plugin" AutorisierenErhalten Sie ZugriffscodeLink. Dieser Link authentifiziert dieses Plugin mit Google Analytics Ihres Kontos, um einen Zugriffscode zu generieren. Sobald Sie den Code erhalten haben, fügen Sie ihn in die Box ein. Bitte beachten Sie die Screenshots.
2. Backend -Einstellungen
In den Backend -Einstellungen dieses Plugins erhalten Sie für verschiedene Benutzer unterschiedliche Berechtigungsstufen, die auf das Analytics -Dashboard zugreifen können. Mit dieser Einstellung können Sie die Ansichtsfunktionalität, Berichte über Beiträge und Seiten und das Haupt -Dashboard -Widget aktivieren und deaktivieren. Außerdem können Echtzeiteinstellungen und Standort aus dieser Registerkarte festgelegt werden.
3. Frontend -Einstellung
Wenn Sie wirklich großen Verkehr erhalten und dies an der Frontenden Ihrer Website zeigen möchten, um das Vertrauen der Besucher zu erhalten, können Sie diese Option aktivieren.
4. Verfolgung der Codeeinstellungen
Auf dieser Registerkarte gibt es fünf verschiedene Optionen, um die Anpassung für Google Analytical Dashboard auf WordPress durchzuführen.
In der Basis -Einstellungsoption können Sie die Verfolgung Ihrer Website aktivieren oder deaktivieren.
2. Die zweite Option ist Events Tracking. Auf dieser Registerkarte können wir die Verfolgung von Ereignissen wie Downloads, Mailto, Outbound -Links, Affiliate -Links und mehr aktivieren.
3. Die dritte Option sind benutzerdefinierte Definitionen. Diese Option kann verschiedene Definitionen für Google Analytics für die Verfolgung von Autoren, das Veröffentlichungsjahr, die Kategorien und mehr festlegen. Für ein besseres Verständnis finden Sie im in diesem Artikel angegebenen Video -Tutorial.
4. Verfolgung ausschließen
Google Analytics verfolgt standardmäßig jede Seite und jede Stelle Ihrer Website. Wenn Sie den Administrator oder einige andere Benutzer von der Verfolgung ausschließen möchten, können Sie diese Option verwenden. Grundsätzlich ist diese Option sehr günstig, um die Administrator- und Anmeldeseiten vor der Verfolgung zu verbergen.
5. Erweiterte Einstellungen
Die Vorverfolgungsoptionen zur Verfolgung der Seitengeschwindigkeitsrate. Standardmäßig basieren die Metriken auf einer Stichprobe von 1% Ihrer Daten. Außerdem ermöglicht es, die Ereignisse wie Download, Mailto usw. auszuschließen, die Sie in der Veranstaltungsverfolgungsoption festgelegt haben. Adsense -Konto und Link -Zuschreibung sind einige andere Optionen.
Neben diesen Optionen kann es auch mehrere Domänen auf Google Analytics Dashboard für WP verfolgen. Dieses Plugin ist vollständig kompatibel mit Multisite -Netzwerk -Installationen und ermöglicht drei Setup -Modi:
- Modus 1: Netzwerk, das mit mehreren Google Analytics -Konten aktiviert wird, aktiviert
- Modus 2: Netzwerk, das mit einem einzigen Google Analytics -Konto aktiviert ist
- Modus 3: Netzwerk deaktiviert mit mehreren Google Analytics -Konten
Um den Besucherbericht zu verfolgen, erhalten Sie ein Widget, das dieses Plugin auf WordPress Admin -Dashboard erstellt hat. Bitte beachten Sie den Screenshot für eine Idee.
Auf diese Weise können Sie mit dem Google Analytics -Dashboard WP -Plugin eine direkte Verknüpfung zu Google Analytics -Datenverkehrsberichten direkt in Ihrem WordPress Admin -Dashboard hinzufügen.
Video -Tutorial für Google Analytics Dashboard für WordPress
Sie können auch diesen Artikel sehen: