
Um die Leistung des Systems zu überprüfen, müssen Sie möglicherweise die Anzahl der gleichzeitig ausgeführten CPU-Threads kennen.
Öffnen Sie, um CPU-Threads zu überprüfen"Taskmanager",navigieren Sie zu"Leistung",und klicken"CPU".Daneben sehen Sie die Gesamtzahl der CPU-Threads„Logische Prozessoren“.
Um es Ihnen einfacher zu machen, haben wir eine detaillierte Schritt-für-Schritt-Anleitung geschrieben, wie Sie CPU-Threads mit verschiedenen Methoden überprüfen können.
- Was sind Threads in der CPU und wie funktionieren sie?
- CPU-Threads prüfen
- Was ist Multithreading?
- Zusammenfassung
- Häufig gestellte Fragen
Was sind Threads in der CPU und wie funktionieren sie?
CPU-Threads sind dievirtuelle Codesmit den physischen Computercodes verbunden, wie zKerne, und arbeite mit ihnen daranausführen verschiedene Programme oder Anwendungengleichzeitig effizient.
AEin einzelner CPU-Kern besteht aus zwei Threads. Ebenso einDie Octa-Core-CPU verfügt über 16 Threads. Diese Zahlen in einem Prozessor variieren aber auch je nach Modell und Generation eines Systems.
Wenn Sie eine Anwendung öffnen, erstellt das Betriebssystem einePrimärlinie, das die Informationen oder Eingaben des Benutzers entgegennimmt, erstellt eineFadenund überträgt gleichzeitig Befehle an ihn. Anschließend wird mit dem anderen Befehl ein weiterer Thread erstellt, und Aufgaben werden von anderen Threads weiter zugewiesen und dann ausgeführt.
Wenn Sie sich fragen, wie Sie CPU-Threads überprüfen können, helfen Ihnen unsere folgenden 5 Schritt-für-Schritt-Methoden dabei, den gesamten Prozess schnell durchzuführen.
Methode Nr. 1: Verwenden des Task-Managers
Sie können die CPU-Threads bequem mit dem Windows Task-Manager wie folgt überprüfen.
- Drücken Sie die TasteStrg + Alt + Entf-Tastengleichzeitig auf der Tastatur und klicken Sie"Taskmanager"aus dem Popup-Fenster.
- Klicken"Leistung".
- Klicken"CPU".
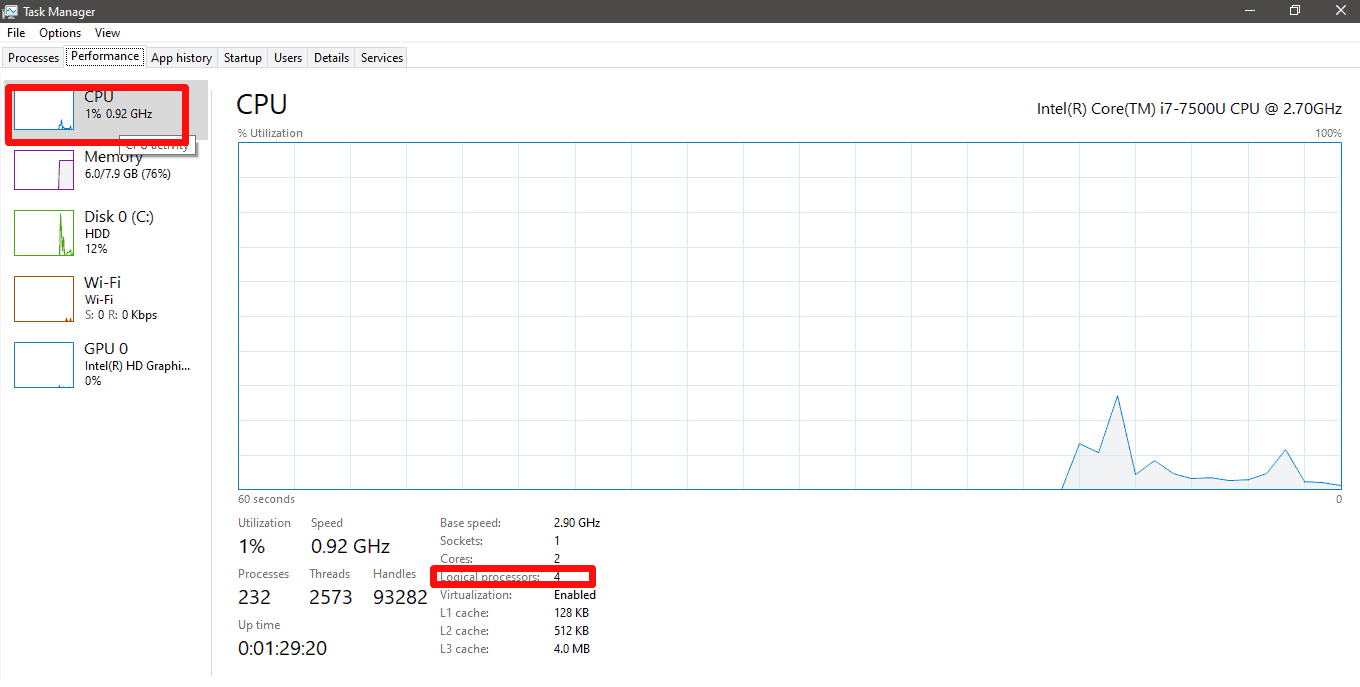
- Daneben sehen Sie die Gesamtzahl der CPU-Threads„Logische Prozessoren“.
Methode Nr. 2: Verwenden des Geräte-Managers
Wenn Sie diese Schritte befolgen, können Sie über den Geräte-Manager auch Informationen zum CPU-Thread abrufen.
- Drücke denStartmenü.
- Klicken"Einstellungen".
- Klicken"Gerät".
- Gehen Sie zu„Drucker und Scanner oder angeschlossene Geräte“Und wähle aus"Gerätemanager"Möglichkeit.
- Erweitere das„Verarbeiter“Tab, Und Die Anzahl der CPU-Threads wird angezeigt.
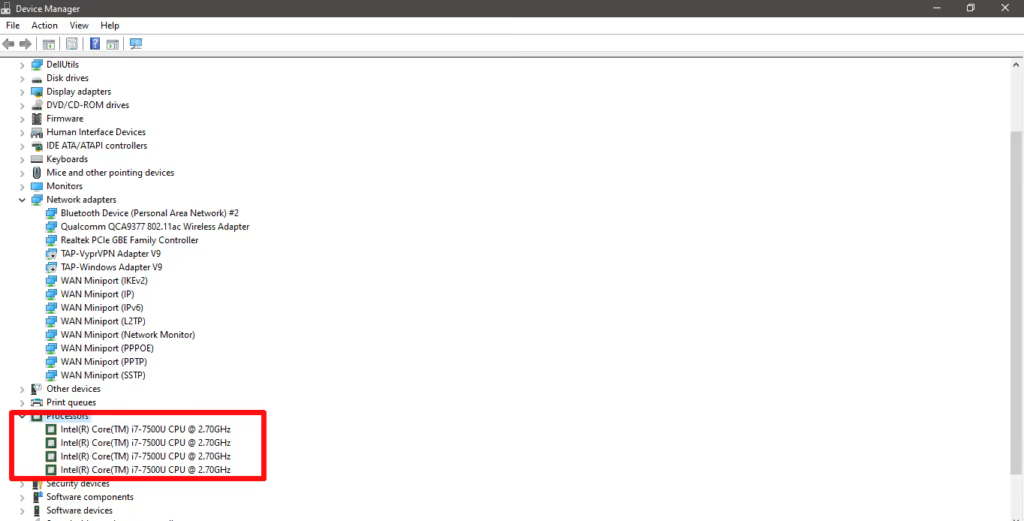
Methode Nr. 3: Überprüfen der Windows-Systeminformationen
Es ist möglich, CPU-Threads mit der Registerkarte „Windows-Systeminformationen“ zu überprüfen, indem Sie die folgenden Schritte ausführen.
- Suchen"System Information"in der Suchleiste und klicken Sie, um es zu öffnen.
- Lokalisieren"Prozessor"imSuchmenüganz unten.
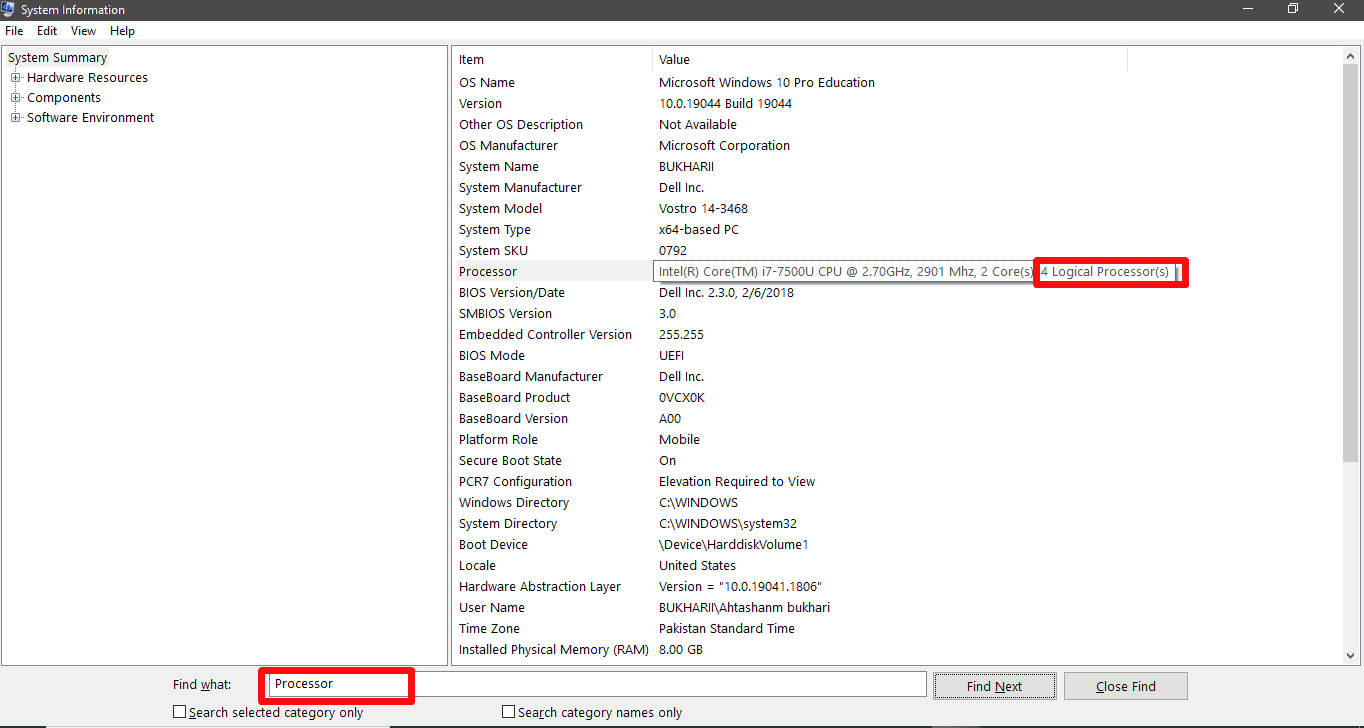
- Bewegen Sie den Cursor über das"Prozessor"Option im rechten Bereich und sehen Sie die Anzahl der auf Ihrem System installierten CPU-Threads.
Methode Nr. 4: Überprüfung mit Software von Drittanbietern
Eine weitere schnelle Möglichkeit, CPU-Threads zu überprüfen, ist die Verwendung vonSoftware von Drittanbietern wie zCPU-Z.Nach dem Herunterladen und Installieren der Software werden alle Details des Systems, einschließlich der CPU, angezeigt.
Obwohl diese Software normalerweise istrichtet sich an fortgeschrittene BenutzerMit etwas Übung können Sie die benötigten Informationen extrahieren.
Methode Nr. 5: Verwenden von Windows PowerShell
Windows PowerShell ist eine praktische Automatisierungslösung, mit der Sie CPU-Threads auf folgende Weise überprüfen können.
- Drücken Sie die Tastenkombinationen(Windows-Taste + X)und klicken„Windows Power Shell (Admin)“um es über das Menü zu öffnen.
- Typ
WMIC CPU Get NumberOfCoresin der Befehlszeile und drücken SieEingeben. - Die Anzahl der CPU-Threads und Kerne wird im Fenster angezeigt.
Schätzen Sie anhand der Anzahl der Kerne die Anzahl der Threads. Zum Beispiel,2 Kerne/4 Threads.
Methode Nr. 6: Verwenden von Eingabeaufforderungen
Sie können CPU-Threads auch über die Eingabeaufforderung überprüfenWindows-VerwaltungsinstrumentierungIn zwei Wegen.
Weg Nr. 1: Verwendung von WMIC
- Drücken Sie die Tastenkombinationen(Windows-Taste + R),und dasDialogfeld „Ausführen“.wird Öffnen.
- Typ
wmicund drücke"OK". - Typ
cpu get numberofLogicalProcessorsin der Eingabeaufforderung der Windows-Verwaltungsinstrumentation. - SchlagEingeben, und die Anzahl der Threads in der CPU wird angezeigt.
Weg Nr. 2: Verwenden der Eingabeaufforderung
- Drücken Sie die Tastenkombinationen(Windows-Taste+S).
- Typ
cmd. - SchlagEingeben.
- Typ
wmic cpu get numberofLogical Processorin der Eingabeaufforderung und die Anzahl der logischen Prozessoren zeigt die CPU-Threads an.
Was ist Multithreading?
Normalerweise verfügt ein einzelner CPU-Kern über mindestens eineneinzel Faden. Für eine bessere Systemleistung ist jedoch die Anzahl dervirtuelle Kerne(Threads) übersteigt häufig die Anzahl der physischen Kerne, was als Multithreading bezeichnet wird.
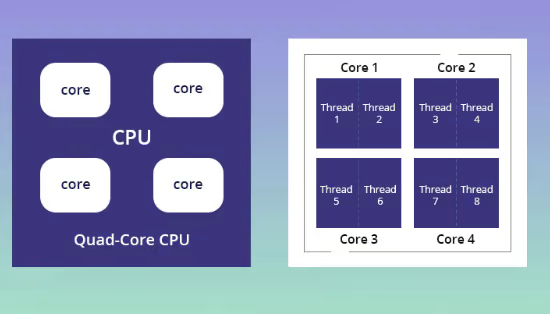
Um zu überprüfen, ob Multithreading auf Ihrem System aktiviert ist, drücken Sie die TasteFenster + S-Tastenauf der Tastatur, um das zu öffnenEingabeaufforderung, TypCPU get numberofcores, numberofLogicalProcessors /Format:List, und schlagenEingeben.Wenn die Anzahl der logischen Prozessoren beträgtgleich der Anzahl der Kerne, die CPU istnicht multithreaded.
Darüber hinaus können Sie auch oder aktivierenDeaktivieren Sie Multithreadingauf Ihrem System. Je mehr Threads Ihre CPU jedoch hat, desto besser und schneller kann sie mehrere Programme parallel ausführen.
Zusammenfassung
In diesem umfassenden Leitfaden wird die Überprüfung von CPU-Threads mithilfe des Task-Managers, des Geräte-Managers, der Systeminformationen und anderer Methoden mit einfachen Anweisungen erläutert.
Hoffentlich ist Ihr Problem gelöst und Sie können nun ganz einfach die Leistung Ihres Prozessors überprüfen und verbessern, indem Sie sich die Informationen ansehen und die ressourcenintensiven Aufgaben auf Ihrem Computer schließen.
Häufig gestellte Fragen
Sie können die CPU-Threads um erhöhenermöglichen Hyper-Threading.Dafür,gehe zuBIOS-Einstellungen des Systemsdurch Drücken des vom Hersteller angegebenen BIOS-Tastensatzes und Öffnen"Prozessor".Klicken Sie anschließend auf"Eigenschaften"und ermöglichen„Hyperthreading“.Speichern Sie die vorgenommenen Änderungen und verlassen Sie dann das BIOS.






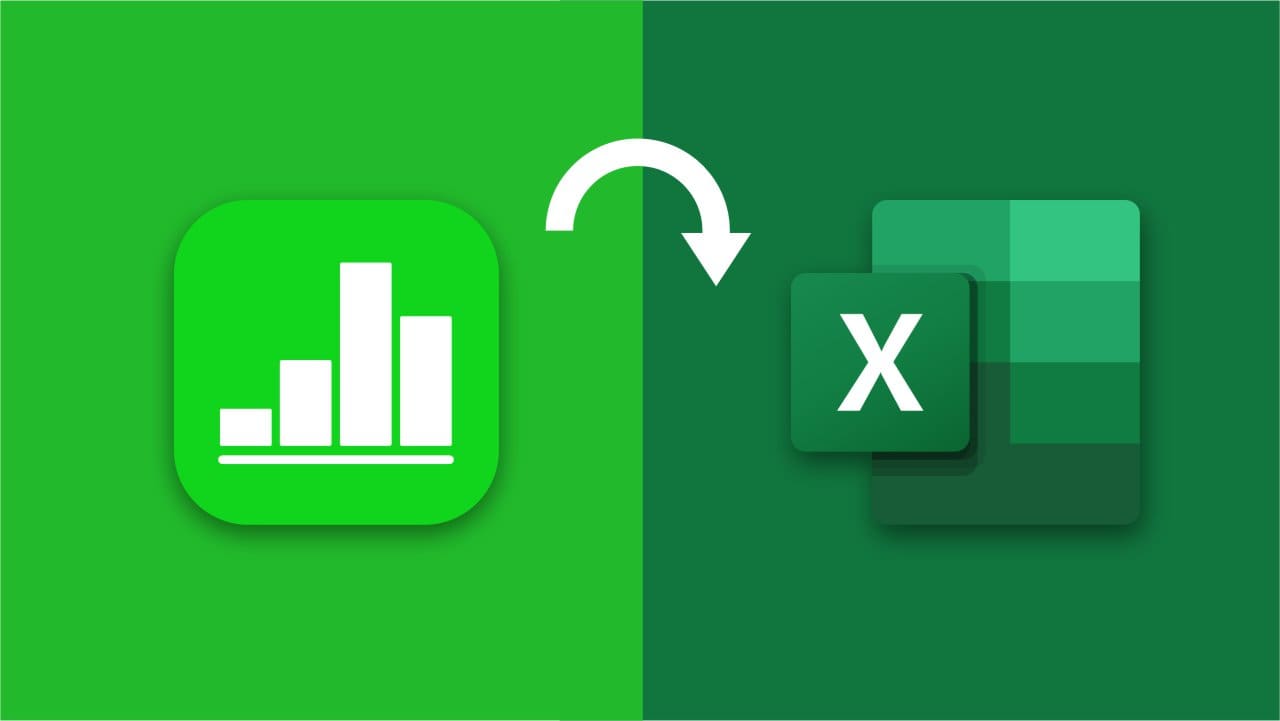


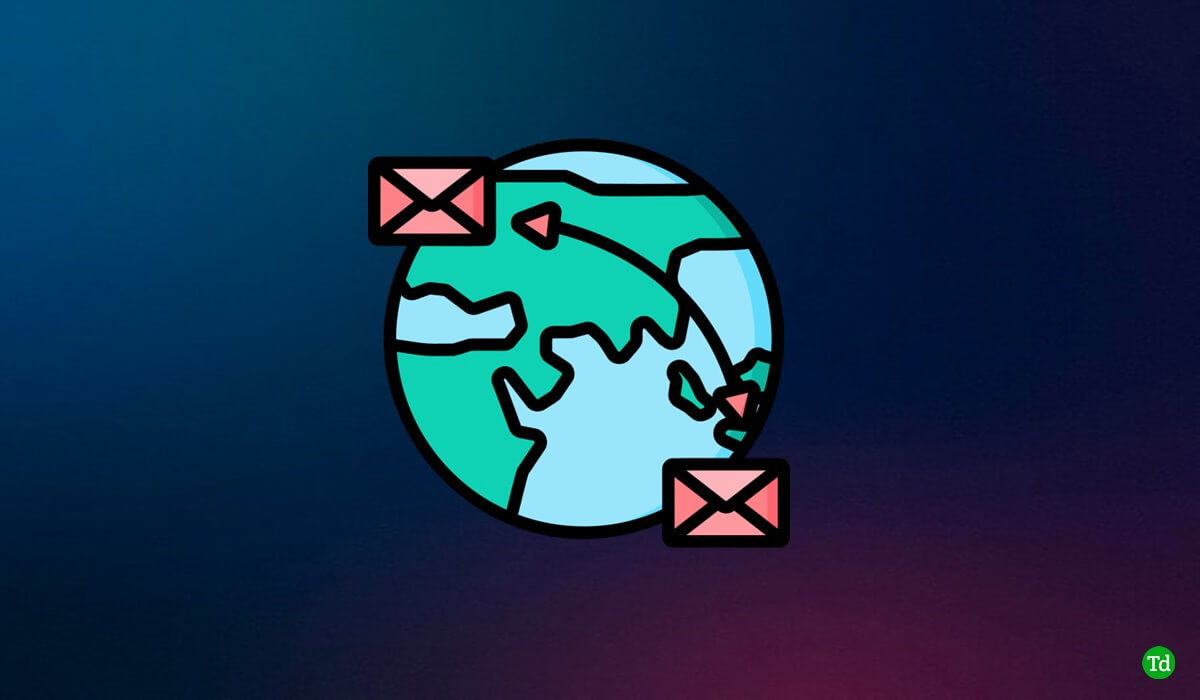
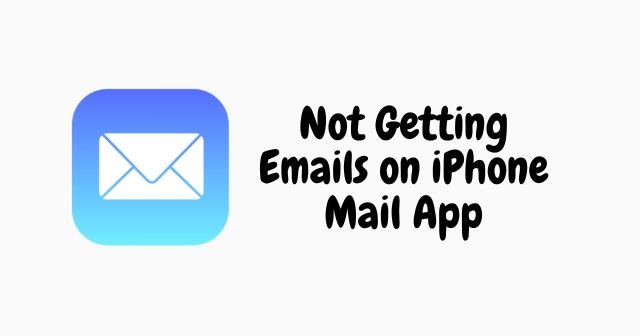
![[Tipp] Erzwingen Sie, dass Windows 10/11 bei der alten Feature-Update-Version bleibt](https://media.askvg.com/articles/images8/Windows_11_2023_Update_Version_23H2_Feature_Update.png)

