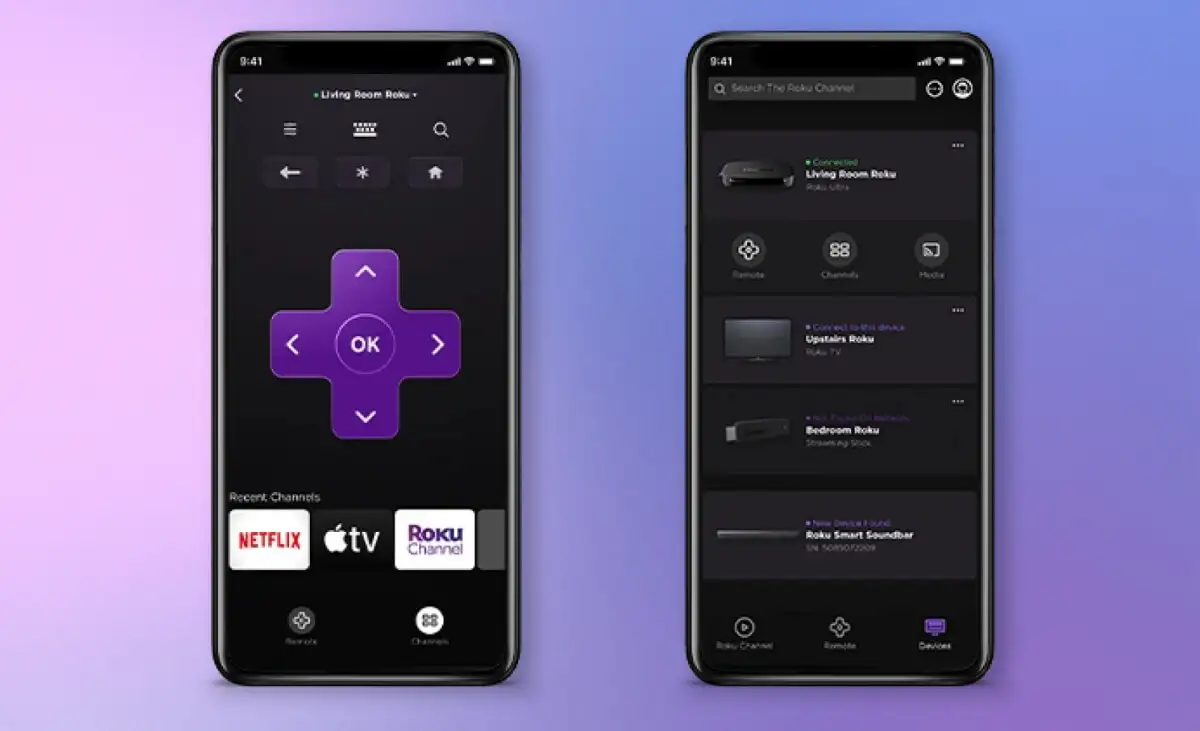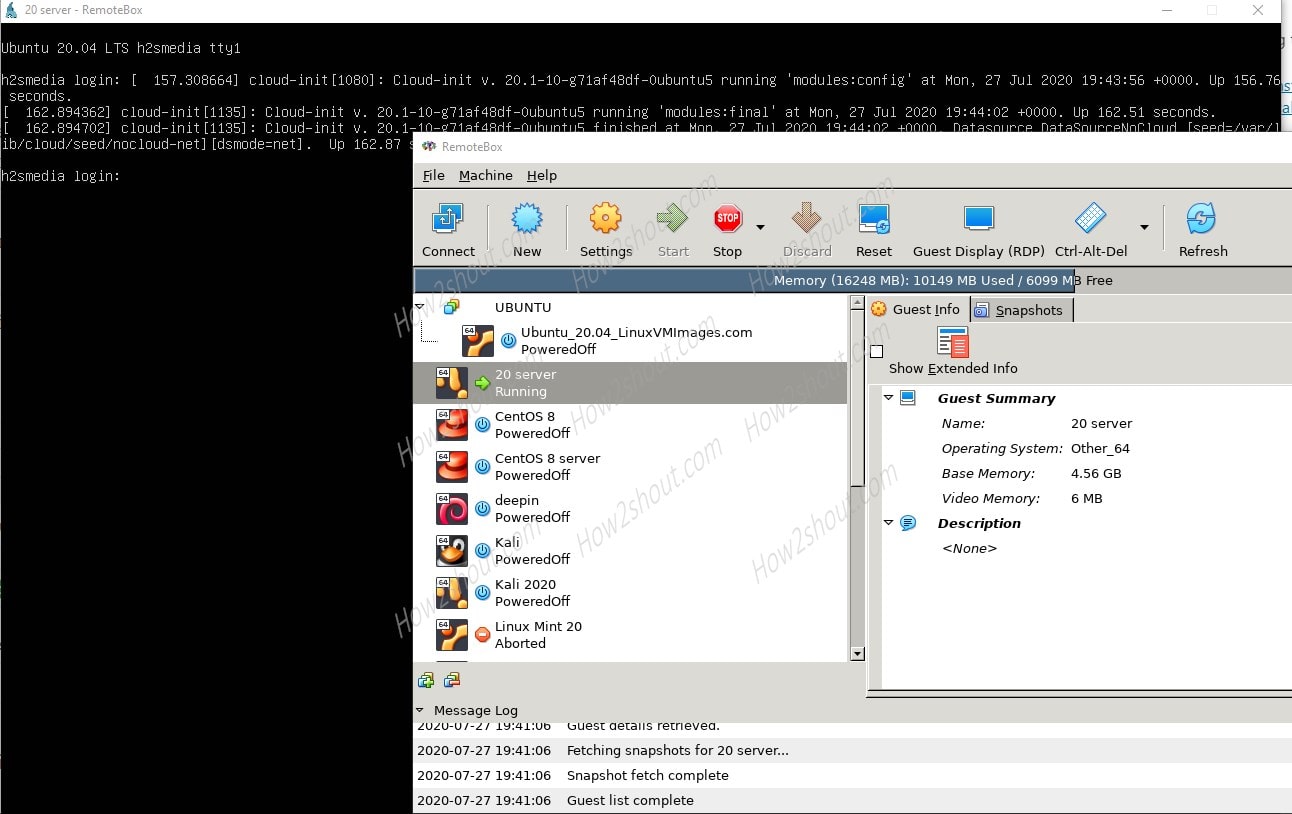Wie oft haben Sie an Ihrem Lenovo -Laptop gearbeitet, nur damit die Tastatur nicht mehr reagiert, weil sie gesperrt ist? Zum Glück können Sie dieses Problem lösen, ohne es in eine Reparaturwerkstatt bringen zu müssen.
Klicken Sie auf die Lenovo -Laptop -Tastatur, um Ihre Lenovo -Laptop -Tastatur freizuschalten.Windows -Symbolund offenEinstellungen.Klicken Sie nun"Leichter Zugang",wählen"Tastatur"Aus dem linken Feld und umschalten die Schaltflächen unten"Haftschlüssel"Und"Filtertasten"sie zu deaktivieren.
Um Ihnen die Dinge zu erleichtern und Ihnen bei der Aufgabe zu helfen, haben wir eine umfangreiche Schritt-für-Schritt-Anleitung zusammengestellt, um Ihnen zu zeigen, wie Sie die Lenovo-Laptop-Tastatur entsperren.
- Entsperren Sie eine Lenovo -Laptop -Tastatur frei
- Methode Nr. 1: Leistungsrücksetzen des Laptops
- Methode Nr. 2: Deaktivieren Sie den Filter und Kleberschlüssel
- Methode Nr. 3: Zurücksetzen der Laptop -Tastatur
- Methode Nr. 4: Verwenden der Tastatur -Fehlerbehebung
- Methode Nr. 5: Neuinstallation des Lenovo -Tastatur -Treibers neu
- Methode Nr. 6: Aktualisierung des Windows -Betriebssystems des Lenovo -Laptops
- Zusammenfassung
- Häufig gestellte Fragen
Entsperren Sie eine Lenovo -Laptop -Tastatur frei
Wenn Sie sich fragen, wie Sie eine Lenovo-Laptop-Tastatur entsperren können, können Sie unsere folgenden 6 schrittweise Methoden in der folgenden Zeit dazu bringen, in kürzester Zeit zu arbeiten.
Methode Nr. 1: Leistungsrücksetzen des Laptops
Wenn Sie Ihren Lenovo -Laptop neu starten, werden Sie Ihre Tastatur freischalten und Sie können wieder daran arbeiten.
- Klicken Sie auf dieWindows -Symbol.
- Wählen"Leistung".
- Wählen"Abschalten".
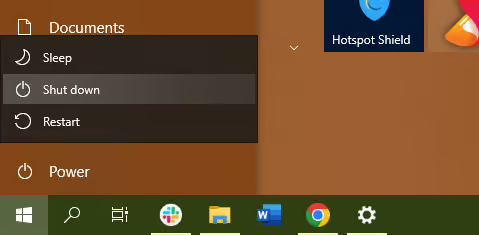
- Warten Sie auf30 SekundenSo lassen Sie das System die Leistung vollständig abtropfen lassen.
- Drücken Sie dieNetzschalter neu startenIhr Lenovo -Laptop und prüfen Sie, ob die Tastatur freigeschaltet ist.
Methode Nr. 2: Deaktivieren Sie den Filter und Kleberschlüssel
Es ist möglich, Ihre Lenovo -Laptop -Tastatur durch Deaktivieren von Filtern oder klebrigen Tasten mit diesen Schritten freizuschalten.
- Klicken Sie auf dieWindows -Symbol.
- KlickenEinstellungen.
- Wählen"Einfacher Zugang".
- Wählen"Tastatur."
- Deaktivieren Sie dieKlebrige und filtere Schlüssel,Versuchen Sie, Ihre Levono -Laptop -Tastatur zu verwenden, um zu sehen, ob es jetzt funktioniert.
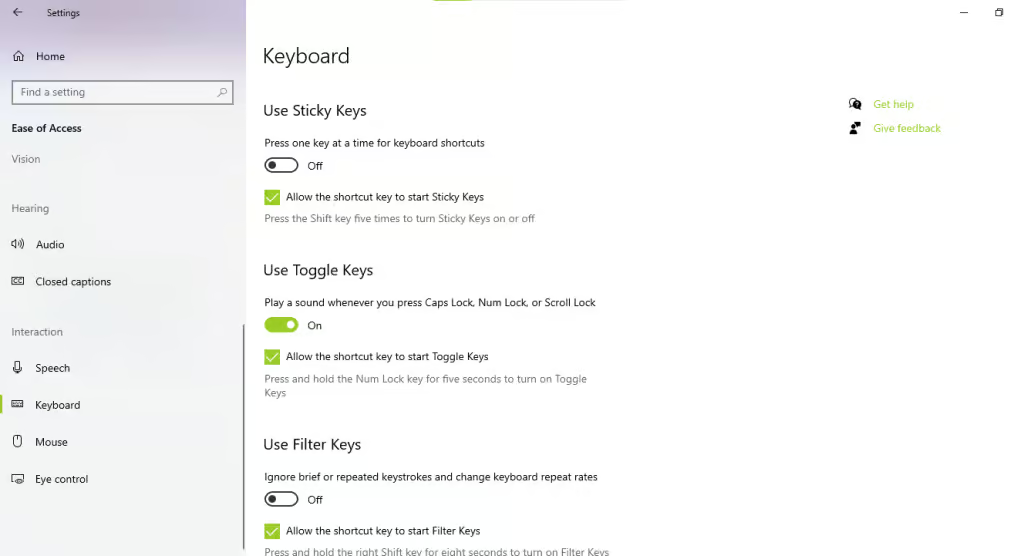
Methode Nr. 3: Zurücksetzen der Laptop -Tastatur
Eine andere Methode, um Ihre Lenovo -Laptop -Tastatur zu entsperren, besteht darin, sie auf folgende Weise auf standardmäßig zurückzusetzen.
- AbschaltenDein Lenovo -Laptop; Ziehen Sie auch das Stromkabel aus.
- Drücken und die haltenFN + S + V KeysAuf der Tastatur für einige Sekunden.
- Drücken Sie dieNetzschalterAuf dem Laptop für ungefähr eine Minute.
- Dies wird Ihre zurücksetzenLenovo LaptopTastatur, die jetzt arbeiten sollte.
Bei einigen Laptop -Modellen von Lenovo müssen Sie die drückenALTGR + S + V -Tasten 15 Sekundenstatt fn + s + v.
Methode Nr. 4: Verwenden der Tastatur -Fehlerbehebung
Sie können auch den integrierten Fehlerbehebung auf Ihrem Lenovo-Laptop verwenden, um die Tastatur auf folgende Weise zu entsperren:
- OffenEinstellungen.
- Klicken"Update & Sicherheit".
- Offen"Fehlerbehebung"vom linken Feld.
- Klicken"Zusätzliche Fehlerbehebung".
- Wählen"Tastatur".
- Klicken"Den Fehlerbehebung führen",und der Fehlerbehebung behebt automatisch jedes Problem mit der Tastatur und entsperren sie.
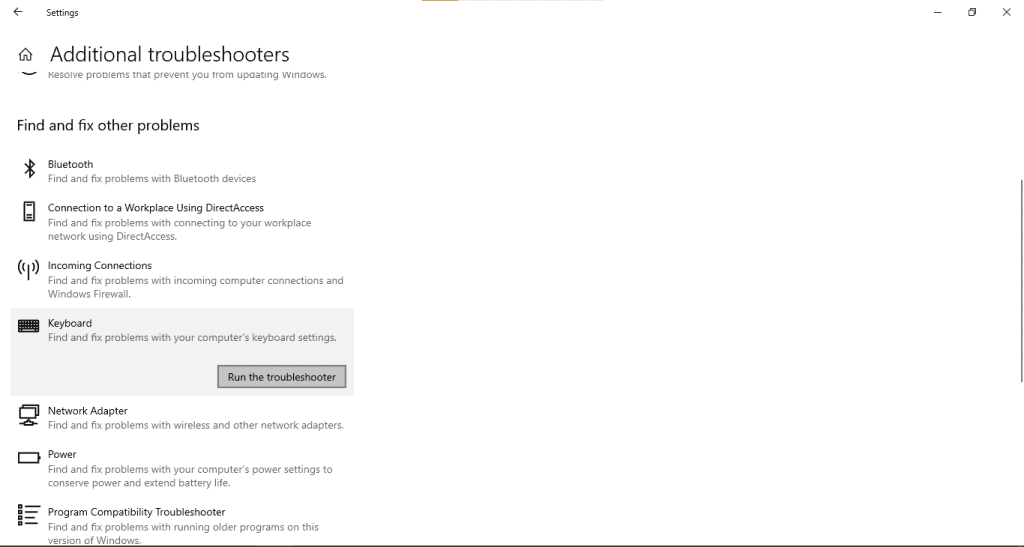
Methode Nr. 5: Neuinstallation des Lenovo -Tastatur -Treibers neu
Wenn Ihr Lenovo -Laptop -Tastatur -Fahrer veraltet oder beschädigt ist, kann dies auch die Tastaturtasten sperren. Um den Treiber neu zu installieren oder zu aktualisieren, führen Sie die folgenden Schritte nacheinander aus.
- Offen"Geräte -Manager".
- Klicken"Tastaturen".
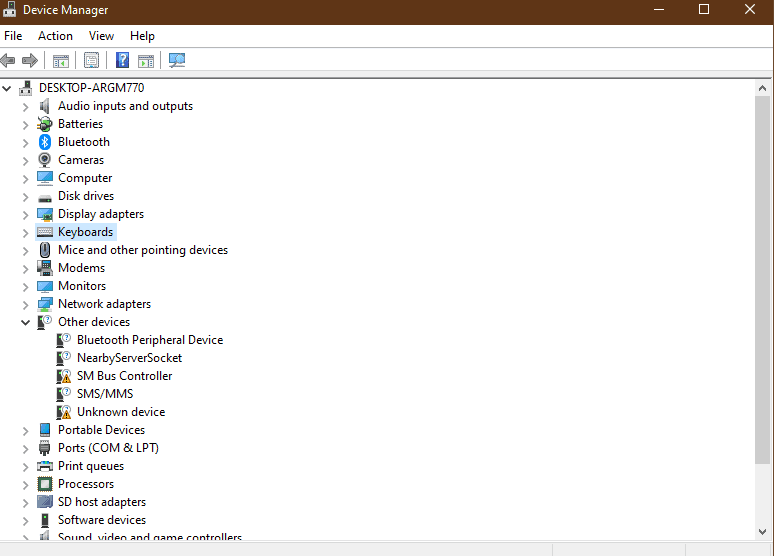
- Wählen"Aktualisieren"So installieren Sie die neueste Version automatisch.
- Alternativ klicken Sie auf"Deinstallieren"Und Bestätigen Sie die Aktion, wenn Sie gefragt werden.
- Starten Sie Ihren Laptop neuund Ihr System sollte den Treiber automatisch neu installieren.
Das war's! Überprüfen Sie Ihre Tastatur und sehen Sie, ob es jetzt funktioniert!
Methode Nr. 6: Aktualisierung des Windows -Betriebssystems des Lenovo -Laptops
Führen Sie die folgenden Schritte aus, um die Windows Ihres Lenovo -Laptops zu aktualisieren, um Ihre Tastatur zu entsperren.
- OffenEinstellungen.
- Klicken"Update & Sicherheit".
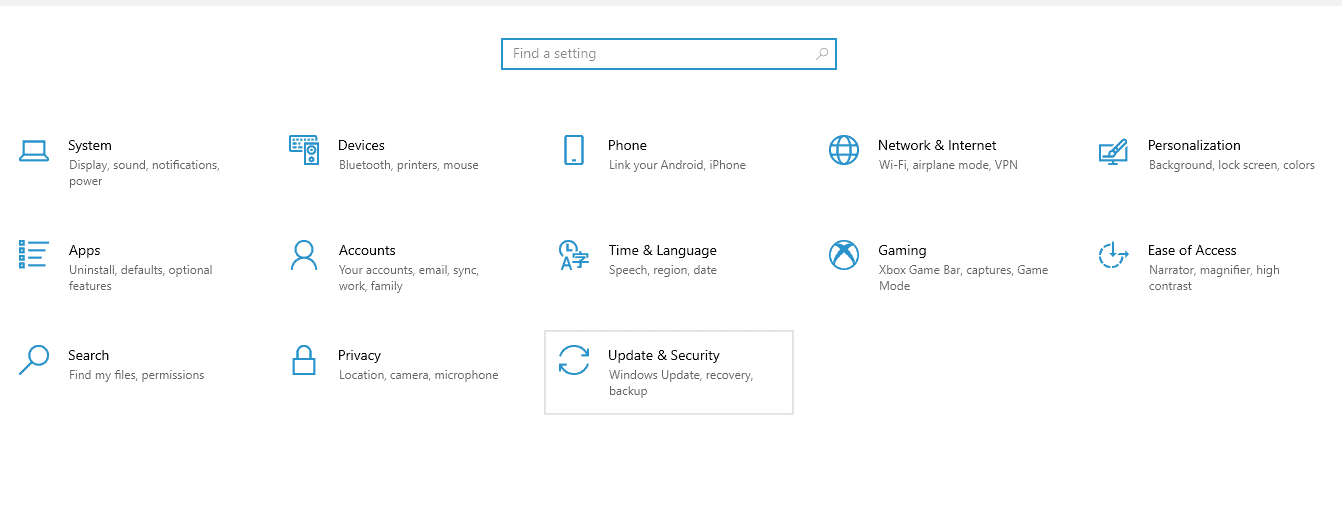
- Klicken"Nach Updates überprüfen";Wenn ein neues Update verfügbar ist, klicken Sie auf"Download und Installation".
- Sobald das Update installiert ist,neu starten Dein Lenovo -Laptopund Ihre Tastatur wird freigeschaltet.
Zusammenfassung
In diesem umfassenden Leitfaden haben wir sechs Schritt-für-Schritt-Methoden besprochen, um Ihnen zu zeigen, wie Sie die Lenovo-Laptop-Tastatur entsperren können.
Hoffentlich haben Sie diesen Artikel hilfreich gefunden und können jetzt Ihre Lenovo -Laptop -Tastatur ohne viel Aufwand beheben.
Häufig gestellte Fragen
Die drei Tastaturschlösser sindCaps Lock, Scroll -Schloss,UndNum lock. Um diese Tasten ein- und auszuschalten, drücken Sie sie einfach einmal auf Ihrer Tastatur.
DerNum -Lock -Schlüsselbefindet sich oben rechts in der Tastatur. Manchmal nimmt es den gleichen Schlüssel wieF8, F7 oder Insert.Drücken Sie zum Aktivieren oder Deaktivieren der NumsperreFN + F8, FN + F7 oder FN + Insert.