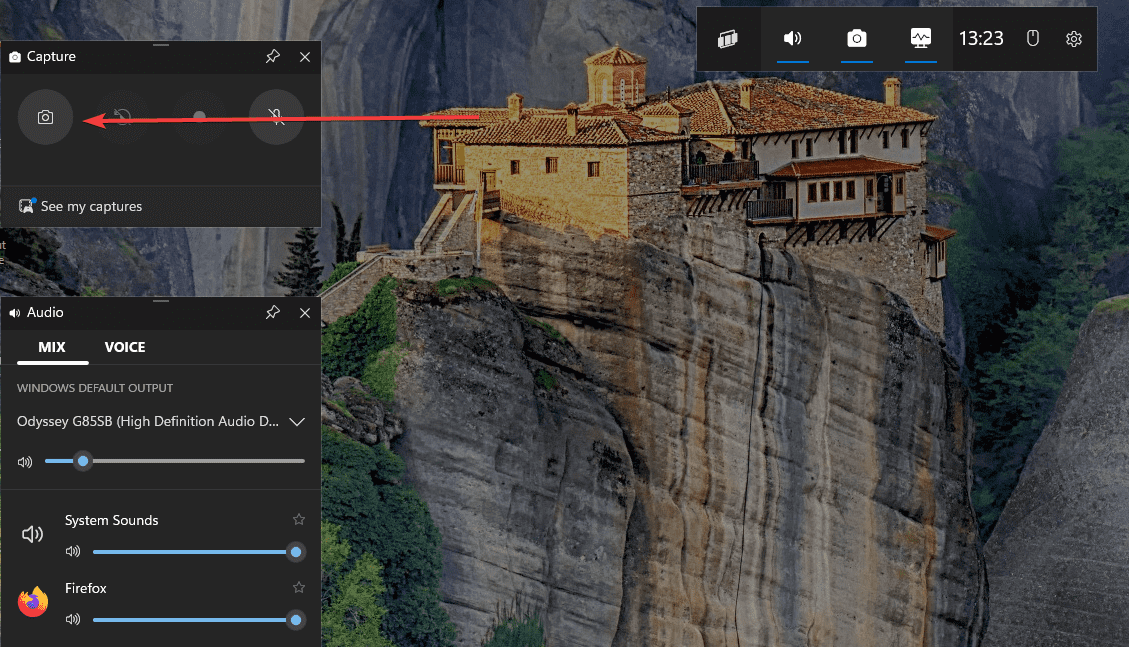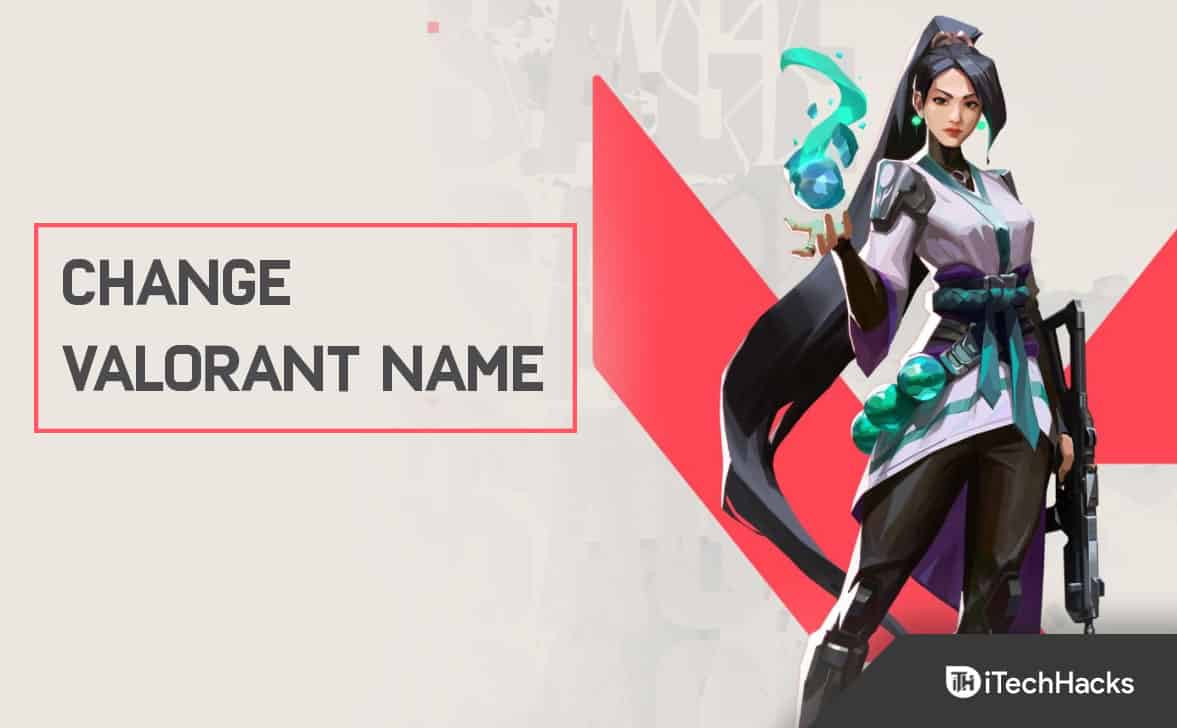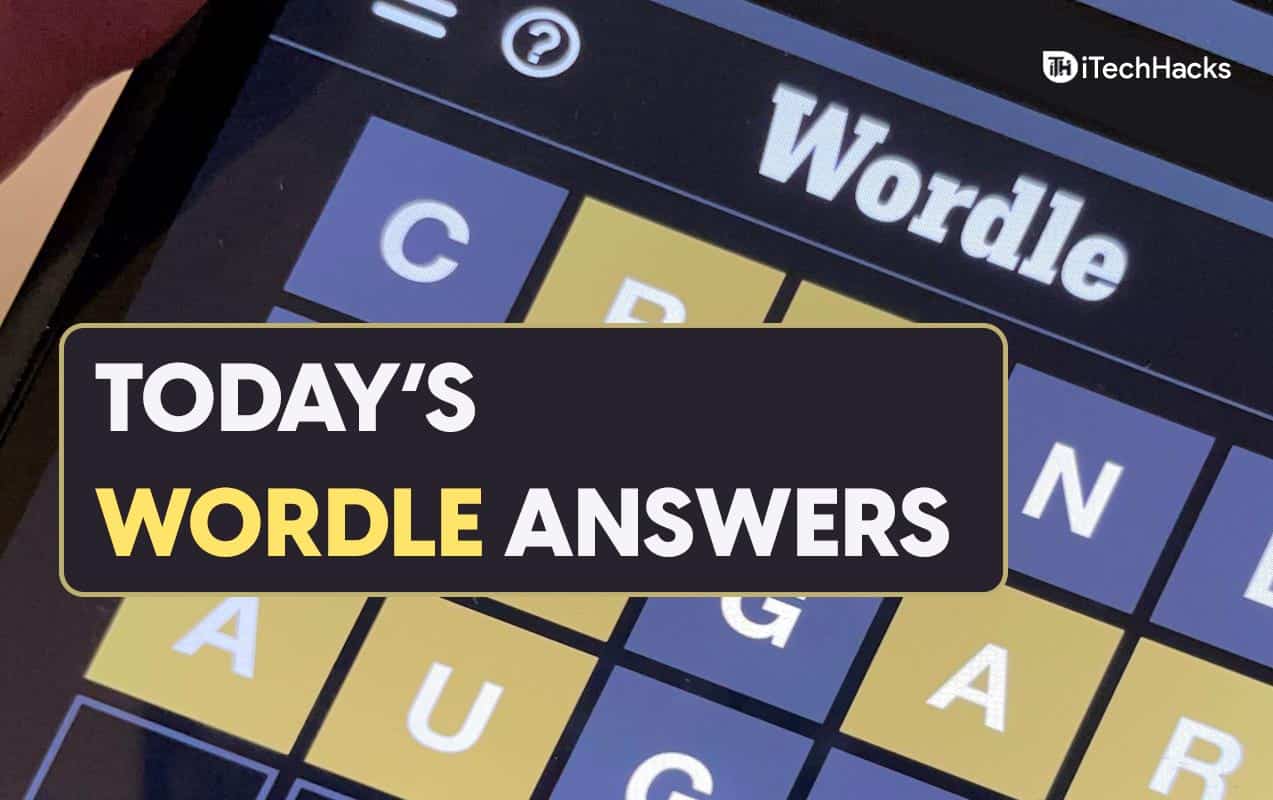Sie können die Anzeigeauflösung und -skalierung in den Windows 11/10-Einstellungen ändern. Einige Benutzer können die Anzeigeskalierung jedoch nicht ändern, da die entsprechende Option in den Einstellungen aufgrund des „Es wird ein benutzerdefinierter Skalierungsfaktor festgelegt" Fehler. Wenn Sie diesen Fehler in den Windows 11/10-Einstellungen sehen und Ihre Anzeigeskalierung nicht ändern können, verwenden Sie die in diesem Artikel bereitgestellten Korrekturen.
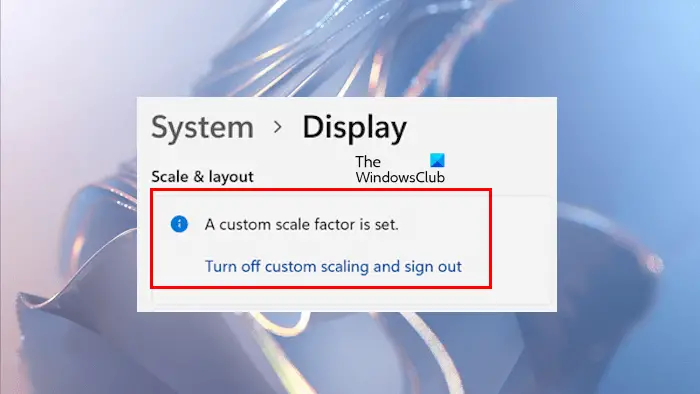
In Windows 11/10 ist ein Fehler beim Festlegen eines benutzerdefinierten Skalierungsfaktors aufgetreten
Wenn Sie sehenEs wird ein benutzerdefinierter Skalierungsfaktor festgelegtWenn beim Ändern der Anzeigeskalierungseinstellungen auf Ihrem Windows 11/10-Computer ein Fehler auftritt, verwenden Sie diese Korrekturen:
- Versuchen Sie, die benutzerdefinierte Skalierung zu deaktivieren
- Starten Sie Ihren Monitor neu und aktualisieren Sie seine Firmware
- Überprüfen Sie das Problem im Clean Boot-Status
- Installieren Sie Ihren Grafikkartentreiber sauber
- Reparieren Sie Ihre System-Image-Dateien
- Stellen Sie Ihr System wieder her oder setzen Sie Ihren PC zurück
Alle diese Korrekturen werden im Folgenden ausführlich erläutert:
1] Versuchen Sie, die benutzerdefinierte Skalierung zu deaktivieren
Wenn Sie eine benutzerdefinierte Skalierung für Ihre Anzeige festlegen, deaktiviert Windows die Option „Skalieren“ und zeigt die Meldung „Es wird ein benutzerdefinierter Skalierungsfaktor festgelegt" Nachricht. Um diese Meldung zu deaktivieren und die Option „Skalieren“ erneut zu aktivieren, müssen Sie die benutzerdefinierte Skalierung deaktivieren. Probieren Sie es aus und sehen Sie, ob es hilft.
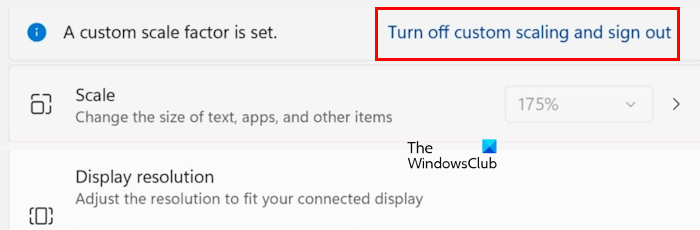
Wenn Sie die Nachricht sehen, befindet sich daneben ein Link mit der Aufschrift „Deaktivieren Sie die benutzerdefinierte Skalierung und melden Sie sich ab.“ Klicken Sie auf diesen Link und melden Sie sich von Ihrem System ab. Melden Sie sich jetzt an und prüfen Sie, ob Sie die Anzeigeskalierung ändern können oder ob der Fehler weiterhin besteht.
Dieser Fix sollte funktionieren. Einige Benutzer berichteten jedoch, dass das Problem auch nach dem Klicken auf diesen Link weiterhin bestand. Wenn Sie ebenfalls im selben Boot sitzen, versuchen Sie es mit anderen Lösungsvorschlägen.
2] Starten Sie Ihren Monitor neu und aktualisieren Sie seine Firmware
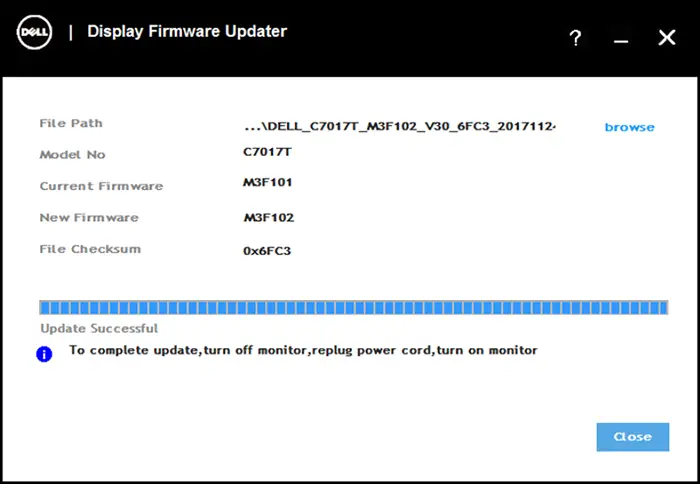
Das Problem könnte bei Ihrem Monitor liegen. Um dies zu überprüfen, starten Sie Ihren Monitor neu. Wenn das Problem nach dem Neustart des Monitors weiterhin besteht,. Die neueste Version der Firmware Ihres Monitors und die Installationsanweisungen finden Sie auf der offiziellen Website des Herstellers. Informationen zur richtigen Methode zum Aktualisieren der Firmware Ihres Monitors finden Sie auf der offiziellen Website.
3] Überprüfen Sie das Problem im Clean Boot-Status
Prüfen Sie, ob Sie die Anzeigeskalierung im Clean Boot-Zustand ändern können. Erste,, öffnen Sie dann die Anzeigeeinstellungen und prüfen Sie, ob die Option zum Ändern der Anzeigeskalierung anklickbar ist. Wenn ja, können Sie die Anzeigeskalierung ändern.
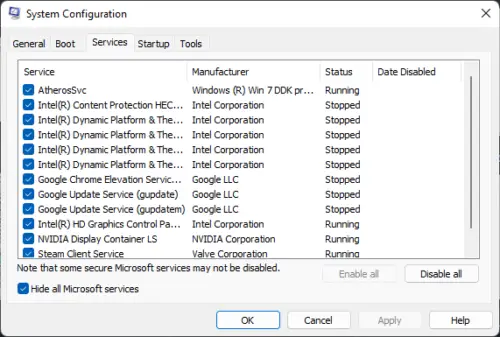
Wenn das Problem im Status „Clean Boot“ verschwindet, ist eine Hintergrundanwendung oder ein Dienst eines Drittanbieters für dieses Problem verantwortlich. Haben Sie ein Programm installiert, um die Bildschirmauflösung oder Skalierung zu ändern? Wenn ja, deinstallieren Sie das Programm, um dieses Problem zu beheben.
4] Installieren Sie Ihren Grafikkartentreiber sauber
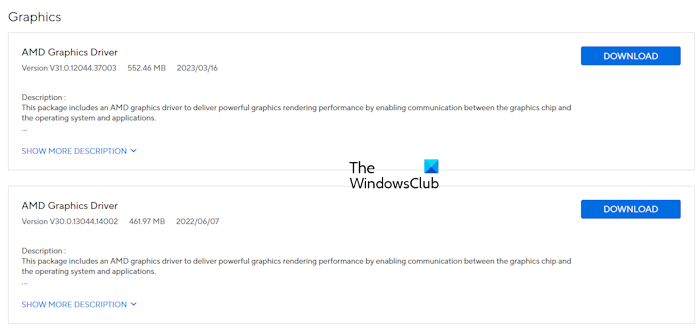
Dieser Fehler kann auch mit Ihrem Grafikkartentreiber zusammenhängen. Ich empfehle Ihnen, Ihren Grafikkartentreiber zu aktualisieren. Besuchen Sie dieund laden Sie die neueste Version des Grafikkartentreibers herunter. Führen Sie nun die Installationsdatei aus, um Ihren Grafikkartentreiber zu installieren. Sie können auch das vom Hersteller entwickelte spezielle Tool verwenden, um Ihren GPU-Treiber zu aktualisieren, z,, usw.
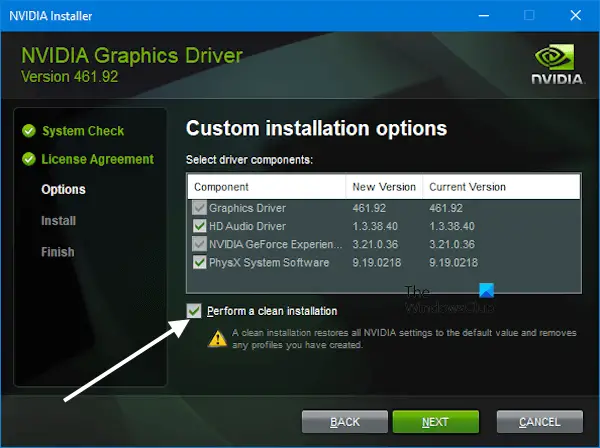
Wenn dies nicht funktioniert, führen Sie die Neuinstallation des Grafikkartentreibers durch. Dazu müssen Sie ein Drittanbieter-Tool verwenden.. Laden Sie es herunter und installieren Sie es. Jetzt,und führen Sie das DDU-Dienstprogramm aus. Verwenden Sie das DDU-Dienstprogramm, um den GPU-Treiber vollständig von Ihrem System zu entfernen. Führen Sie anschließend die Installationsdatei aus, um den Grafikkartentreiber von Grund auf zu installieren. Wenn Sie über eine NVIDIA-GPU verfügen, können Sie den Treiber direkt von dort aus sauber installieren.
5] Reparieren Sie Ihre System-Image-Dateien
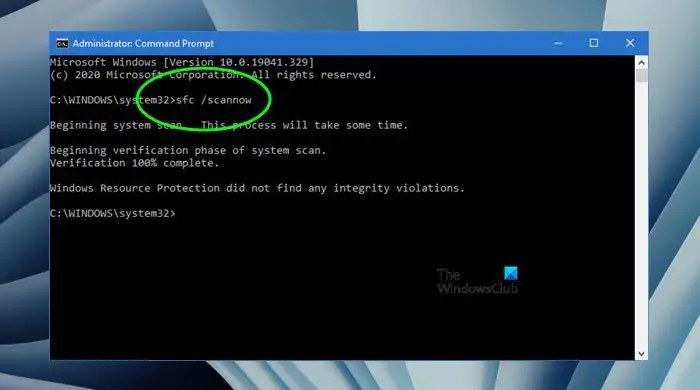
Beschädigte System-Image-Dateien sind ebenfalls eine mögliche Ursache für dieses Problem. Reparieren Sie Ihre Systemdateien mit Hilfe vonUndWerkzeuge. Führen Sie diese Tools nacheinander aus. Überprüfen Sie nach Abschluss der Scans, ob das Problem weiterhin besteht.
6] Stellen Sie Ihr System wieder her oder setzen Sie Ihren PC zurück
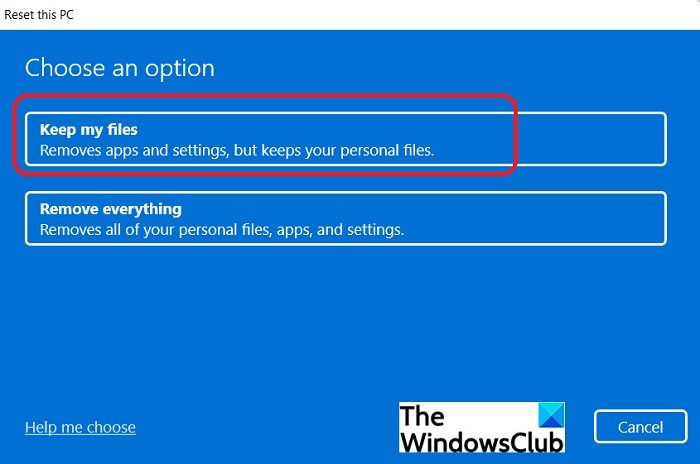
Das können Sie auchdurch Auswahl des gewünschten Wiederherstellungspunkts auf den vorherigen Zeitpunkt zurücksetzen. Oder Sie können Ihren PC auf die Werkseinstellungen zurücksetzen, ohne die Daten zu löschen. Allerdings vor Ihnen, ist es besser, Ihre Daten zu sichern.
Ich hoffe, das hilft.
Was ist ein benutzerdefinierter Skalierungsfaktor?
Mit dem benutzerdefinierten Skalierungsfaktor können Sie eine benutzerdefinierte Skalierung für Ihre Anzeige festlegen. Wenn Sie einen anderen Skalierungsfaktor als die normalen Skalierungsoptionen unter Windows 11/10 festlegen möchten, können Sie diese Funktion nutzen. Öffnen Sie die Windows 11-Einstellungen und gehen Sie zuSystem > Anzeige > Maßstab. Geben Sie nun basierend auf Ihrer Anzeigegröße einen Wert zwischen 100 % und 500 % ein, um einen benutzerdefinierten Skalierungsfaktor festzulegen.
Ist eine benutzerdefinierte Skalierung unter 100 % in Windows 10 möglich?
Mit der benutzerdefinierten Skalierungsoption können Benutzer einen benutzerdefinierten Skalierungsfaktor für ihre Anzeigen festlegen. Sein Wert liegt zwischen 100 % und 500 %. Daher können Sie für Ihre Anzeige keinen benutzerdefinierten Skalierungsfaktor unter 100 % festlegen.
Lesen Sie weiter:.