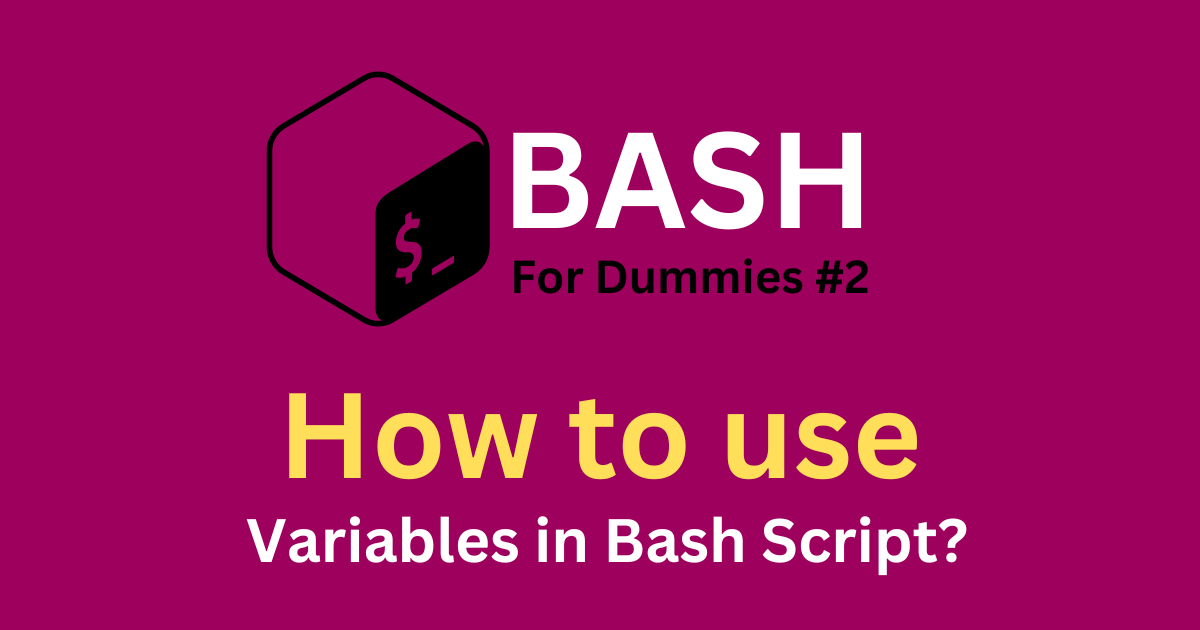Wenn Sie wollenVerwenden Sie die Ereignisanzeige in Windows 11Um einen Absturz zu diagnostizieren oder Probleme effektiv zu beheben, hilft Ihnen diese detaillierte Anleitung dabei, jeden Teil der Ereignisanzeige zu verstehen, sodass Sie mit diesem integrierten Dienstprogramm auf Ihrem Windows 11/10-Computer beginnen können.
Wie öffne ich die Windows-Ereignisanzeige?
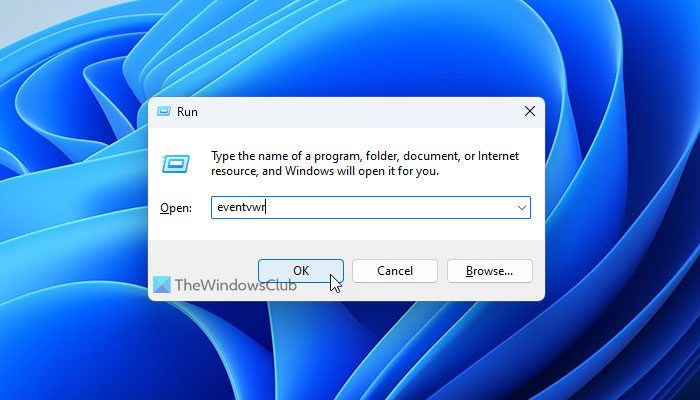
Obwohl es mehrere Möglichkeiten gibt, die Ereignisanzeige in Windows 11 zu öffnen, können Sie sie über das Suchfeld der Taskleiste, das Startmenü oder die Eingabeaufforderung „Ausführen“ auf Ihrem Computer öffnen. Befolgen Sie diese Schritte, um die Ereignisanzeige über das Suchfeld der Taskleiste zu öffnen:
- Klicken Sie auf das Suchfeld der Taskleiste und suchen Sie nach?Ereignisanzeige?.
- Klicken Sie auf das einzelne Suchergebnis.
Befolgen Sie diese Schritte, um die Ereignisanzeige über die Eingabeaufforderung „Ausführen“ zu öffnen:
- Drücken Sie Win+R, um die Eingabeaufforderung „Ausführen“ zu öffnen.
- Typeventvwrund schlage dieEingebenTaste.
So verwenden Sie die Ereignisanzeige in Windows 11
Wir werfen nun einen Blick auf die verschiedenen Funktionen der Windows-Ereignisanzeige und deren Verwendung.
Abschnitte und Definitionen der Ereignisanzeige
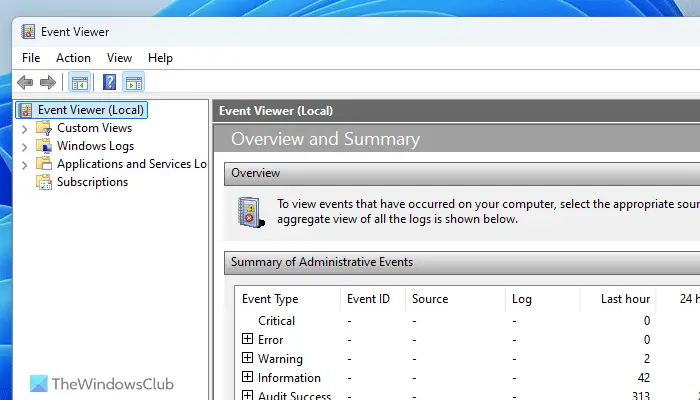
Es gibt vier verschiedene Abschnitte der Ereignisanzeige:
- Benutzerdefinierte Ansichten
- Windows-Protokolle
- Anwendungs- und Dienstprotokolle
- Abonnements
Benutzerdefinierte Ansichten:Im Bereich „Benutzerdefinierte Ansichten“ können Sie benutzerdefinierte Ansichten mit verschiedenen Filtern erstellen. Wenn Sie beispielsweise nur die Fehlerprotokolle sehen möchten, können Sie in diesem Abschnitt eine benutzerdefinierte Ansicht erstellen.
Windows-Protokolle:Dies ist einer der wichtigsten Abschnitte, die Sie verstehen sollten, wenn Sie verschiedene Probleme mit der Ereignisanzeige beheben möchten.
Sie finden fünf Unterabschnitte: Anwendung, Sicherheit, Setup, System und weitergeleitete Ereignisse. Sie müssen mehr über die Anwendungs- und Systemabschnitte dieser fünf erfahren. Der Abschnitt „System“ ist für Protokolle gedacht, die sich auf das Kernsystem beziehen. Windows Update, Neustart, Herunterfahren usw.: Sie finden fast alles. Andererseits zeigt das Anwendungsfenster Informationen zu Ihren Apps an.
Anwendungs- und Dienstprotokolle:Dieser Abschnitt enthält viele Optionen, z. B. Hardwareereignisse, Schlüsselverwaltungsdienst, OpenSSH und Windows PowerShell. Dies ist der beste Ort, um Informationen über diese Dienstprogramme zu erhalten.
Abonnements:Nehmen wir an, Sie möchten Informationen zu einer bestimmten Art von Fehlern in einer bestimmten Anwendung anzeigen. Sie können ein Abonnement entsprechend Ihren Anforderungen erstellen.
Lesen:
Ebenen und Definitionen der Ereignisanzeige
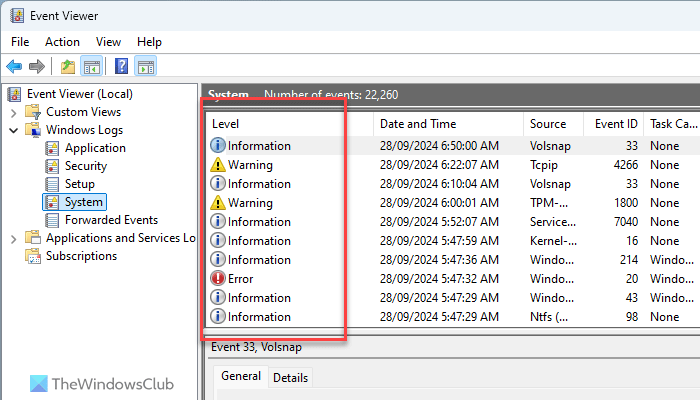
Es gibt vier Hauptebenen, die die Ereignisanzeige zu verschiedenen Zeitpunkten anzeigt: Kritischer Fehler, Fehler, Warnung und Information. Abgesehen davon gibt es eine weitere Ebene namens Verbose. Diese Ebenen geben die Art der Daten an. Wenn beispielsweise ein Fehler im Zusammenhang mit Windows Update auftritt, finden Sie das Protokoll unter:Fehler. Wenn Sie Ihren Computer hingegen neu gestartet haben, finden Sie ihn unter „Informationen“.
Die Ebenen finden Sie, wenn Sie verschiedene Unterabschnitte öffnen. Wenn Sie beispielsweise Windows-Protokolle > System öffnen, befinden sich die Ebenen auf der rechten Seite.
Lesen:
Fügen Sie Detailspalten in der Ereignisanzeige hinzu oder entfernen Sie sie
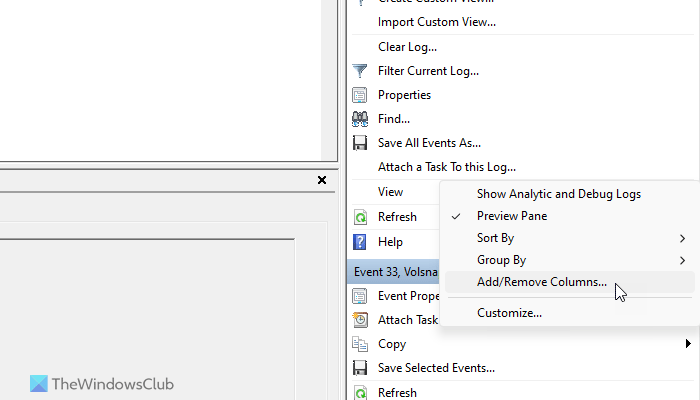
Standardmäßig zeigt die Ereignisanzeige einige Spalten wie Ebene, Datum und Uhrzeit, Quelle, Ereignis-ID usw. an. Wenn Sie jedoch weitere Informationen zu einem Protokoll finden möchten, sollten Sie weitere Datenspalten hinzufügen. Um Spalten in der Ereignisanzeige hinzuzufügen oder zu entfernen, führen Sie die folgenden Schritte aus:
- Öffnen Sie die Ereignisanzeige auf Ihrem Computer.
- Navigieren Sie zu einem Pfad.
- Klicken Sie aufSichtSchaltfläche auf der rechten Seite.
- Wählen Sie die ausSpalten hinzufügen/entfernenOption.
- Wählen Sie eine Spalte aus, die Sie anzeigen möchten, und klicken Sie aufHinzufügenTaste.
- Wählen Sie auf der anderen Seite eine Spalte aus und klicken Sie aufEntfernenTaste.
- Klicken Sie aufOKKlicken Sie auf die Schaltfläche, um die Änderung zu speichern.
Lesen:
Verwenden Sie die Ereignisanzeige, um Protokolldetails zu filtern und zu finden
Dies ist eines der wichtigsten Dinge, die Sie mit der Ereignisanzeige tun können. Es ist möglich, jedes mögliche Detail jedes protokollierten Elements zu finden. Öffnen Sie zunächst die Ereignisanzeige und navigieren Sie zu einem Pfad. Für dieses Beispiel wählen wir Windows-Protokolle > System.
Hier finden Sie das Fenster, in dem alle Protokolle angezeigt werden. Klicken Sie auf ein beliebiges Protokoll, um zum Bereich „Allgemein/Details“ zu gelangen.
Hier finden Sie Datum/Uhrzeit, die beteiligte App und weitere Informationen. Um die Daten zu filtern, müssen Sie jedoch auf klickenAktuelles Protokoll filternOption auf der rechten Seite sichtbar.

Danach können Sie die Zeit, die Ereignisebene, die Ereignis-ID usw. auswählen.
Kategorie, Schlüsselwort, Benutzer usw. Wenn Sie einen vernetzten Computer verwenden, können Sie auch den Computer auswählen.
Sobald Sie auf die Schaltfläche „OK“ klicken, werden Ihre Daten sofort gefiltert. Zu Ihrer Information: Sie können dieselben Filter in mehreren Abschnitten anwenden.
Lesen:
Wie kopiere ich Protokolldetails in der Ereignisanzeige?
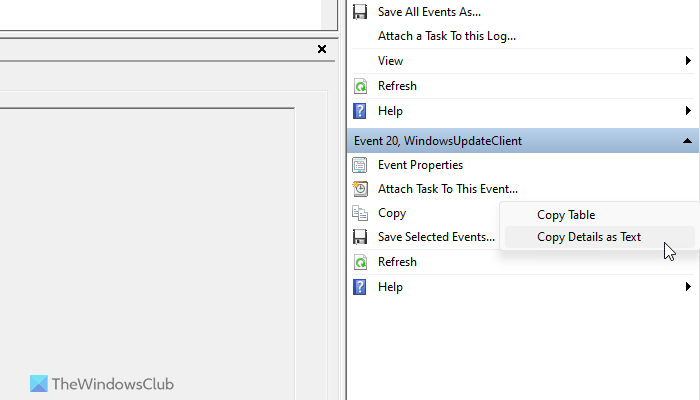
Um Protokolldetails in die Zwischenablage zu kopieren, gehen Sie folgendermaßen vor:
- Öffnen Sie einen beliebigen Abschnitt in der Ereignisanzeige.
- Wählen Sie ein beliebiges Protokoll aus, das Sie kopieren möchten.
- Klicken Sie aufKopieren > Details als Text kopierenOption auf der rechten Seite.
- Öffnen Sie Notepad oder eine beliebige Textverarbeitungsanwendung und fügen Sie es ein.
Lesen:
Wie speichere ich alle Ereignisse der Ereignisanzeige?
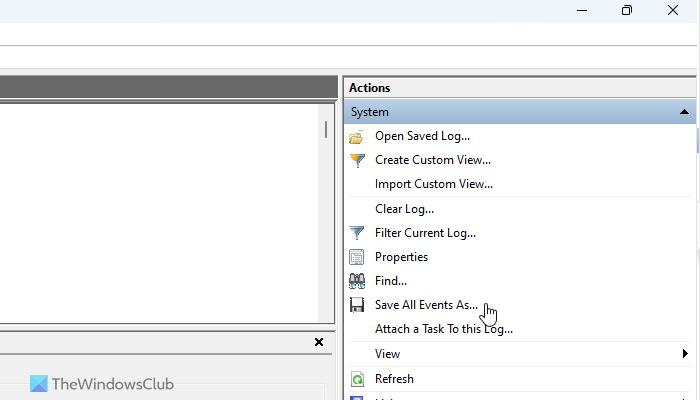
Manchmal müssen Sie die Ereignisse möglicherweise zur weiteren Untersuchung eines Fehlers oder ähnlichem speichern. In einer solchen Situation können Sie die integrierte Ereignisanzeige verwenden, um die Aufgabe zu erledigen. Sie können diese Schritte ausführen, um alle protokollierten Ereignisse der Ereignisanzeige zu speichern:
- Öffnen Sie die Ereignisanzeige auf Ihrem Computer.
- Navigieren Sie zu einem Pfad.
- Klicken Sie aufAlle Ereignisse speichern unterOption.
- Wählen Sie einen Pfad aus, in dem Sie die Datei speichern möchten, und wählen Sie einen Namen.
- Klicken Sie aufSpeichernTaste.
Wenn Sie eine gespeicherte Protokolldatei öffnen möchten, klicken Sie aufÖffnen Sie das gespeicherte ProtokollOption und wählen Sie die zuvor erstellte Datei aus. Klicken Sie dann aufOffenTaste.
Lesen:
Wie erstelle ich eine benutzerdefinierte Ansicht in der Ereignisanzeige?
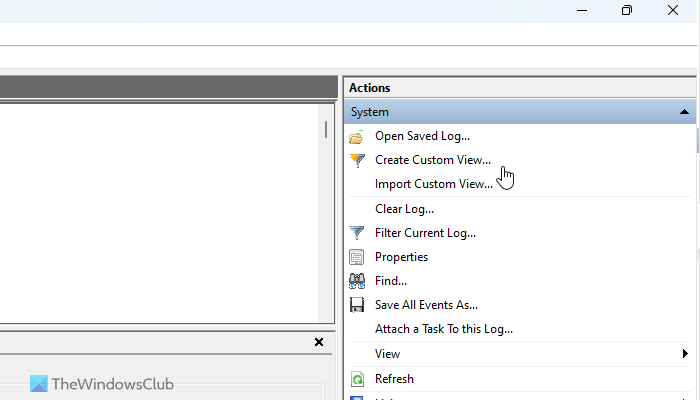
Um eine benutzerdefinierte Ansicht in der Ereignisanzeige zu erstellen, führen Sie die folgenden Schritte aus:
- Öffnen Sie die Ereignisanzeige und klicken Sie auf den Abschnitt „Benutzerdefinierte Ansichten“.
- Klicken Sie aufErstellen Sie benutzerdefinierte AnsichtenOption.
- Geben Sie die Filter entsprechend Ihren Anforderungen ein.
- Klicken Sie aufOKTaste.
Es wird als benutzerdefinierte Ansicht in der Ereignisanzeige hinzugefügt.
Lesen:
Wie lösche ich das Protokoll oder den Aktivitätsverlauf in der Ereignisanzeige?
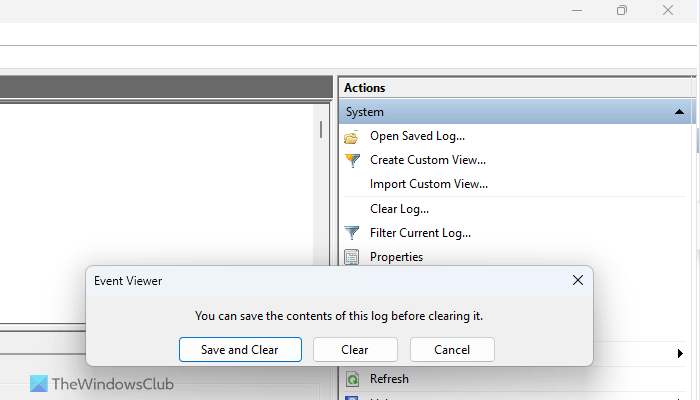
Manchmal möchten Sie möglicherweise ein Protokoll oder einen Aktivitätsverlauf über die Ereignisanzeige erstellen. In einem solchen Moment können Sie die folgenden Schritte ausführen:
- Navigieren Sie in der Ereignisanzeige zu einem bestimmten Pfad.
- Klicken Sie aufProtokoll löschenOption auf der rechten Seite.
- Klicken Sie aufKlarTaste.
Wenn Sie jedoch die protokollierten Ereignisse vor dem Löschen speichern möchten, klicken Sie aufSpeichern und löschenSchaltfläche anstelle derKlarTaste.
Ich hoffe, dass dieser Leitfaden Ihnen hilft, die Ereignisanzeige effektiver zu nutzen.
Lesen:
Wie sehe ich die Absturzprotokolle von Windows 11?
Um die Absturzprotokolle von Windows 11 anzuzeigen, müssen Sie die Ereignisanzeige verwenden. Öffnen Sie die Ereignisanzeige auf Ihrem Computer und gehen Sie zu Windows-Protokolle > System. Suchen Sie dann nach dem rot markierten oder ?Fehler? Protokolle. Lesen Sie anschließend die Fehlerbeschreibung in den Registerkarten „Allgemein“ und „Details“.
Lesen:
Wie kann ich das Aktivitätsprotokoll in Windows 11 anzeigen?
In Windows 11 gibt es zwei separate Aktivitätsprotokolle. Öffnen Sie die Windows-Einstellungen und gehen Sie zu Datenschutz und Sicherheit > Aktivitätsverlauf. Sie können auch die Ereignisanzeige öffnen und zu Windows-Protokolle > System gehen. Hier finden Sie alle Aktivitätsprotokolle, die Ihren Anforderungen entsprechen.
Lesen:








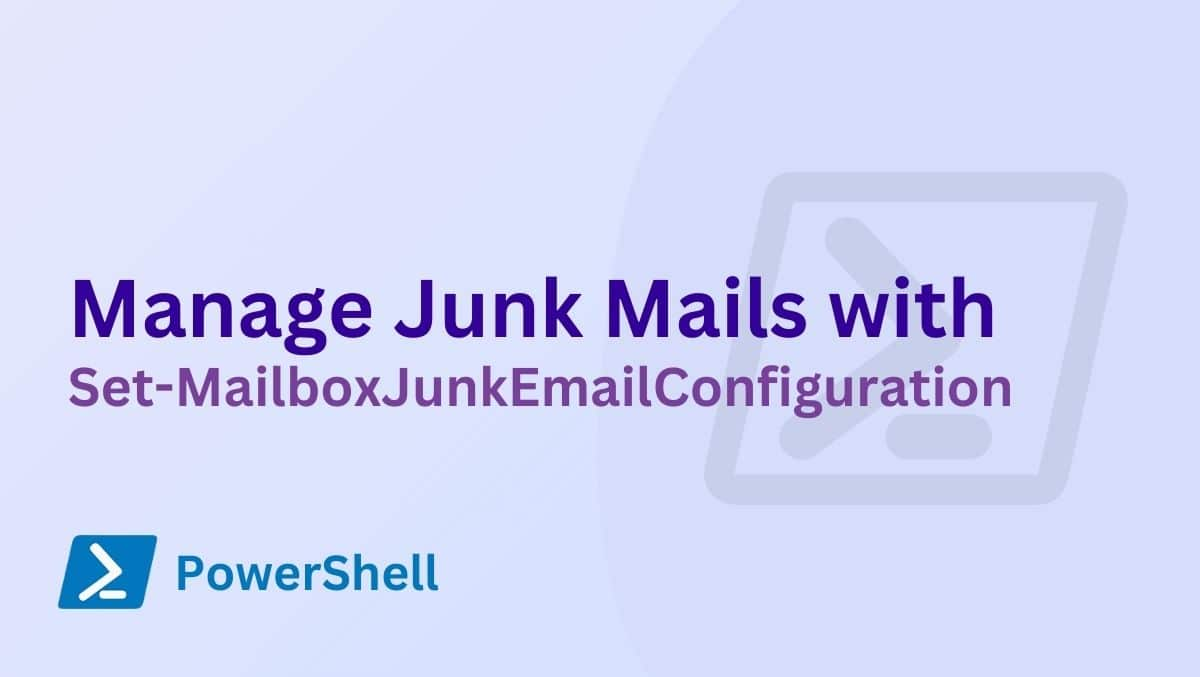
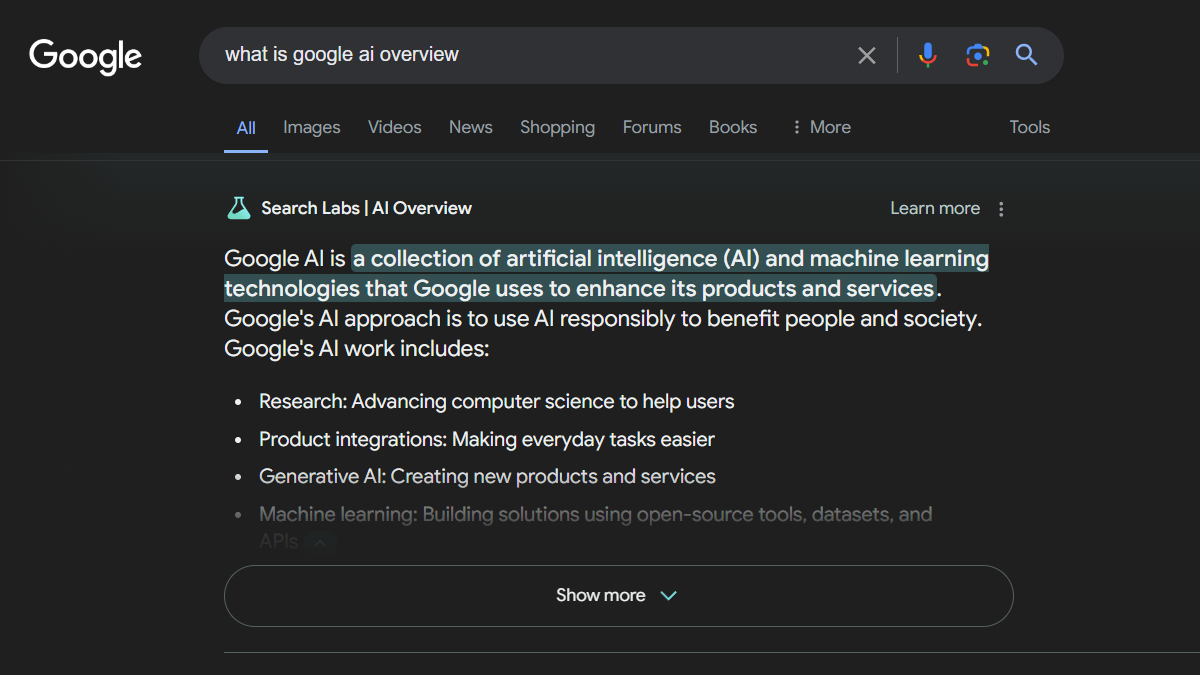
![Die 4 besten Methoden, um das Vivo Phone wie ein Profi zu rooten [einfach und schnell]](https://elsefix.com/statics/image/placeholder.png)