Einige Benutzer berichteten, dass dieClipchamp stürzt oder friert einauf ihren Windows 11 Computern. Das Problem tritt in verschiedenen Situationen auf, beispielsweise beim Hochladen eines Videos, des Exportierens eines Videos, beim Klicken auf einen neuen Zeitrahmen, das Spielen oder eine Pause des Videos usw. Einige Benutzer berichteten, dass die Software zum Zeitpunkt des Klickens mit der rechten Maustaste auf das Video abstürzt. Wenn Sie sich mit diesem Problem befassen, helfen Ihnen die in diesem Artikel bereitgestellten Korrekturen.
Clipchamp friert weiter oder stürzt unter Windows 11 ab
Verwenden Sie die folgenden Vorschläge, wenn Clipchamp weiterhin friert oder auf Ihrem Windows 11 -Computer stürzt:
- Lesen Sie die Hardware -Spezifikationen von Clipchamp
- Verwenden Sie die Webversion von Clipchamp
- Aktualisieren Sie Ihren Browser oder Löschen von Cache und Cookies
- Browserverlängerungen deaktivieren
- Installieren Sie Clipchamp als Web -App
- Freier Platz auf Ihrer Festplatte
- Clipchamp reparieren oder zurücksetzen
- STALLEN Sie Clipchamp neu
Diese Korrekturen werden nachstehend ausführlich erläutert:
1] Lesen Sie die Hardwarespezifikationen von Clipchamp
Es ist wichtig, die Hardwarespezifikationen für Clipchamp zu lesen. Wenn Ihre Computerhardware ClipChamp nicht ausführen kann, stürzt die Software wiederholt ab. Ihr Computer sollte mindestens 8 GB RAM haben, um ClipChamp auszuführen. Dies ist jedoch der minimale Speicher, der zum Ausführen von ClipChamp erforderlich ist. 16 GB RAM oder höher ist besser.
Wenn Ihr System weniger als den erforderlichen RAM zum Ausführen von ClipChamp hat, kann das Upgrade -RAM dazu beitragen, dieses Problem zu beheben.
Der Desktop -Editor kann nicht auf Tablets oder Smartphones verwendet werden.
2] Verwenden Sie die Webversion von Clipchamp
Wenn derApp für Windows 11 stürzt oder gefriert, Sie können die Webversion verwenden. Die Webversion von Clipchamp funktioniert am besten in Google Chrome und Microsoft Edge. Sie können es jedoch auch in einem anderen Webbrowser verwenden.
Öffnen Sie Ihren Webbrowser und besuchen Sie die offizielle Website von Clipchamp. Melden Sie sich mit Ihrem Konto an und verwenden Sie Clipchamp.
3] Aktualisieren Sie Ihren Browser oder löschen Sie Cache und Cookies
Wenn Sie Probleme mit der Clipchamp -Webversion haben, sollten Sie sollten. Darüber hinaus sollten Sie versuchen, den Cache und die Cookies Ihres Webbrowsers zu beseitigen. Drücken Sie dieStrg + Verschiebung + LöschenSchlüssel zum Öffnen des durchsichtigen Browserdatenfensters. Wählen Sie nun Cache und Cookies aus und klicken Sie aufJetzt klar.
4] Deaktivieren Sie die Browserverlängerungen
. Dies wird Ihnen zeigen, ob das Problem durch eine Erweiterung verursacht wird. Wenn Clipchamp nach dem Deaktivieren aller Browserverlängerungen nicht abstürzt, müssen Sie den Täter herausfinden. Lassen Sie dazu die Erweiterungen nacheinander aktivieren und sehen Sie, wenn Clipchamp abstürzt. Wenn das Problem wieder auftaucht, ist die von Ihnen durchgeführte Erweiterung der Schuldige.
5] Installieren Sie Clipchamp als Web -App
Sie können auch Clipchamp installieren. Die folgenden Schritte helfen Ihnen dabei:
- Öffnen Sie Microsoft Edge.
- Besuchen Sie die offizielle Website Clipchamp.
- Klicken Sie oben rechts auf die drei Punkte und wählen SieApps> Clipchamp installieren.
- KlickenInstallierenIn der Popup -Nachricht, um die Clipchamp -Installation zu bestätigen.
Öffnen Sie nun die Clipchamp -Web -App in Ihrem System und melden Sie sich mit dem erforderlichen Konto an.
Lesen:
6] Freier Platz auf Ihrer Festplatte
Eine mögliche Ursache für das Absturz oder das Einfrieren von Problemen mit Clipchamp ist der Mangel an Speicherplatz, auf dem sie installiert ist.Auf Ihrem C -Laufwerk oder auf der Festplattenpartition, auf der Clipchamp installiert ist, und prüfen Sie, ob dies das Problem behebt. Sie können die verwendenSo löschen Sie unnötige Dateien auf Ihrem C -Laufwerk.
7] Reparatur- oder Zurücksetzen von ClipChamp
Wenn der Clipchamp immer noch abstürzt oder friert, versuchen Sie es. Die unten angegebenen Schritte helfen Ihnen dabei:
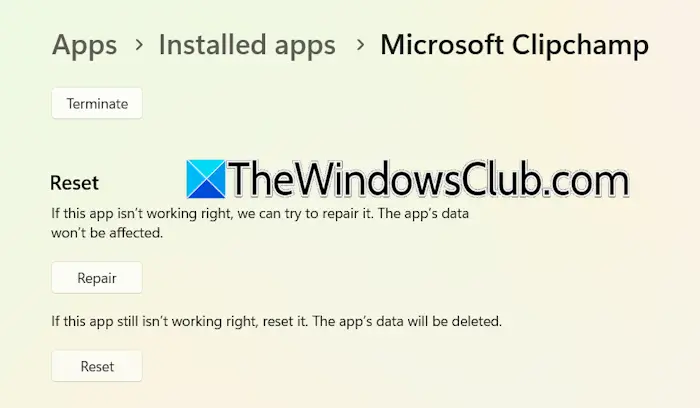
- Öffnen Sie Windows 11 -Einstellungen.
- Gehen zuApps> Installierte Apps.
- Suchen Sie Clipchamp, klicken Sie auf die drei Punkte und wählen SieErweiterte Einstellungen.
- KlickenReparierenUm den Clipchamp zu reparieren. Wenn dies nicht funktioniert,ZurücksetzenDer Clipchamp.
8] CLIPCHAMP neu installieren
Wenn Ihnen keine der oben geschriebenen Korrekturen geholfen hat, kann das Deinstallieren und Neuinstallieren des Clipchamp helfen. Öffnen Sie Windows 11 -Einstellungen und gehen Sie zuApps> Installierte Apps. Wählen Sie Clipchamp und deinstallieren Sie es.
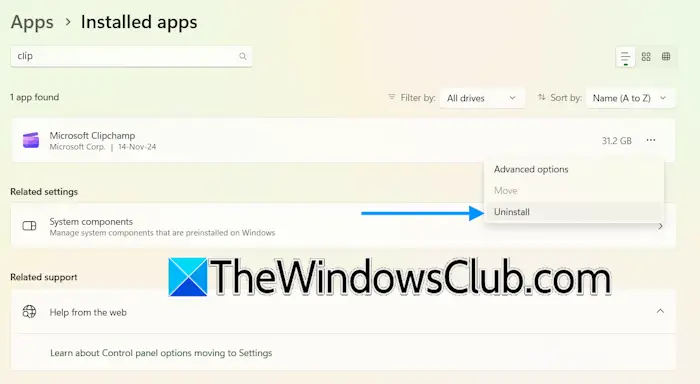
Starten Sie Ihren Computer nach dem Deinstallieren des ClipChamp neu. Öffnen Sie nun den Microsoft Store und suchen Sie nach der Clipchamp -App. Installieren Sie es.
Das war's. Ich hoffe das hilft.
Wird ich alles verlieren, wenn ich ClipChamp schließe?
Clipchamp speichert Ihr Projekt automatisch. Sie werden Ihre ungerettete Arbeit nicht verlieren, wenn Sie ClipChamp schließen. Alle nicht geretteten Videoprojekte bleiben in der verfügbarHeimRegisterkarte unter demIhre VideosAbschnitt. Von dort aus können Sie auf alle Ihre nicht geretteten Projekte zugreifen.
Was sind die Nachteile von Clipchamp?
Die Vor- und Nachteile eines Produkts variieren von Benutzer zu Benutzer. Es hängt davon ab, welche Funktionen von Clipchamp Ihnen am meisten mögen und welche Funktionen der Software hinzugefügt werden sollten. Ich habe Clipchamp verwendet und einige Einschränkungen gefunden, z. B. begrenzte Videobearbeitungswerkzeuge, begrenzte Inhaltsbibliothek und Vorlagen usw.
Lesen Sie als nächstes:.
