Razer Cortex ist eine Freeware, die die Systemleistung steigert, indem sie Hintergrundprozesse verwalten, Ressourcen befreien und die Bildraten verbessern. Wir haben jedoch manchmal bemerkt, dass es nicht in unserem System startet. Dieses Problem ist ziemlich häufig und kann jedem passieren. In diesem Beitrag werden wir über alle Fälle sprechen, in denenRazer Cortex öffnet oder arbeitet nichtauf einem Computer.
Fix Razer Cortex öffnen oder arbeiten auf dem PC nicht
Wenn Razer Cortex Ihr System nicht öffnet oder an der Arbeit arbeitet, müssen Sie zuerst. Manchmal begegnen Benutzer, die eine ältere Version von Windows, aber eine aktualisierte Version von Cortex oder umgekehrt, auf dieses Problem stoßen. Wenn die Aktualisierung der Windows -Version nicht funktioniert, folgen Sie den folgenden Lösungen.
- Führen Sie das Programm mit Administratorrechten aus
- Führen Sie das Programm im Kompatibilitätsmodus aus
- Überprüfen Sie, ob der Cortexlauncherservice ausgeführt wird
- Laden Sie die neueste Version des Grafik -Treibers herunter
- Laden Sie WebView2 herunter
- Deinstallieren Sie das neueste Windows -Update
- Razer Cortex neu installieren
Lassen Sie uns im Detail darüber sprechen.
1] Führen Sie das Programm mit Administratorrechten aus
Zunächst müssen Sie überprüfen und sicherstellen, dass Sie Razer Cortex mit Administratorrechten eröffnen. Auf diese Weise kann das Programm auf alle Dateien zugreifen, die es nicht ohne die Administratorrechte konnten. Klicken Sie dazu mit der rechten Maustaste auf das Programm und wählen SieAls Administrator ausführen.Wenn die UAC -Eingabeaufforderung angezeigt wird, drücken Sie einfach Ja und fahren Sie fort.
2] Führen Sie das Programm im Kompatibilitätsmodus aus
Wenn zwischen der aktuellen Version von Windows und Razer Cortex ein Kompatibilitätsproblem vorliegt, müssen Sie. Befolgen Sie dazu die unten genannten Schritte.
- Klicken Sie mit der rechten Maustaste auf dieRazer Cortexund wählen Sie Eigenschaften.
- Jetzt geh zumKompatibilitätRegisterkarte, prüfenFühren Sie dieses Programm im Kompatibilitätsmodus aus, für,und auswählenWindows 8.
- Schließlich klicken SieAnwenden> ok.
Wenn Sie den Kompatibilitätsmodus aktivieren, prüfen Sie schließlich, ob das Problem behoben ist.
3] Überprüfen Sie, ob der CortexlauncherService ausgeführt wird
Der CortexlauncherService hilft dem Razer Cortex -Systemressourcen, um den reibungslosen Betrieb der Anwendung zu gewährleisten und die Spielleistung zu verbessern. Wir müssen überprüfen und sicherstellen, dass es gut läuft. Um dies zu tun, öffnen Sie dasAufgabenmanager,Gehen Sie zur Registerkarte Dienste, suchen Sie nachCortexlauncherservice,und prüfen Sie, ob es läuft. Wenn es nicht ausgeführt wird, klicken Sie mit der rechten Maustaste auf den Dienst und wählen Sie Start. Wenn es nicht ausgeführt wird, müssen Sie mit der rechten Maustaste auf den Dienst klicken und Start auswählen.
4] Laden Sie die neueste Version des Grafiktreibers herunter
Sie können auch auf dieses Problem stoßen, wenn sich die von der Anwendung erforderliche GPU -Version von der von Ihnen derzeit installierten. Es gibt zwei Möglichkeiten, dieses Problem anzugehen. In dieser Lösung werden wir den ersten diskutieren, der ist. Sie können eine der folgenden Methoden verwenden, um dasselbe zu tun.
- Laden Sie die neueste Version des Treibers vom Treiber herunter und installieren Sie sie aus dem.
- Aktualisieren Sie Ihren Treiber mit dem.
- Sie können auch bekommenund verwenden Sie es, um Ihre Fahrer auf dem neuesten Stand zu halten.
Nachdem Sie Ihren Treiber aktualisiert haben, können Sie die Anwendung ausführen, um festzustellen, ob sie hilft.
5] Download WebView2

ist ein Microsoft -Tool, mit dem Entwickler Webinhalte wie HTML, CSS und JavaScript in ihre nativen Anwendungen einbetten können. Es besteht die Möglichkeit, dass WebView2 in Ihrem System fehlt, und da Razer Cortex es ausführen muss, stürzt das Programm nur ab. Sie müssen also gehenEntwickler.microsoft.comund dann klicken Sie auf das Download -Symbol. Jetzt müssen Sie die neueste Version derselben herunterladen. Führen Sie schließlich das Installationsprogramm aus und müssen nach der Installation prüfen, ob das Problem behoben ist.
6] Deinstallieren Sie das neueste Windows -Update
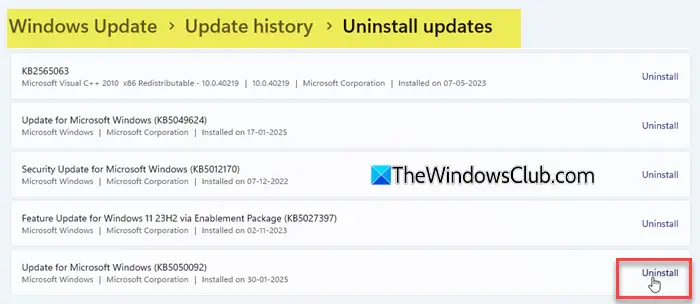
Wenn Sie kürzlich die neueste Version von Windows installiert haben, haben Sie möglicherweise aufgrund eines Fehlers mit dem Problem mit dem Problem gestoßen. Du kannstDann öffnen Sie den Razer Cortex und prüfen Sie, ob das hilft.
7] Razer Cortex neu installieren

Wenn alles andere fehlschlägt, besteht unser letzter Ausweg darin, den Razer -Kortex zu deinstallieren und die neueste Version zu installieren. Befolgen Sie dazu die unten genannten Schritte.
- OffenEinstellungen.
- Gehen zuApps> Installierte Apps.
- Suchen nachRazer Cortex,Klicken Sie auf die drei Punkte und wählen SieDeinstallieren.
- Befolgen Sie schließlich die Anweisungen auf dem Bildschirm, um den Deinstallationsprozess abzuschließen.
- Jetzt geh zuRazer.comund klicken Sie jetzt auf Download.
- Sobald Sie die Installationsmedien heruntergeladen haben, müssen Sie es ausführen und den Installationsprozess abschließen.
Wir hoffen, dass Sie das Problem mit den in diesem Beitrag genannten Lösungen lösen können.
Lesen:
Razer Cortex nicht öffnen
Wenn Razer Cortex nicht gestartet wird, führen Sie ihn mit den Administratorrechten aus, um die erforderlichen Berechtigungen zu gewähren. Wenn das Problem bestehen bleibt, aktivieren Sie den Kompatibilitätsmodus für Windows oder überprüfen Sie, ob CortexlauncherService im Task -Manager ausgeführt wird. Das Aktualisieren Ihres Grafiktreibers oder die Neuinstallation der Anwendung kann außerdem helfen, das Problem zu beheben.
Lesen:
Razer Cortex zeigt keine FPS
Um die FPS -Anzeigeprobleme zu beheben, stellen Sie sicher, dass das Overlay innerhalb der Razer Cortex -Einstellungen aktiviert ist und dass das Spiel im randlosen Modus ausgeführt wird. Das Aktualisieren oder Neuinstallieren der Anwendung kann Konfigurationsprobleme beheben, wenn das Problem fortgesetzt wird.
Lesen:
Razer Cortex erkennen keine Spiele
Wenn Razer Cortex Ihre Spiele nicht erkennt, fügen Sie sie durch ihre Einstellungen manuell zur Bibliothek hinzu. Sie sollten auch sicherstellen, dass der Razer Game Manager -Service reibungslos ausgeführt wird und die Software aktualisiert, um neuere Spieldateien zu erkennen.
Lesen:
Razer Cortex nicht deinstallieren
Wenn Razer Cortex nicht deinstalliert wird, beenden Sie seine Prozesse zunächst über Task Manager. Starten Sie den Windows Installer -Dienst neu und verwenden Sie bei Bedarf die Programminstallation und deinstallieren Sie die Fehlerbehebung, um die Software vollständig zu entfernen.
Lesen:
Razer Cortex nicht installiert
Wenn die Installation fehlschlägt, stellen Sie sicher, dass Sie die Systemanforderungen erfüllen, und versuchen Sie, das Installationsprogramm als Administrator auszuführen. Wenn Sie Ihre Antiviren -Software vorübergehend deaktivieren und einen sauberen Stiefel durchführen, können Sie Konflikte während der Installation auch lösen.
Lesen:
Razer Cortex Probleme
Häufige Probleme wie das Starten von Fehlern, FPS -Overlay -Fehler und Probleme der Spielerfassung können normalerweise durch Aktualisieren der Software, die Überprüfung von Diensten und die Neuinstallation der Anwendung für ein neues Setup behoben werden. Wir empfehlen Ihnen, die in diesem Beitrag genannten Lösungen zu überprüfen, um das Problem zu lösen.
Lesen Sie auch:.
