WennClipchamp bleibt zurückbleiben, puffern oder stotternAuf Ihrem Windows 11/10 -System helfen Ihnen die in diesem Artikel bereitgestellten Lösungen bei der Behebung dieses Problems. Diese Ausgabe ist frustrierend, da es den Video -Erstellern viel Zeit verbraucht, um ein einzelnes Video zu bearbeiten. Die möglichen Ursachen dieses Problems sind nicht unterstützte Hardware, große Videodateien, schlechter Cache usw.
Clipchamp bleibt auf Windows 11/10 zurückbleiben, pufferend oder stottern
Verwenden Sie die folgenden Korrekturen, wennClipchamp bleibt zurückbleiben, puffern oder stotternAuf Ihrem Windows 11/10 Computer.
- Überprüfen Sie Ihre Systemanforderungen
- Löschen Sie Ihren Browser -Cache und probieren Sie einen anderen Browser aus
- Löschen Sie die Quelldateien nicht von Ihrem Computer aus
- Fehlerbehebung in einem sauberen Startzustand
- Probieren Sie die besten Videoformate für Clipchamp aus
- Komprimieren Sie das Video vor dem Hochladen
- Clipchamp reparieren oder zurücksetzen
- Clipchamp deinstallieren und neu installieren
Alle diese Korrekturen werden nachstehend im Detail erläutert. Starten Sie vor fortgeschrittener ClipChamp als Administrator und prüfen Sie, ob es hilft. Wir empfehlen außerdem, dass Sie nach Windows -Update suchen und diese (falls vorhanden) gleichzeitig installieren. Darüber hinaus überprüfen Sie Ihre Internetverbindung. Stellen Sie sicher, dass Ihre Internetverbindung gut funktioniert. Sie können Ihr System auch über ein Ethernet -Kabel anschließen, um eine stabile Internetverbindung zu erhalten.
1] Überprüfen Sie Ihre Systemanforderungen
Nicht unterstützte Hardware ist eine mögliche Ursache für dieses Problem. Der erste Schritt besteht daher darin, Ihre Systemanforderungen für Clipchamp zu überprüfen. Ihr System sollte mindestens 8 GB RAM haben, um ClipChamp auszuführen. Der bevorzugte Mindest -RAM beträgt jedoch 16 GB. CPU und GPU sind weitere entscheidende Hardware, die für die reibungslose Arbeit von Clipchamp erforderlich sind. Sie können die vollständigen Hardwareanforderungen für Clipchamp auf der offiziellen Microsoft -Website lesen.
2] Löschen Sie Ihren Browser -Cache und probieren Sie einen anderen Browser aus
Wenn Sie dieses Problem in der Webversion von Clipchamp aufweisen, hat der Browser möglicherweise einen beschädigten Cache.Ihr Webbrowser und prüfen Sie, ob es hilft. Microsoft empfiehlt Google Chrome und Microsoft Edge für die Webversion von Clipchamp. Wenn Sie also einen anderen Browser für die Videobearbeitung in Clipchamp verwenden, wechseln Sie zu Kanten oder Chrom.
3] Löschen Sie die Quelldateien nicht von Ihrem Computer aus
Clipchamp verfügt über eine Inhaltssicherungsfunktion, die funktioniert, wenn Sie Ihr OneDrive -Konto an Clipchamp anschließen. Wenn diese Funktion nicht aktiviert ist, stützt sich Clipchamp auf die auf Ihrem Computer lokal gespeicherten Videodateien. In diesem Fall haben Sie Probleme mit den vorhandenen Projekten, wenn Sie die Quell -Videodateien von Ihrem Computer löschen.
Diese Funktion ist für Benutzer mit der kostenlosen Version von Clipchamp nicht verfügbar.
4] Fehlerbehebung in einem sauberen Startzustand
Eine Drittanbieter-Hintergrundanwendung oder -Dienst kann Clipchamp stören und verhindern, dass sie ordnungsgemäß funktioniert. Um dies zu überprüfen, führen Sie ClipChamp im Clean -Boot -Status aus. Verwenden Sie die MSConfig -App zu.
Sobald Sie sich in einem sauberen Startzustand befinden, starten Sie ClipChamp und überprüfen Sie, ob es zurückbleibt. Wenn das Problem im Clean-Boot-Status nicht stattfindet, besteht Ihr nächster Schritt darin, die problematische Hintergrundanwendung oder den problematischen Hintergrundantrag oder die Dienstleistung zu identifizieren. Aktivieren Sie hierzu einige Hintergrundanwendungen und starten Sie Ihren Computer neu. Überprüfen Sie nun, ob das Problem auftritt. Wenn das Problem wieder auftaucht, ist die Anwendung, die Sie gerade aktiviert haben, der Schuldige. Wiederholen Sie den gleichen Vorgang, um den problematischen Dienst von Drittanbietern herauszufinden.
5] Probieren Sie die besten Videoformate für Clipchamp aus
Obwohl Clipchamp verschiedene Videoformate unterstützt, wird das Hochladen der Videodateien in den besten Formaten schneller. MP4, MOV und WebM sind die besten Videoformate für Clipchamp. Wenn sich Ihre Videodateien in anderen Formaten befinden, konvertieren Sie sie in eines dieser Formate und laden Sie sie dann in ClipChamp hoch. Sie können verwendenUm Ihre Videoformate zu konvertieren.
6] Komprimieren Sie das Video vor dem Hochladen
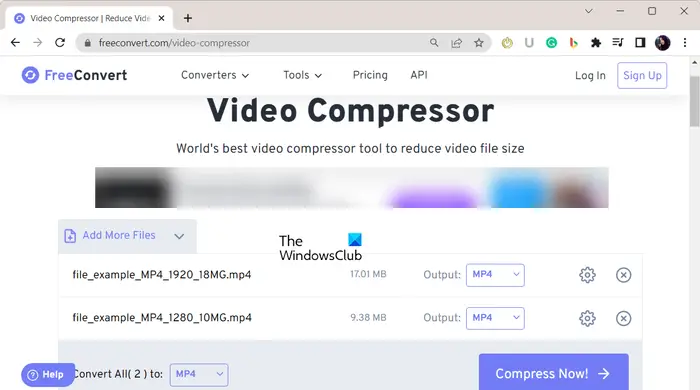
Clipchamp braucht länger, um große Videodateien zu verarbeiten. Bei der Arbeit mit schweren Videodateien werden auch Probleme in Clipchamp auftreten. Um dieses Problem zu beheben, komprimieren Sie Ihre Videos, bevor Sie sie auf Clipchamp hochladen. Software wieErmöglicht die Batch-Kompress-Videodateien. Oder Sie können verwenden.
7] Reparatur- oder Zurücksetzen von ClipChamp
Windows 11 bietet eine Reparaturoption für Apps, die nicht ordnungsgemäß funktionieren. Sie können dies versuchen und sehen, ob es hilft. Befolgen Sie die folgenden Schritte, um ClipChamp zu reparieren:
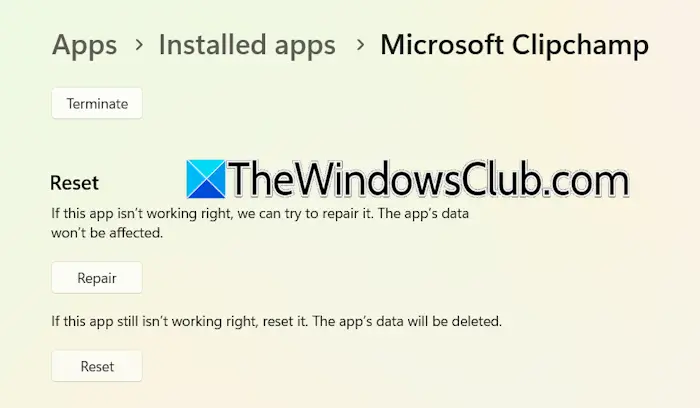
- Schließen Sie ClipChamp und öffnen Sie Windows 11 -Einstellungen.
- Gehen zuApps> Deinstallierte Apps.
- Suchen Sie nach Microsoft Clipchamp, klicken Sie auf die drei Punkte daneben und wählen Sie die ausErweiterte Option.
- KlickenReparieren.
Überprüfen Sie nun, ob das Problem bestehen bleibt. Wenn ja, setze Clipchamp zurück.
Lesen: in Fenstern
8] Clipchamp deinstallieren und neu installieren
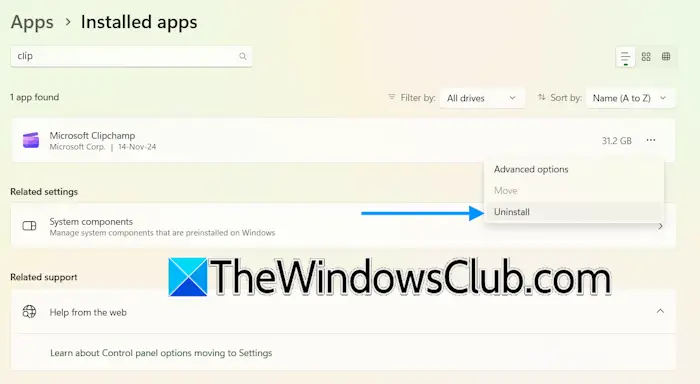
Die letzte Möglichkeit besteht darin, Clipchamp zu deinstallieren und neu zu installieren. Öffnen Sie Windows 11 -Einstellungen und gehen Sie zuApps> Installierte Apps. Suche nach Microsoft Clipchamp. Klicken Sie auf die drei Punkte und wählen SieDeinstallieren. Starten Sie Ihren Computer nach dem Deinstallieren von ClipChamp und installieren Sie ihn erneut im Microsoft Store.
Das war's. Ich hoffe das hilft.
Hat Windows 11 ClipChamp?
ist eine Videobearbeitungssoftware, die unter Windows 11 vorinstalliert ist. Sie können sie über Windows 11-Suche öffnen. Wenn Sie ClipChamp in Ihrem System nicht finden, können Sie es aus Microsoft Store installieren.
Warum ist mein Video auf Clipchamp gepuffert?
Clipchamp benötigt eine aktive Internetverbindung, um ordnungsgemäß zu funktionieren und Ihre Bearbeitungsänderungen zu speichern. Eine instabile Internetverbindung ist daher die Hauptursache für dieses Problem. Eine weitere Ursache ist nicht unterstützte Hardware. Stellen Sie sicher, dass sich Ihr Computer für die Mindesthardwareanforderungen für Clipchamp qualifiziert.
Lesen Sie als nächstes:.
