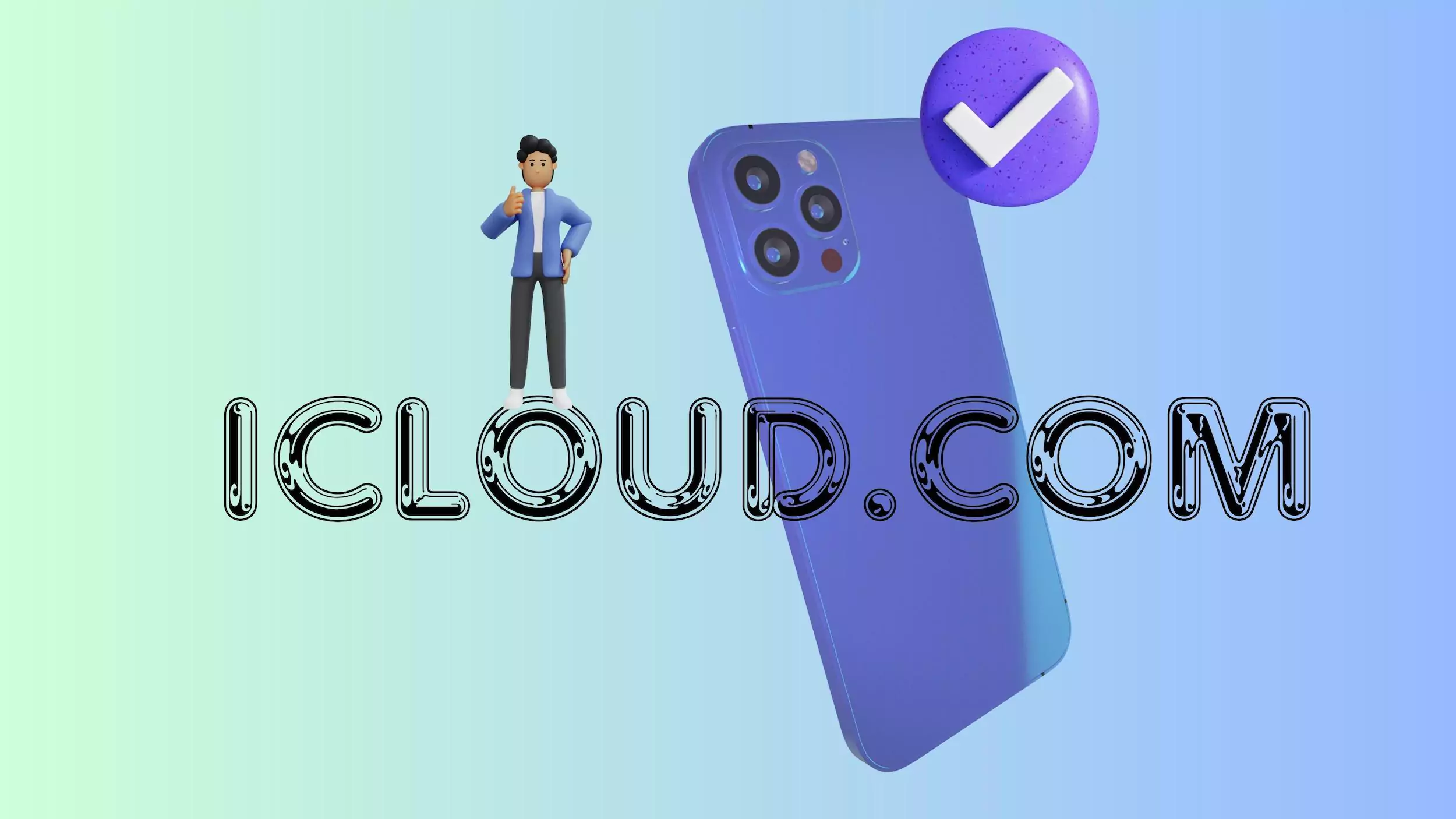Fenster aussehen und fühlen haben sich entwickelt. Während es in Windows XP und Windows 7 schön war, bot Windows 10 mehr Funktionen, aber nicht so sehr für das Aussehen. Windows 11 mischt im Gegenteil das Erscheinungsbild der älteren Fensterversionen mit einer modernen Note und bietet mehr Funktionen als Windows 10. In diesem Beitrag werden in diesem Beitrag über Windows -Hintergründe, Farben, Sperrbildschirm und Themen angepasst.
Passen Sie Windows 11/10 an
Windows -Personalisierungseinstellungensind unter>. Es verfügt über die folgenden spezifischen Einstellungen: Hintergrund, Farben, Schlosser, Themen, Start und Taskleiste. In Windows 11 haben Sie die Touch -Tastatur und Schriftarten als zusätzliche Einstellungen.
- Hintergrund
- Akzentfarbe
- Sperrbildschirm
- App -Benachrichtigungen auf dem Sperrbildschirm
- Passen Sie ein Windows -Thema an
- Startmenü Apps und Ordner
- Schriftarten installieren
Stellen Sie sicher, dass Sie sie durchlaufen, um herauszufinden, welche Features Ihnen am besten gefallen.
1] Stellen Sie Ihren bevorzugten Desktop -Hintergrund oder Hintergrund auf
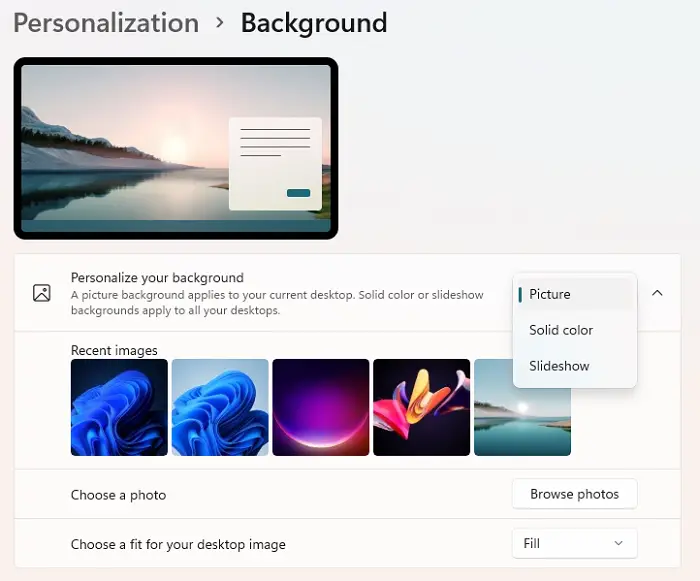
Es ist das erste, was Sie ändern, wenn Sie sich bei Ihrem PC anmelden. Wir alle lieben es, unsere Lieblings -Hintergrundbilder zu haben, und Windows 11/10 bietet Ihnen viele Funktionen. Also, wie Sie es ändern können
- WählenHintergrund. Hier sehen Sie eine Vorschau darauf, wie sie mit der aktuellen Tapete oder dem, mit dem Sie eingerichtet sind, aussehen wird.
- Hier haben Sie drei Optionen mit der Dropdown-Liste.
- Bild:Wählen Sie ein Bild aus, das Sie verwenden möchten. Sie können dann direkt von der Anpassung auf den Bildschirm anordnen, um ihn in Form von Fliesen zu überspannen.
- Feste Farbe:Sie können eine aus der Farbwählerin auswählen, wenn Sie ihn mögen, schlicht und einfach.
- Diashow:Mit dieser Option können Sie mehr als ein Bild Ihrer Wahl auswählen und es dann alle paar Sekunden ändern.
Wenn Sie nun mehrere Monitore verwenden, können Sie es erweitern oder separate Hintergrundbilder haben..
2] Wählen Sie den Farbakzent Ihres Geschmacks aus
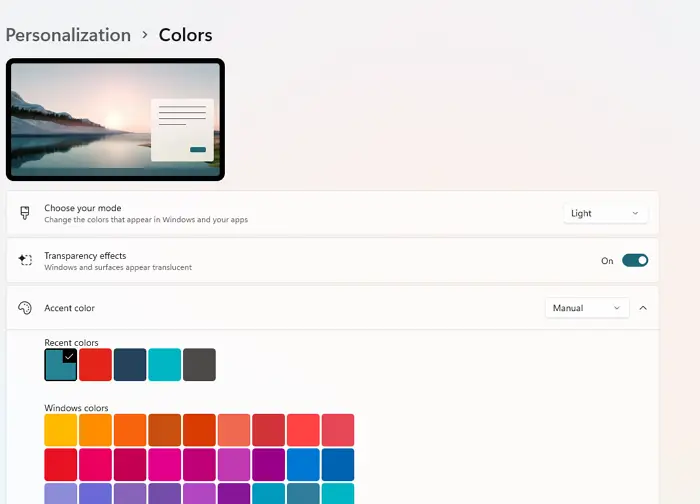
Wenn Sie genau bemerken, gibt es ein bisschen Farbe während der gesamten Windows -Erfahrung. Die Standardeinstellung ist auf blau eingestellt. Wenn Sie es ändern möchten, verwenden Sie den Farbenabschnitt. Hier können SieWählen Sie aus den verfügbaren Standardfarben oder verwenden Sie den Farbwähler. Die Farbe wird überall verwendet, einschließlich Start, Taskleiste, Action Center usw.
Was ich mag, ist die Option fürÄndern Sie die Akzentfarbe basierend auf Hintergrundwallpaper. Jedes Mal, wenn sich das Hintergrundbild ändert, bekomme ich eine neue Akzentfarbe und hält den Look frisch.
Wenn Sie die automatische Akzentfarbenoption auswählen, können SieÜberspringen Sie Akzentfarbe für Start, Taskleiste, Actioncenter und Titelbalken. Außerdem würde ich vorschlagen, das zu behalteneingeschaltet. Windows 11/10 verfügt über fließendes Design und sie sehen fantastisch aus. Zuletzt können Sie zwischen wählenDunkle und helle Themen für Ihre Apps.
3] Passen Sie den Sperrbildschirm an
Wie Desktop -Hintergründe können Sie den Sperrbildschirm so anpassen, dass ein Bild oder eine Diashow oder Windows Spotlight angezeigt wird.
Für diejenigen, die sich nicht bewusst sind, ist Windows Spotlight eine Option für den Hintergrund des Sperrbildschirms, der verschiedene Hintergrundbilder anzeigt und gelegentlich Vorschläge auf dem Sperrbildschirm bietet. Ich würde vorschlagen, dass Sie darüber lesenVersuchen Sie es auchDas spart sie als Hintergrundbild auf Ihrem PC - aber lassen Sie uns über die Cortana -Integration sprechen.
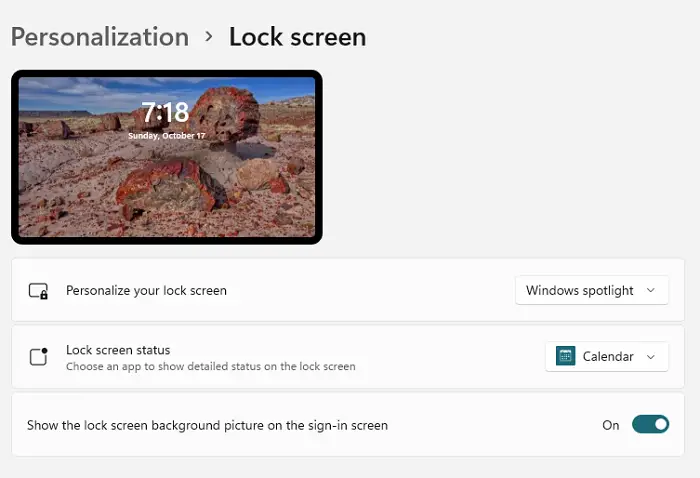
Sie können auch den Status des Sperrbildschirms aus dem Kalender konfigurieren und dasselbe Hintergrundbild wie den Sperrbildschirm auf dem Anmeldebildschirm verwenden.
Für den Tipp:
- Wenn Sie Diashow auf Schlossescreen verwenden, können Sie diese auswählen, um Bilder von Ihrem anzuzeigen. Stellen Sie sicher, dass Sie alle Bilder auf Ihrem PC verfügbar haben
- Der Sperrbildschirm kann nervige Anzeigen angezeigt. Aber du kannst.
4] App -Benachrichtigungen auf dem Sperrbildschirm (nur Windows 10)
Dies ist zwar nicht neu, aber ich empfehle Ihnen dringend, es täglich zu verwenden. Zum Beispiel, wie Sie Benachrichtigungen und Vorschau von Apps auf Ihrem Telefon erhalten, können SieWählen Sie Apps aus, um ähnliche Benachrichtigungen auf dem Sperrbildschirm anzuzeigenUm zu vermeiden, dass das Wesentliche fehlt.
Hier können Sie bis zu sieben Apps auswählen, um Benachrichtigungen zusammen mit Ihrem Kalender anzuzeigen. Wenn Sie also an zwei verschiedenen Maschinen arbeiten, gibt es Ihnen eine klare Vorstellung davon, dass Sie nichts Wichtiges fehlen.
5] Bewerben Sie sich an, passen Sie ein Windows -Thema an
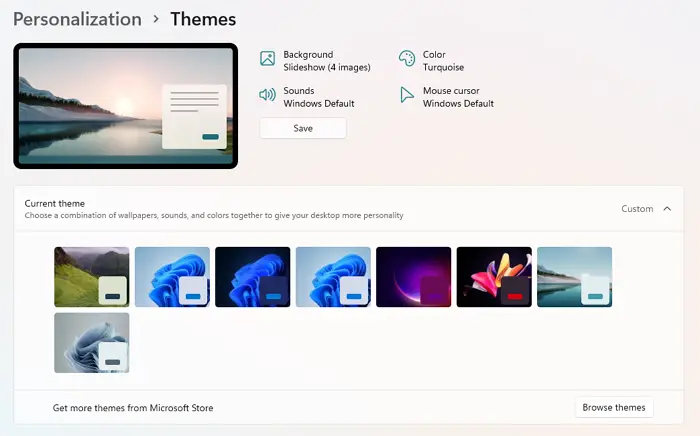
Wir haben umfangreiche Details darüber geschrieben, wie Sie könneneinschließlich benutzerdefinierter Themen. Ich schlage vor, Sie lesen dieses Tutorial, aber ich möchte noch ein paar Dinge darüber teilen.
Du kannstJetzt. Anstatt auf eine Website zu gehen und sie herunterzuladen, ist es viel sicherer und stellt sicher, dass sie auf dem Laufenden bleiben. Der Link zum Herunterladen der Themen ist richtig in den Themenabschnitten der Personalisierung verfügbar.
Sobald Sie sich im Abschnitt mit Themen befinden, können Sie auch Farbe, Ton, Maus -Corusor und Hintergrund von hier aus konfigurieren. Es ist nützlich, wenn Sie das vorhandene Thema weiter anpassen möchten.
6] Start an Apps und Ordner anpassen
Während wir einen vollständigen Leitfaden zur Verfügung habenUndDer Abschnitt Personalisierung bietet die Möglichkeit, Ordner und Apps hinzuzufügen. Unter Einstellungen> Personalisierung> Start können Sie Folgendes auswählen:
- Die Show kürzlich Apps hinzugefügt
- Zeigen Sie die meisten gebrauchten Apps an
- Zeigen Sie kürzlich geöffnete Elemente in Start, Sprunglisten und Datei -Explorer
- Ordner, dh, Dokumente, Downloads, Musik und mehr.
7] Schriftarten installieren
Der letzte Teil dieses Abschnitts sind Schriftarten. Sie können Schriftarten hinzufügen, Schriftarten aus Microsoft Store finden und in der Liste der verfügbaren Schriftarten suchen. Sie können auch die Schriftarten ziehen und fallen lassen, um sie sofort zu installieren.
Wie kann ich Windows ohne Aktivierung anpassen?
Sie können nicht. Windows verbieten eine Änderung der Personalisierung ausschließlich eine Personalisierung, es sei denn, Sie haben Windows aktiviert. Sie sollten auch a sehenfragen, um Windows zu aktivieren. Wenn Sie Windows in letzter Zeit installiert haben und es immer noch nicht aktiviert ist, folgen Sie dieser
Wie ändere ich den Hintergrund in meinen nicht aktivierten Fenstern?
Obwohl Sie nicht auf die Personalisierungseinstellungen zugreifen und alles ändern können, können Sie sie sicherlich in die andere Richtung ändern. Klicken Sie mit der rechten Maustaste auf jedes Bild und setzen Sie es als Desktop-Hintergrund ein.


![Office-Fehler 30033 [Funktionierende Korrekturen]](https://elsefix.com/tech/tejana/wp-content/uploads/2024/12/Office-Error-30033-Fix.jpg)