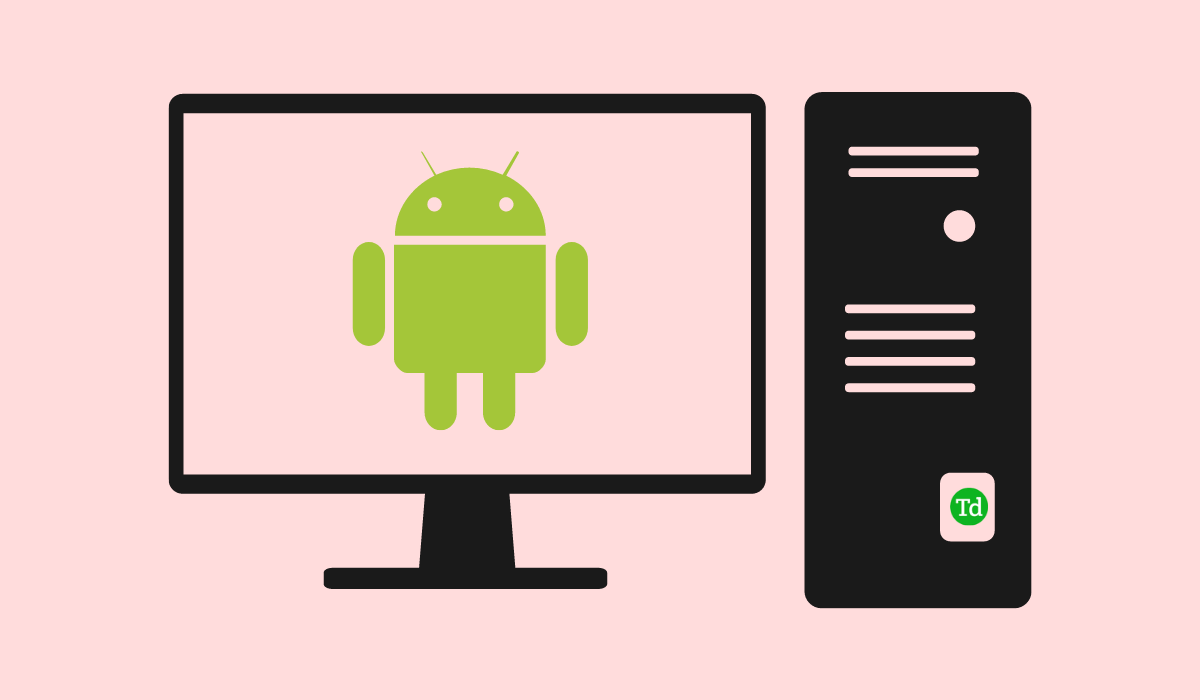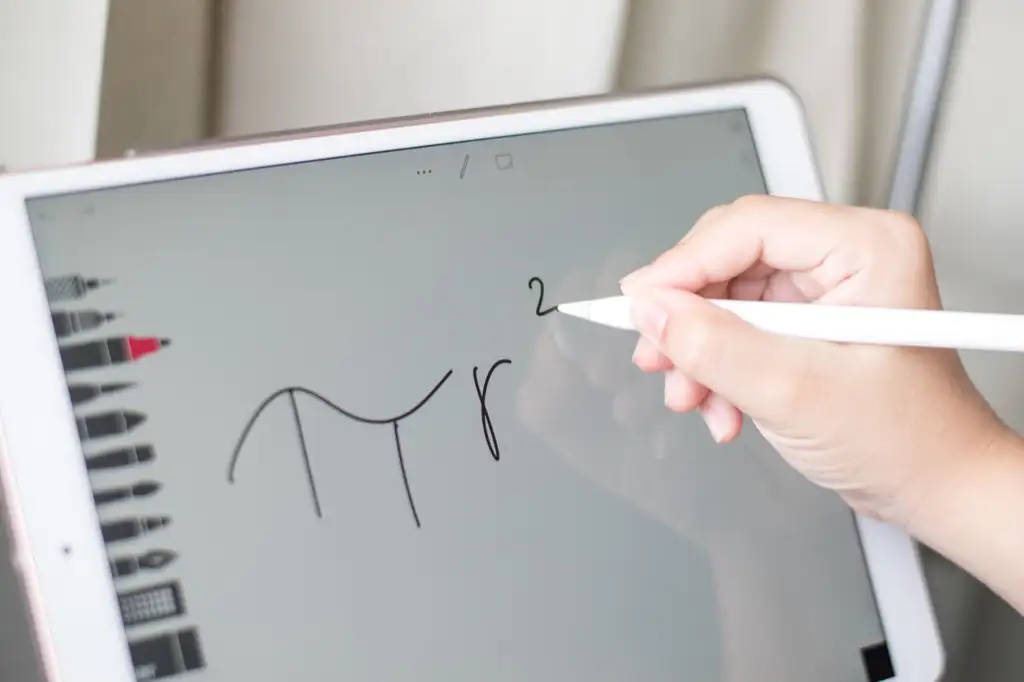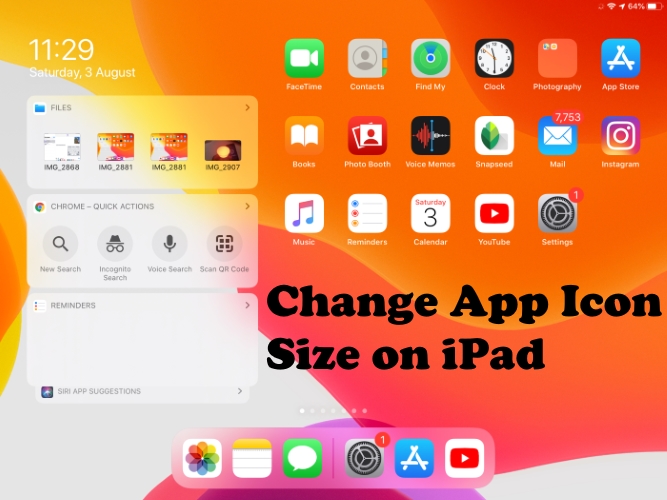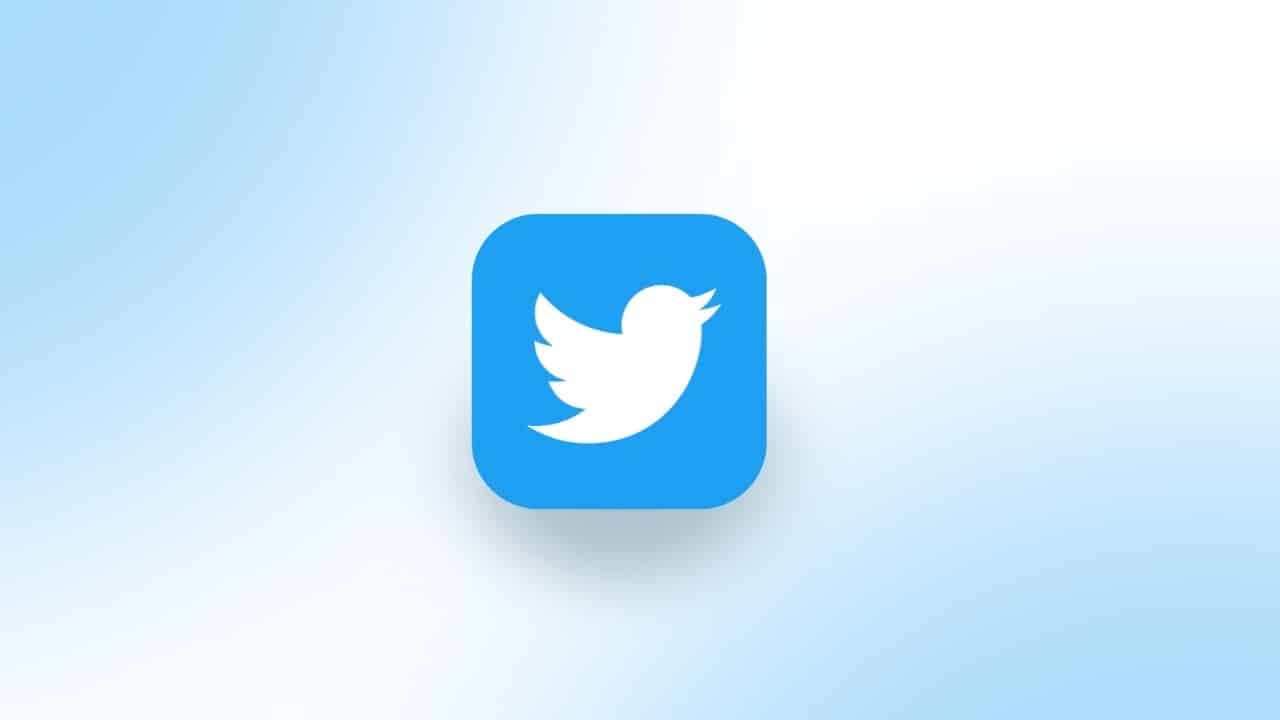Wenn dieDell SupportAssist kann keine Verbindung zum Internet herstellenLesen Sie diesen Beitrag auf Ihrem Windows 11/10 PC, um zu erfahren, wie Sie das Problem beheben. Dell SupportAssist benötigt eine aktive Internetverbindung, um mehrere wichtige Funktionen auszuführen. Es kann jedoch manchmal keine Verbindung zum Internet hergestellt und eine Nachricht angezeigt, die lautet:
Der SupportAssist kann keine Verbindung zum Internet herstellen.
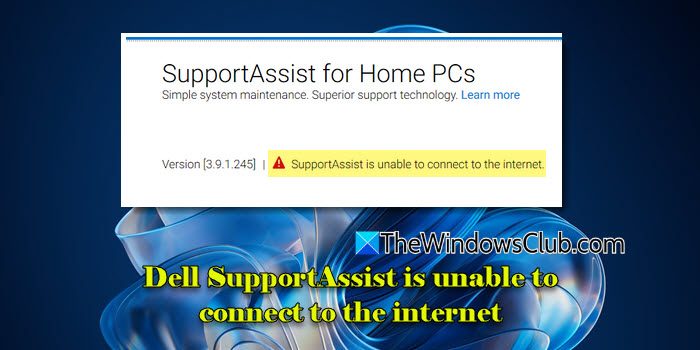
Netzwerkprobleme, Firewall- oder Antivirenblöcke, beschädigte Installationen und serverseitige Probleme sind häufigkann keine Verbindung zum Internet herstellen. In diesem Beitrag werden wir lernen, wie man das Problem effektiv behebt.
Dell SupportAssist kann keine Verbindung zum Internet herstellen
Zu reparierenDell SupportAssist, wenn es keine Verbindung zum Internet herstellen kannVersuchen Sie auf Ihrem Windows 11/10 PC die App neu zu starten und zu prüfen, ob sie funktioniert. Wenn nicht, verwenden Sie diese Lösungen:
- Verwenden Sie Wi-Fi anstelle von Ethernet
- Führen Sie Netzwerk- und Internet -Fehlerbehebung aus
- Deinstallieren und Neuinstallieren von SupportAssist mithilfe von Administratorrechten
Lassen Sie uns dies im Detail sehen.
1] Verwenden Sie Wi-Fi anstelle von Ethernet
Einige Benutzer haben berichtet, dass Dell SupportAssist auf Probleme mit der Ethernet-Verbindung (LAN) auf ihren Systemen zu Problemen stößt, während sie über Wi-Fi mit dem Internet verbunden ist. Versuchen Sie, Ihr Ethernet-Kabel (LAN) zu trennen und mit einer drahtlosen oder Wi-Fi-Verbindung mit dem Internet herzustellen.
Wenn Sie keinen Zugriff auf ein Wi-Fi haben,
- und sehen Sie, ob es funktioniert.
- Stellen Sie sicher, dass Ihre Firewall- oder Proxy -Konfiguration den Dell SupportAssist nicht blockiert, wenn Sie über eine Ethernet -Verbindung (LAN) mit dem Internet verbunden sind.oder Firewall und prüfen Sie, ob es funktioniert.
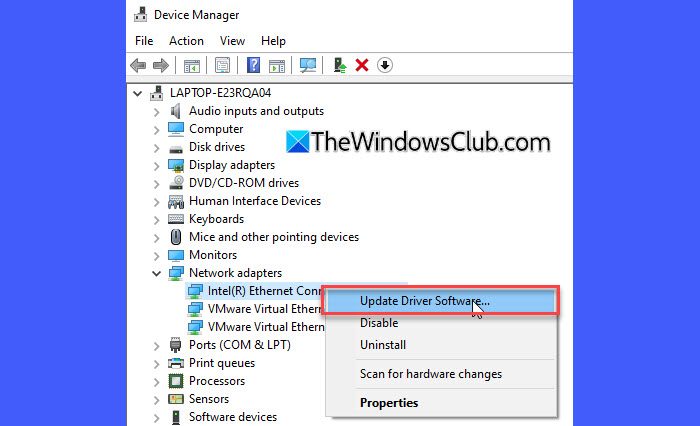
Wenn das Problem weiterhin besteht, gehen Sie mit dem nächsten Schritt zur Fehlerbehebung.
2] Führen Sie Netzwerk- und Internet -Fehlerbehebung aus
Derist ein integriertes diagnostisches Tool in Windows, mit dem Probleme im Zusammenhang mit Netzwerkverbindung oder Internetzugang identifiziert und behoben werden können. Versuchen Sie, den Fehlerbehebung auszuführen, und prüfen Sie, ob er das Problem behebt.
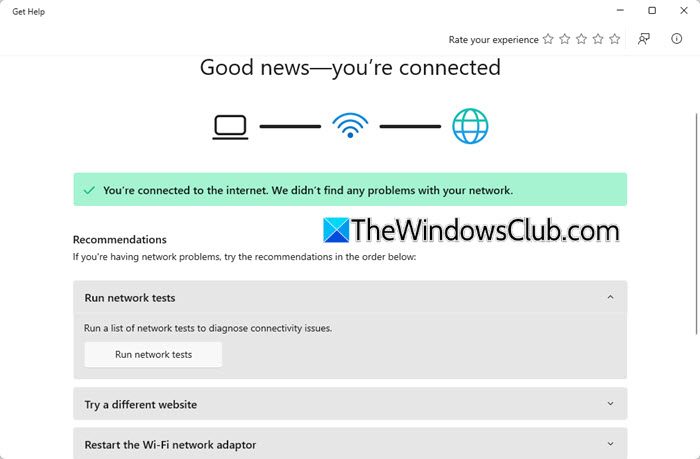
Klicken Sie auf dieStartSchaltfläche und auswählenEinstellungen. Gehen Sie in der Einstellungs -App zuSystem> Fehlerbehebung> Andere Fehlerbehebungsmittel. KlickenLaufennebenNetzwerk und Internet. Der Fehlerbehebung wird sich öffnen. Führen Sie Netzwerktests aus oder führen Sie andere aufgelistete Fehlerbehebungsschritte aus.
3] Deinstallieren und Neuinstallieren von SupportAssist mithilfe von Administratorrechten
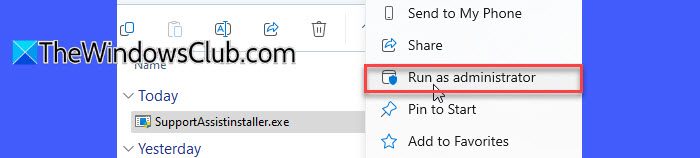
Wenn keine der oben genannten Lösungen funktioniert, können Sie SupportAssist von Dells offizieller Website deinstallieren und neu installieren.
DrückenWin + r, TypAppwiz.cplund schlageEingeben. Das Bedienfeld wird angezeigt. LokalisierenDell SupportAssistin der Liste vonProgramme und Funktionenklicken Sie mit der rechten Maustaste darauf und wählen SieDeinstallieren. Starten Sie Ihren Computer nach der Deinstallation neu, um alle verbleibenden Dateien zu löschen.
Besuchen Sie als Nächstes die Download -Seite von Dell SupportAssist und laden Sie die neueste App -Version herunter. Klicken Sie mit der rechten Maustaste auf das Installationsprogramm, wählen SieAls Administrator ausführen, und folgen Sie den Eingaben.Dies stellt sicher, dass die App Zugriff auf Netzwerkeinstellungen und alle erforderlichen Ressourcen hat.
Starten Sie nach der Installation den Support -Assist mithilfe von Administratorrechten und prüfen Sie, ob er funktioniert.
Ich hoffe das hilft!
Lesen:
Wie repariere ich meinen Dell -Supportassist?
Um den Dell SupportAssist zu beheben, wenn es nicht auf Ihrem Windows 11/10 -PC funktioniert, starten Sie die App neu, starten Sie Ihren PC neu, überprüfen Sie Ihre Internetverbindung und Firewall -Einstellungen und führen Sie die App als Administrator aus. Wenn das Problem weiterhin besteht, sollten Sie die App neu installieren.
Lesen:
Wie kann ich meinen Dell -Laptop dazu bringen, eine Verbindung zum Internet herzustellen?
Um Ihren Dell -Laptop an ein drahtloses Netzwerk zu verbinden, wählen Sie die ausNetzwerk, Ton, oderBatterieSymbole auf der rechten Seite der Taskleiste, um die schnellen Einstellungen zu öffnen. Wählen Sie auf der Wi-Fi-Schnelleinstellung ausVerwalten Sie Wi-Fi-Verbindungen. Wählen Sie das gewünschte Wi-Fi-Netzwerk>>Verbinden> Geben Sie das Passwort ein> auswählenNächste. Schließen Sie für eine kabelgebundene Verbindung ein Ende des Netzwerkkabels an Ihren Router an und stecken Sie das andere Ende in den Ethernet -Anschluss Ihres Computers.
Lesen Sie als nächstes: .