In diesem Beitrag zeigen wir Ihnen, wie es gehtFügen Sie einen Zeitstempel in Excel und Google Sheets ein. Microsoft Excel und Google Sheets unterstützen zwei Arten von Zeitstempeln:StatischUndDynamisch. Statische Zeitstempel werden nicht aktualisiert und eignen sich für feste Protokolle, Dateneinträge oder Datensätze, die unverändert bleiben müssen. Dynamische Zeitstempel werden automatisch aktualisiert, wenn das Blatt neu berechnet wird, was sie ideal für Live-Dashboards, Tracker oder Berichte macht, die Echtzeitdaten erfordern. In den kommenden Abschnitten zeigen wir Ihnen, wie Sie diese Zeitstempel in Microsoft Excel und Google Sheets einfügen.
ZuFügen Sie Zeitstempel in Excel und Google Sheets einkönnen Sie eine Tastenkombination, Formeln oder VBA-Code (nur Excel) verwenden. Jede Methode liefert ein etwas anderes Ergebnis, je nachdem, ob Sie einen statischen oder einen dynamischen Zeitstempel benötigen.
Lassen Sie uns das im Detail sehen.
So fügen Sie einen Zeitstempel in Excel ein
Öffnen Sie Excel und navigieren Sie zu dem Arbeitsblatt, dem Sie den Zeitstempel hinzufügen möchten. Klicken Sie anschließend auf die Zelle, in der das Datum oder die Uhrzeit angezeigt werden soll.
A] Fügen Sie Zeitstempel mithilfe von Tastaturkürzeln ein
FürStatische Zeitstempel, verwenden Sie FolgendesVerknüpfungen:
- Datum einfügen:DrückenStrg + ;(Semikolon)
- Zeit einfügen:DrückenStrg + Umschalt + ;
- Datum und Uhrzeit einfügen:DrückenStrg + ;, und drücken Sie dannRaum, und drücken Sie dannStrg + Umschalt + ;
Wenn der Zeitstempel nicht im gewünschten Format angezeigt wird, können Sie ein anderes Format für die Anzeige des Zeitstempels auswählen. So geht's:
- Wählen Sie die Zelle aus, die den Zeitstempel enthält.
- Gehe zumHeimRegisterkarte im Menüband.
- Klicken Sie aufZahlenformatDropdown-Liste (unter der Gruppe „Nummer“), wählen Sie ausWeitere Zahlenformate…und wählen Sie das gewünschte Datum/die gewünschte Uhrzeit/das benutzerdefinierte Format aus.
B] Zeitstempel mithilfe von Formeln einfügen
FürDynamische Zeitstempel, geben Sie einen der folgenden Befehle einFormelnund drückenEingeben:
Aktuelles Datum einfügen: =TODAY()
Aktuelles Datum und Uhrzeit einfügen: =NOW()
Die oben genannten Formeln werden dynamisch aktualisiert, wenn das Blatt neu berechnet wird, und zeigen das aktuelle Datum/die aktuelle Uhrzeit in den Zellen an. Um sie in einen statischen Wert umzuwandeln, gehen Sie folgendermaßen vor:
- Wählen Sie die Zelle mit der Formel aus.
- DrückenStrg + Cum es zu kopieren.
- Klicken Sie mit der rechten Maustaste auf dieselbe Zelle und wählen Sie aus„Spezialität einfügen“ > „Werte“..
- DrückenEingeben.
Dadurch wird die Formel durch einen festen Wert ersetzt, wobei das Standardzellenformat für den statischen Zeitstempel beibehalten wird. Wenn Sie ein benutzerdefiniertes Format wünschen, ist dasTEXT()Die Funktion ist erforderlich, um den Ausgang zu steuern, bevor er statisch gemacht wird.
Um die Ausgabe beispielsweise als „30. Dezember 2024, 10:30 Uhr', geben Sie die folgende Formel ein und drücken SieEingeben.
=TEXT(NOW(), "mmm dd, yyyy hh:mm AM/PM")
Ebenso können Sie in der obigen Formel andere Datums-/Uhrzeitformate verwenden, um den Zeitstempel in Ihrem bevorzugten Stil anzuzeigen.
C] Zeitstempel mit VBA-Code einfügen
Sie können dynamische und statische Zeitstempel auch mithilfe von VBA-Code in Excel einfügen. So geht's:
Öffnen Sie die Arbeitsmappe, in die Sie die Zeitstempel einfügen möchten. DrückenAlt + F11um den VBA-Editor zu öffnen. Klicken Sie im VBA-Editor aufEinfügenMenü aufrufen und auswählenModul. Dadurch wird ein neues Modul erstellt, in dem Sie Ihren Code schreiben und ausführen können.
Geben Sie für einen dynamischen Zeitstempel, der automatisch aktualisiert wird, den folgenden Code in das Modul ein:
Sub InsertDynamicTimeStamp() ActiveCell.Value = "=NOW()" End Sub
Für einen statischen Zeitstempel, der nicht aktualisiert wird, fügen Sie den folgenden Code in das Modul ein:
Sub InsertStaticTimeStamp() ActiveCell.Value = Now() End Sub
DrückenAlt + Qum den VBA-Editor zu schließen und zu Excel zurückzukehren.
Als nächstes drücken SieAlt + F8, um das Dialogfeld „Makro“ zu öffnen. Wählen Sie das Makro aus, das Sie ausführen möchten (InsertDynamicTimeStamp oder InsertStaticTimeStamp), und klicken Sie aufLaufen.
So fügen Sie einen Zeitstempel in Google Sheets ein
Öffnen Sie Ihr Google Sheets-Arbeitsblatt, wählen Sie die Zelle aus, in die Sie den Zeitstempel einfügen möchten, und verwenden Sie dann eine der folgenden Methoden, um ein statisches oder dynamisches Datum und eine statische Uhrzeit hinzuzufügen:
A] Fügen Sie Zeitstempel mithilfe von Tastaturkürzeln ein
FürStatische Zeitstempel, verwenden Sie FolgendesVerknüpfungen:
- Datum einfügen:DrückenStrg + ;(Semikolon)
- Zeit einfügen:DrückenStrg + Umschalt + ;
- Datum und Uhrzeit einfügen:DrückenStrg + Alt + Umschalt + ;
Um ein anderes Format auf den angezeigten Zeitstempel anzuwenden, gehen Sie folgendermaßen vor:
- Markieren Sie die Zelle(n), die den Zeitstempel enthält.
- Gehe zumFormatMenü in der Symbolleiste.
- Klicken Sie aufNummer > Benutzerdefiniertes Datum und Uhrzeit.
- Wählen Sie im Dialogfeld ein voreingestelltes Format aus.
- KlickenAnwendenum Änderungen zu speichern.

B] Zeitstempel mithilfe von Formeln einfügen
FürDynamische Zeitstempel, geben Sie einen der folgenden Befehle einFormelnund drückenEingeben:
Aktuelles Datum einfügen: =TODAY()
Aktuelles Datum und Uhrzeit einfügen: =NOW()
Genau wie in Excel können Sie zum Konvertieren dynamischer Zeitstempel in statische in Google Sheets die Zelle mit der dynamischen Formel kopieren und sie dann als Werte einfügen (klicken Sie mit der rechten Maustaste auf die Zelle und wählen Sie „Kopie, dann klicken Sie erneut mit der rechten Maustaste und wählen SieSpezial einfügen > Nur Werte).
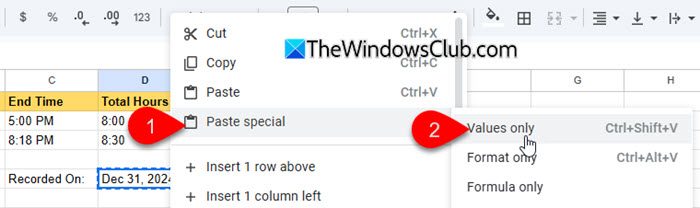
Wenn Sie ein benutzerdefiniertes Format für den Zeitstempel benötigen, verwenden Sie dasTEXT()Funktion, bevor Sie sie als Werte einfügen.
Das ist es! Ich hoffe, dass Sie dies nützlich finden.
Lesen: .
Wie füge ich Zeitstempel zu Google Sheets hinzu?
Sie können Zeitstempel mithilfe von Tastenkombinationen oder Formeln zu Google Sheets hinzufügen. Tastaturkürzel eignen sich ideal zum Hinzufügen statischer Zeitstempel, die sich nicht ändern, während Formeln dynamische Zeitstempel erstellen, die automatisch aktualisiert werden.
Wie füge ich einen Zeitstempel zu einer Excel-Tabelle hinzu?
Um einen statischen Zeitstempel in einer Excel-Tabelle hinzuzufügen, können Sie Tastaturkürzel verwenden. DrückenStrg + ;für das aktuelle Datum undStrg + Umschalt + ;für die aktuelle Zeit. Verwenden Sie die Formel, um einen dynamischen Zeitstempel einzufügen (der automatisch aktualisiert wird).=TODAY()für das Datum bzw=NOW()für Datum und Uhrzeit.
Lesen Sie weiter: Fix.
