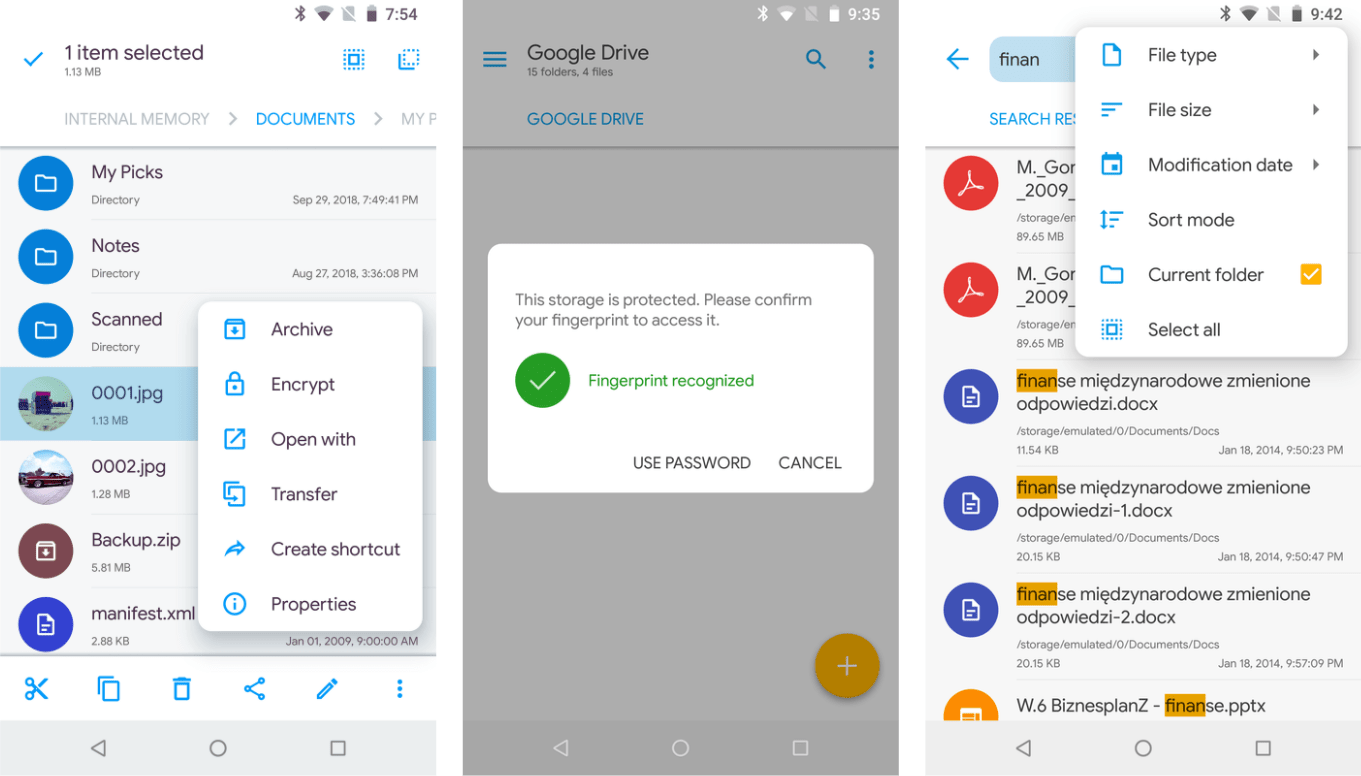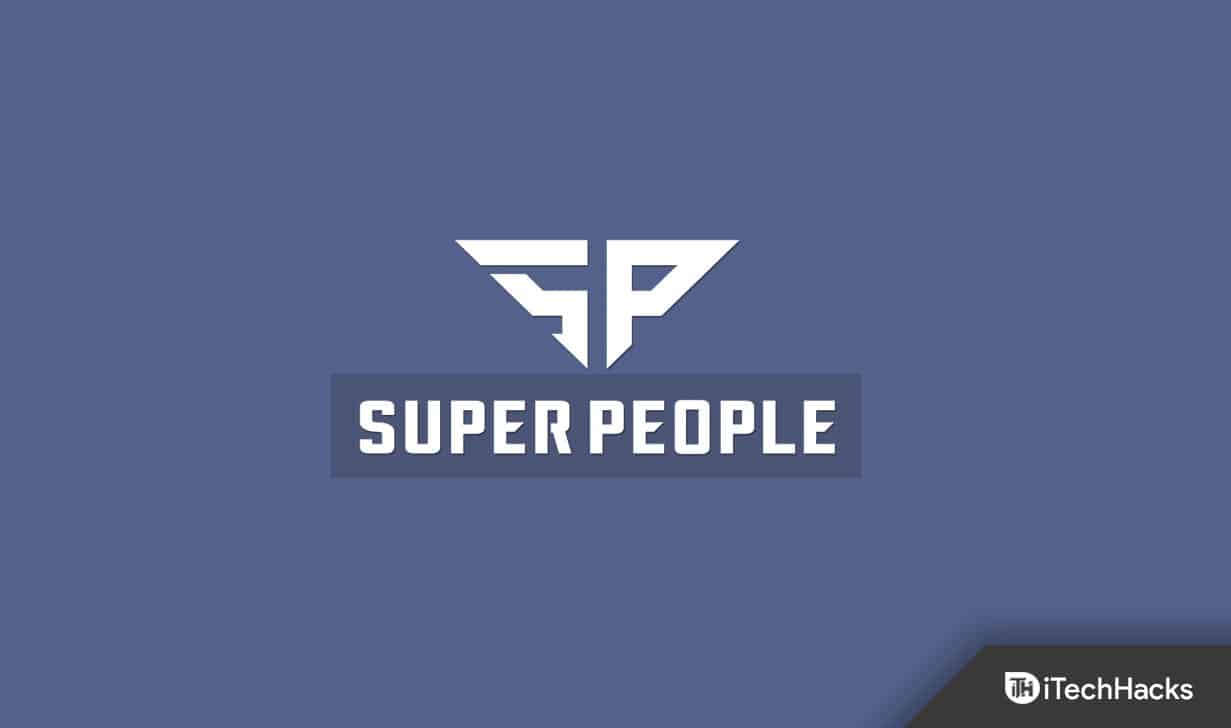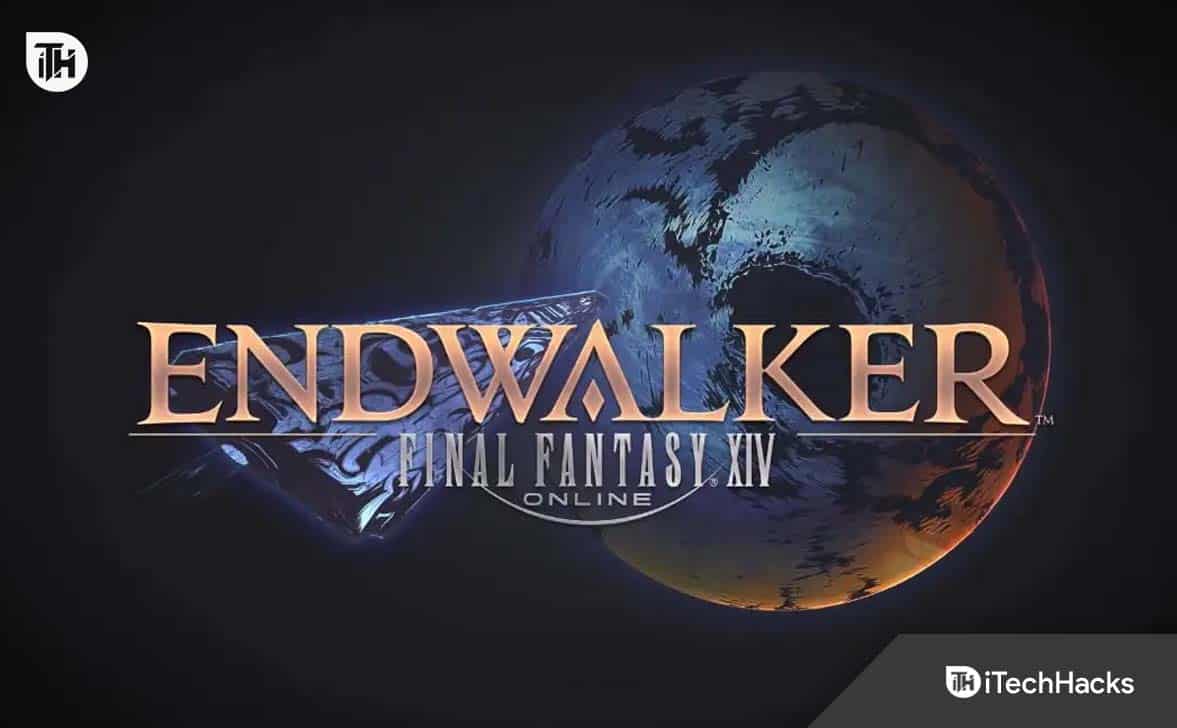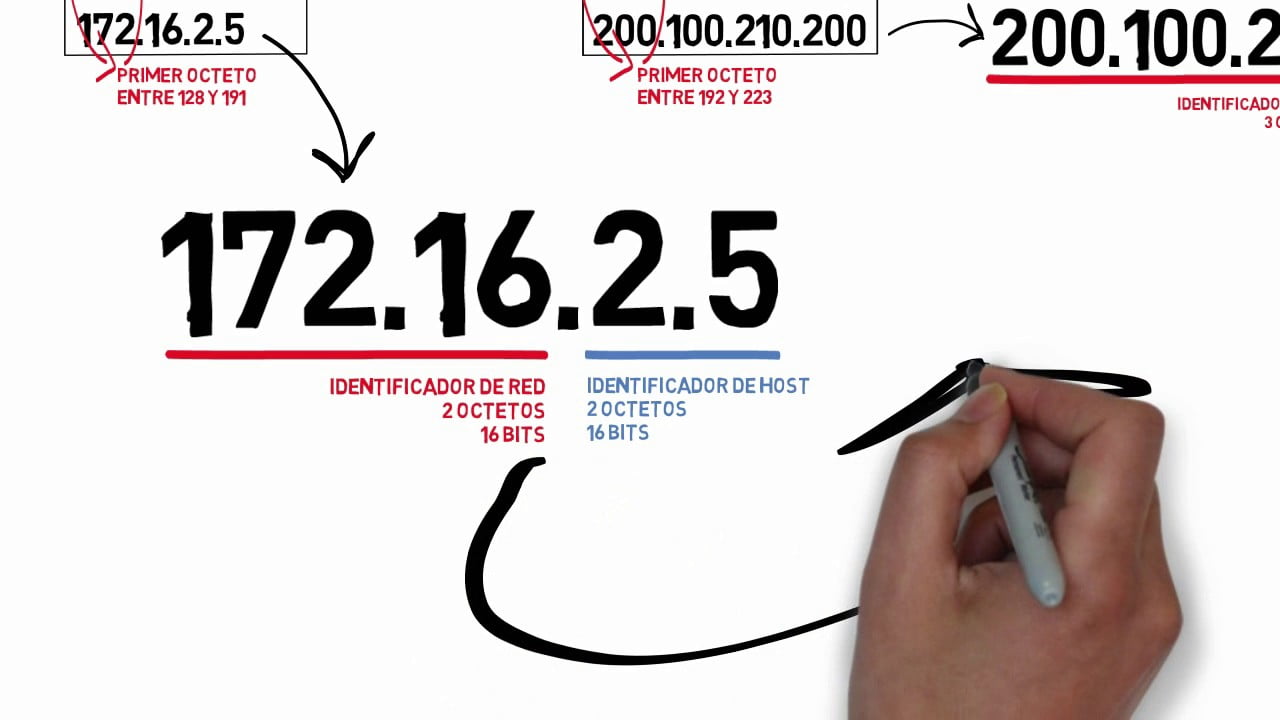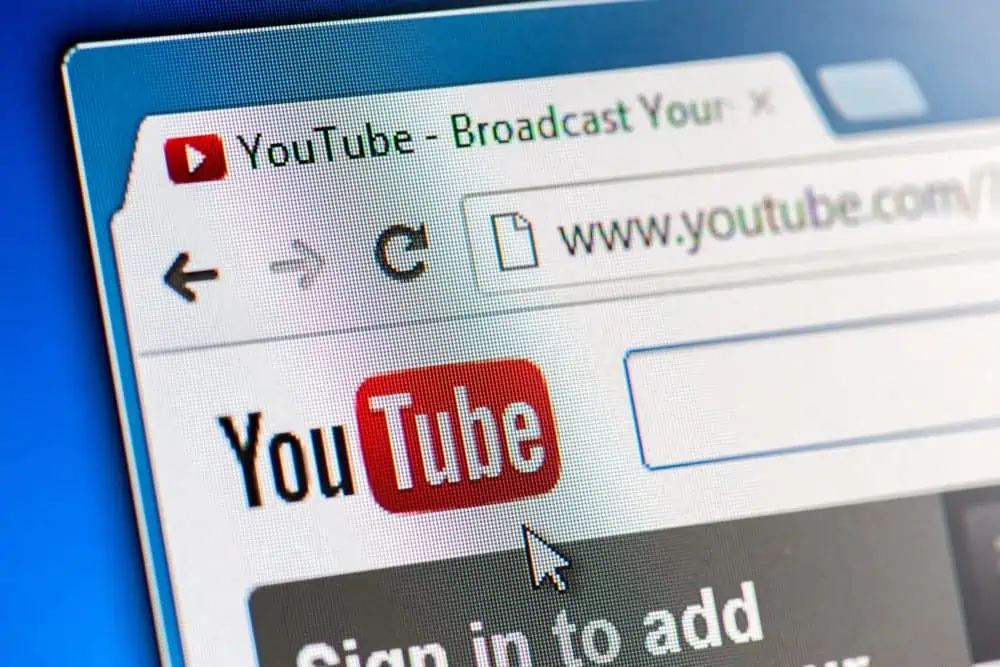In diesem Beitrag zeigen wir Ihnen, wie es gehtAktivieren Sie das USB-C-Laden auf einem Laptop in Windows 11.hat die Art und Weise revolutioniert, wie moderne Laptops ihre Akkus aufladen und an Peripheriegeräte anschließen. Dieser vielseitige Verbindungstyp ermöglicht das direkte Aufladen von Laptops über einen USB-C-Anschluss und ermöglicht Benutzern ein optimiertes Erlebnis, bei dem ein einziges Kabel die Stromversorgung, die Datenübertragung für angeschlossene Peripheriegeräte und die hochauflösende Videoausgabe an externe Displays übernimmt.

Das Laden über USB-C ist normalerweise standardmäßig aktiviertin Laptops mitUSB-Stromversorgung (USB-PD)Unterstützung. Dieses Protokoll ermöglicht höhere Leistungsstufen (wichtig zum Laden größerer Geräte wie Laptops) und schnelleres Laden über USB-C-Verbindungen. Es gibt jedoch bestimmte Szenarien, in denen dies spezifisch istBIOS-EinstellungenMöglicherweise muss eine Anpassung erfolgen, um sicherzustellen, dass der USB-C-Anschluss auch dann mit Strom versorgt wird, wenn sich der Laptop im Ruhezustand befindet oder ausgeschaltet ist.
Aktivieren Sie das USB-C-Laden auf dem Laptop in Windows 11
ZuAktivieren Sie das USB-C-Laden Ihres Laptops, während dieser ausgeschaltet ist oder sich in einem Energiesparmodus befindet, müssen Sie den USB-Stromversorgungsstatus in den BIOS-Einstellungen ändern.
DrückenSieg + ichum das zu öffnenEinstellungenFenster und gehen Sie zuSystem > Wiederherstellung. KlickenStarten Sie jetzt neuneben demErweiterter StartOption. Starten Sie Ihren PC neu und Sie gelangen zum erweiterten Startbildschirm.
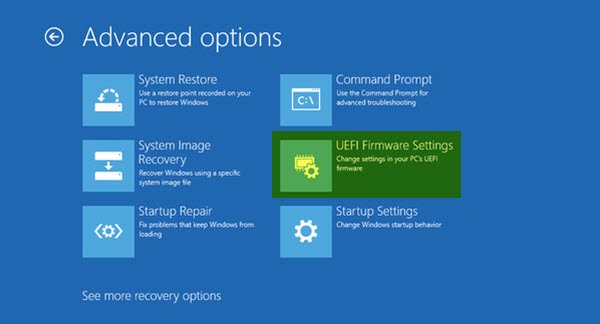
Klicken Sie anschließend aufFehlerbehebung > Erweiterte Optionen > UEFI-Firmware-Einstellungen. Klicken Sie aufNeustartKlicken Sie auf dem nächsten Bildschirm auf die Schaltfläche, um Ihren PC im UEFI-BIOS zu starten.
Im BIOS können die Energieoptionen zum Aktivieren des USB-C-Ladens je nach Motherboard-Marke Ihres Laptops variieren. Sehen Sie in der Dokumentation des Herstellers oder im BIOS-Handbuch nach, um die relevanten Einstellungen zu finden und sicherzustellen, dass die USB-C-Stromversorgung auf Ihrem Windows 11/10-PC ordnungsgemäß konfiguriert ist.
Nachdem Sie Änderungen vorgenommen haben, drücken SieF10um das BIOS zu speichern und zu verlassen. Bestätigen Sie die Aufforderung zum Speichern und starten Sie Ihren Laptop neu. Versuchen Sie nach dem Neustart des Laptops, das USB-C-Ladegerät anzuschließen, und prüfen Sie, ob es funktioniert.
Hier sind die Schritte, die Sie für einige beliebte Motherboard-Marken befolgen müssen:
1] MSI-Motherboards
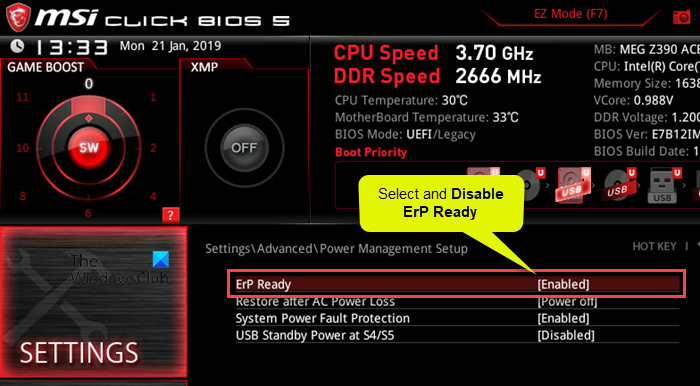
- Gehe zuFortschrittlich Modusim BIOS.
- WählenEinstellungen > Erweitert.
- UnterEnergieverwaltungs-Setup, deaktivierenErP-bereit.
- UnterEinrichtung des Weckereignisses, aktivierenFortsetzen per USB-Gerät.
- Speichern und verlassen Sie das BIOS.
Notiz:
- ErP-bereit:Durch Deaktivieren dieser Einstellung bleiben die USB-Anschlüsse auch dann mit Strom versorgt, wenn das System ausgeschaltet ist oder sich im Energiesparmodus befindet. Durch die Aktivierung kann die Stromversorgung der USB-Anschlüsse in Energiesparzuständen eingeschränkt werden, um Energiesparstandards zu erfüllen.
- Fortsetzen nach USB-Gerät:Mit dieser Option kann das System über ein USB-Gerät (z. B. eine Maus oder Tastatur) aktiviert werden. Dadurch wird sichergestellt, dass die USB-Anschlüsse über genügend Strom verfügen, um Aktivitäten zu erkennen und das System aus dem Ruhezustand oder Energiesparmodus aufzuwecken.
2] Gigabyte-Motherboards
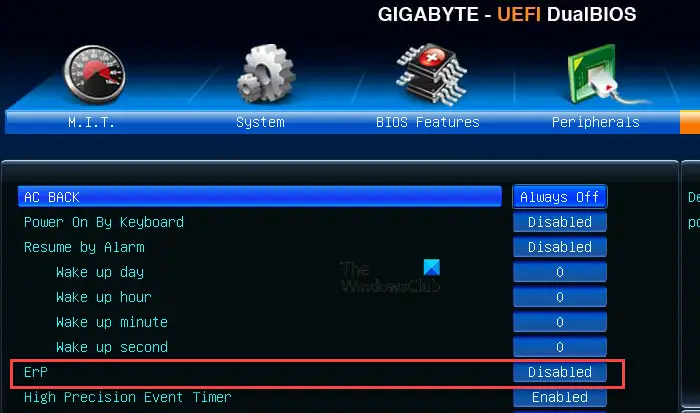
- OffenErweiterter Modusim BIOS.
- UnterEnergieverwaltung,deaktivierenDieErPEinstellung.
- Speichern Sie die Änderungen und verlassen Sie das BIOS.
3] Asus-Motherboards
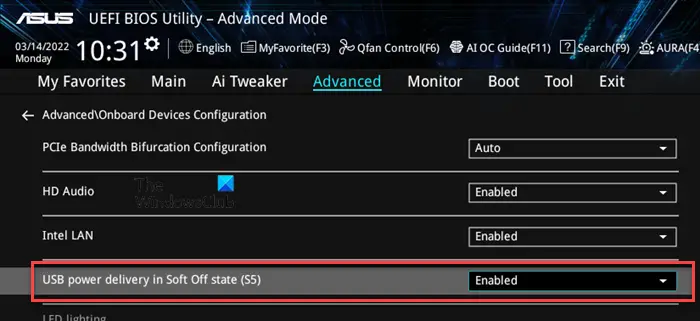
- Gehe zuErweiterter Modusim BIOS.
- Wählen Sie die ausFortschrittlichOption.
- Klicken und erweiternAPM-Konfigurationund deaktivierenErP-bereit.
- Gehen Sie zurück zum Abschnitt „Erweitert“ und klicken Sie aufKonfiguration der Onboard-Geräte.
- Aktivieren Sie die Asmedia USB 3.1-AkkuladeunterstützungoderUSB-Stromversorgung im Soft-Off-Zustand (S5), abhängig vom Motherboard.
- Änderungen speichern und beenden.
Notiz:AktivierenAsmedia USB 3.1-Akkuladeunterstützung/USB-Stromversorgung im S5stellt sicher, dass USB-C- oder USB 3.1-Anschlüsse auch im S5-Stromzustand (Herunterfahren) aktiv bleiben, sodass angeschlossene Geräte aufgeladen werden können, während der Computer ausgeschaltet ist.
4] AsRock-Motherboards
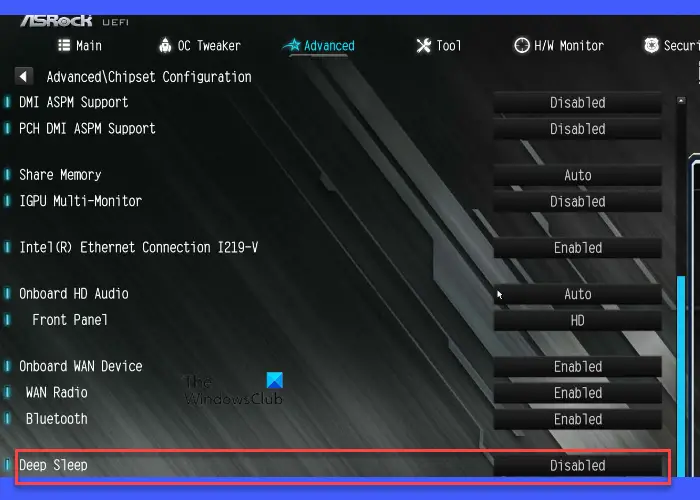
- OffenErweiterter Modusim BIOS.
- Wählen Sie die ausFortschrittlichOption.
- UnterChipsatz-Konfiguration,deaktivierenDieTiefschlafOption.
- Speichern und verlassen Sie das BIOS.
Tiefschlafbezieht sich auf einen Energiesparzustand, der typischerweise mit den Zuständen S4 (Ruhezustand) oder S5 (Herunterfahren) des Systems verbunden ist. DeaktivierenTiefschlafErmöglichen Sie, dass bestimmte Komponenten, einschließlich USB-Anschlüsse, auch dann mit Strom versorgt werden, wenn das System ausgeschaltet ist, und ermöglichen Sie so Funktionen wie das USB-Laden angeschlossener Geräte.
Ebenso können Sie die relevanten Einstellungen Ihres Motherboards überprüfen und entsprechende Änderungen vornehmen.
Laptop lädt Akku nicht über USB-C
In den meisten Fällen funktioniert das Aufladen über USB-C auf unterstützten Laptops reibungslos, ohne dass eine manuelle Konfiguration erforderlich ist. Wenn der Akku Ihres Laptops jedoch nicht über USB-C aufgeladen wird, stellen Sie sicher, dass Sie ein kompatibles Ladegerät verwenden (Laptops benötigen oft Ladegeräte, die eine höhere Wattleistung liefern können, normalerweise 45 W, 65 W oder mehr). Es ist an den richtigen Anschluss angeschlossen (einer, der das Laden unterstützt). Stellen Sie außerdem sicher, dass das von Ihnen verwendete USB-C-Kabel für die Stromversorgung ausgelegt ist, nicht beschädigt ist und der Anschluss nicht beschädigt oder durch Schmutz blockiert ist.
Konfigurieren Sie die entsprechenden Energieeinstellungen im BIOS, wenn Ihr Laptop ausgeschaltet ist, wie in diesem Beitrag erläutert.
Wenn der Laptop immer noch nicht aufgeladen wird,Deaktivieren Sie die Energieverwaltungseinstellung für den USB-Root-Hub. Mit dieser Einstellung kann Windows USB-Anschlüsse (einschließlich USB-C) ausschalten, wenn sie inaktiv sind oder nicht verwendet werden, um Strom zu sparen. Wenn es aktiviert ist, könnte es die Fähigkeit des USB-C-Anschlusses beeinträchtigen, weiterhin mit Strom versorgt zu werden, insbesondere wenn sich der Laptop im Ruhemodus oder im Energiesparmodus befindet.
Deaktivieren Sie die Energieverwaltungseinstellung für USB Root Hub
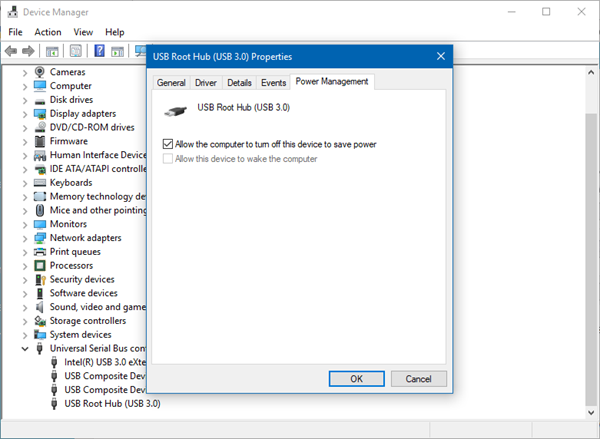
- OffenGerätemanager.
- Scrollen Sie nach unten und erweitern Sie esUniversal Serial Bus-Controller.
- Klicken Sie mit der rechten Maustaste aufUSB-Root-Hub(Möglicherweise haben Sie mehrere) und wählen Sie ausEigenschaften.
- Gehe zumEnergieverwaltungTab.
- Deaktivieren Sie das Kontrollkästchendie Box fürErlauben Sie dem Computer, dieses Gerät auszuschalten, um Strom zu sparen.
- KlickenOKund wiederholen Sie die Schritte auch für andere USB-Root-Hubs.
Auch,deaktivieren. Diese Einstellung steuert, ob Windows einzelne USB-Anschlüsse anhalten kann, um Strom zu sparen, wenn daran angeschlossene Geräte nicht verwendet werden. Es ist Teil der Energieverwaltung des Systems und kann alle USB-Anschlüsse, einschließlich USB-C, betreffen.
Deaktivieren Sie USB Selective Suspend
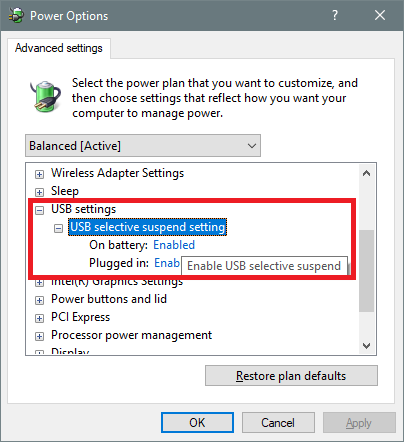
- DrückenSieg + Sund tippe ?Leistung?, dann auswählenEnergieplan bearbeiten.
- Klicken Sie im Fenster „Planeinstellungen bearbeiten“ aufErweiterte Energieeinstellungen ändern.
- ImEnergieoptionenDialog, scrollen Sie nach unten und erweitern Sie ihnUSB-Einstellungen.
- ExpandierenEinstellung für selektives USB-Suspendieren. Sie sehen zwei Optionen:Auf BatterieUndEingesteckt.
- Stellen Sie beide Optionen aufDeaktiviert. KlickenAnwendenund dannOK.
Durch die Deaktivierung von Selective Suspend wird sichergestellt, dass die Einstellung das Laden über USB-C nicht beeinträchtigt, insbesondere wenn sich der Laptop im Leerlauf oder im Ruhemodus befindet.
Lesen: .
Woher weiß ich, ob mein Laptop das Laden vom Typ C unterstützt?
Wenn Ihr Laptop über ein USB-C-Netzteil verfügt, unterstützt er wahrscheinlich das Laden über USB-C. Schauen Sie in der Bedienungsanleitung Ihres Laptops nach oder besuchen Sie die Website des Herstellers, um die Spezifikationen Ihres Modells zu finden. Es sollte angegeben werden, ob USB-C Power Delivery (PD) oder Laden unterstützt. Untersuchen Sie auch den USB-C-Anschluss Ihres Laptops. Wenn der Anschluss das Laden unterstützt, befindet sich möglicherweise ein kleines Stromsymbol oder ein Batteriesymbol neben dem Anschluss.
Kann ein Dell-Laptop über USB-C aufgeladen werden?
Die meisten modernen Dell-Laptops, insbesondere die der XPS-, Inspiron-, Latitude- und Vostro-Serie, verfügen über USB-C-Anschlüsse, die Power Delivery unterstützen, was bedeutet, dass sie über den USB-C-Anschluss aufgeladen werden können. Allerdings unterstützen nicht alle USB-C-Anschlüsse das Laden. Weitere Informationen zu den spezifischen Funktionen, die über USB Typ-C auf Ihrem Gerät unterstützt werden, finden Sie in der Dokumentation Ihres Geräts.
Lesen Sie weiter: .