WennExcel Find funktioniert nichtLesen Sie diesen Beitrag auf Ihrem Windows 11/10-PC, um zu erfahren, wie Sie das Problem beheben können. Einige Benutzer haben von einem Problem berichtet, bei dem die Suchfunktion von Excel bestimmte Daten in einem Arbeitsblatt nicht finden kann, obwohl sie in der Zelle sichtbar erscheinen. Wenn sie versuchen, die Funktion zu verwenden, funktioniert sie nicht und es wird ein Fehler ausgegeben, der lautet:
Wir konnten nicht finden, was Sie gesucht haben. Klicken Sie auf Optionen, um weitere Suchmöglichkeiten anzuzeigen.
oder
Microsoft Excel kann die gesuchten Daten nicht finden.
Wenn bei Ihnen das gleiche Problem auftritt, lesen Sie weiter, um einige wirksame Tipps zur Fehlerbehebung zu erhalten.
Warum funktioniert die Suche in Excel nicht?
Excel kann die gesuchten Daten aus verschiedenen Gründen möglicherweise nicht finden:
- Falsche Formeln:Fehler in Formeln oder falsche Verweise auf Datenbereiche können dazu führen, dass Excel die gewünschten Informationen nicht findet.
- Fehlende oder unvollständige Daten:Zusammengeführte Zellen, ausgeblendete Zeilen/Spalten oder falsch importierte Daten können zu Suchfehlern führen.
- Falsche Sucheinstellungen oder -techniken:Filter, Formatierungsbeschränkungen oder nicht übereinstimmende Suchkriterien können sich ebenfalls auf die Ergebnisse auswirken und zu Fehlern führen.
- Geschützte Blätter:Wenn das Arbeitsblatt geschützt ist, funktioniert die Suche möglicherweise nicht ordnungsgemäß.
Fix Excel Find funktioniert nicht
Um das zu behebenExcel-Suchfunktion, wenn sie nicht funktioniertVerwenden Sie auf Ihrem Windows 11/10-PC diese Lösungen:
- Sucheinstellungen zurücksetzen
- Blenden Sie versteckte Daten ein und löschen Sie Filter
- Suchen Sie nach Sonderzeichen mit einer Tilde (~)
- Arbeitsblattschutz aufheben
- Reparieren Sie Office und aktualisieren Sie Windows
Lassen Sie uns das im Detail sehen.
Notiz:Bevor Sie suchen,Überprüfen Sie den BegriffDie von Ihnen eingegebenen Daten sind korrekt und entsprechen den Daten, die Sie suchen. Selbst kleine Fehler im Suchbegriff können dazu führen, dass Excel die Informationen nicht findet. Wenn Sie eine Suche unter Berücksichtigung der Groß-/Kleinschreibung verwenden, stellen Sie sicher, dass die Groß-/Kleinschreibung der Buchstaben im Suchbegriff genau mit den Daten übereinstimmt.
1] Sucheinstellungen zurücksetzen
Excel Find funktioniert möglicherweise nicht, wenn dieFindenIm Dialogfeld sind falsche Optionen ausgewählt (z. B. Suche in Formeln statt in Werten).
DrückenStrg + Fum das zu öffnenFindenDialogfeld. KlickenOptionen >>um die Einstellungen zu erweitern. Gehen Sie nun wie folgt vor:
- Stellen Sie sicher, dass im Feld „Format“ Folgendes angezeigt wird:Kein Format festgelegt'. Wenn dies nicht der Fall ist, löschen Sie alle Formatierungen, indem Sie auf klickenFormat > Suchformat löschen.
- WennEine Gruppe von Zellen wird ausgewähltIn Excel durchsucht die Suchfunktion nur die ausgewählten Zellen, nicht das gesamte Arbeitsblatt. Heben Sie die Auswahl auf, indem Sie auf eine beliebige Stelle außerhalb des hervorgehobenen Bereichs klicken. Dann stellen Sie sicher, dassInnerhalb:' ist eingestelltBlattoderArbeitsbuch(nach Bedarf) in derOptionen >>Speisekarte.
- Satz 'Suchen:' zu „Nach Zeilen“ oder „Nach Spalten“, basierend auf Ihrem Datenlayout.
- Stellen Sie sicher, dass die 'Blick in:' Option ist für Ihre Suche richtig eingestellt. VonStandardmäßig ist „Suchen in“ auf „Formeln“ eingestellt, was bedeutet, dass Excel die tatsächlichen Formeln in Zellen durchsucht. Wenn Sie nach angezeigten Werten statt nach Formeln suchen, wechseln Sie zuWerte. Wenn Sie die Suchfunktion mit „Schauen Sie in: Formeln', stellen Sie sicher, dass die Formeln fehlerfrei sind und auf die richtigen Bereiche verweisen. Sie können verwendenStrg + Gravis-Akzent (`)um schnell zwischen der Formelansicht und der Werteansicht zu wechseln, um Formeln zu überprüfen.
- Deaktivieren Sie 'Streichholzetui', wenn die Berücksichtigung der Groß- und Kleinschreibung nicht erforderlich ist.
- Deaktivieren Sie 'Den gesamten Zellinhalt abgleichen' wenn Teilübereinstimmungen einbezogen werden sollen.
2] Verborgene Daten einblenden und Filter löschen
Excel sucht standardmäßig nicht in ausgeblendeten Zeilen, Spalten oder gefilterten Daten. Um sicherzustellen, dass die Suchfunktion funktioniert, blenden Sie alle ausgeblendeten Zeilen oder Spalten ein.
Um ausgeblendete Zeilen/Spalten zu finden, wählen Sie das Arbeitsblatt aus und drücken SieStrg + G, und klicken SieBesonders. ImGehe zuDialog, wählen SieSpezial > Nur sichtbare Zellen, und klicken Sie dannOK.
Dadurch werden alle sichtbaren Zellen hervorgehoben und die Ränder von Zeilen und Spalten neben ausgeblendeten Zeilen und Spalten werden mit einem weißen Rand angezeigt. Klicken Sie nun mit der rechten Maustaste auf die ausgeblendete Zeile/Spalte und wählen Sie ausEinblenden.
Achten Sie außerdem auf ein kleines Filtersymbol (einen Trichter) in den Spaltenüberschriften. Wenn das Symbol vorhanden ist, ist ein Filter aktiv. Um den Filter zu löschen, klicken Sie aufDatenKlicken Sie auf die Registerkarte, und klicken Sie dann aufKlarimSortieren und filternGruppe.
3] Sonderzeichen mit einer Tilde (~) suchen
Excel behandelt bestimmte Sonderzeichen (wie ?, * und ~) bei Suchvorgängen als Platzhalter. Beispielsweise wird eine Suche nach „Artikel?123“ jeden Wert wie „ArtikelA123“, „ArtikelB123“ usw. finden, da „?“ ist ein Platzhalter, der jedem einzelnen Zeichen entspricht.
Um buchstäblich nach Sonderzeichen zu suchen, verwenden Sie vor dem Sonderzeichen eine Tilde (~).
4] Arbeitsblattschutz aufheben
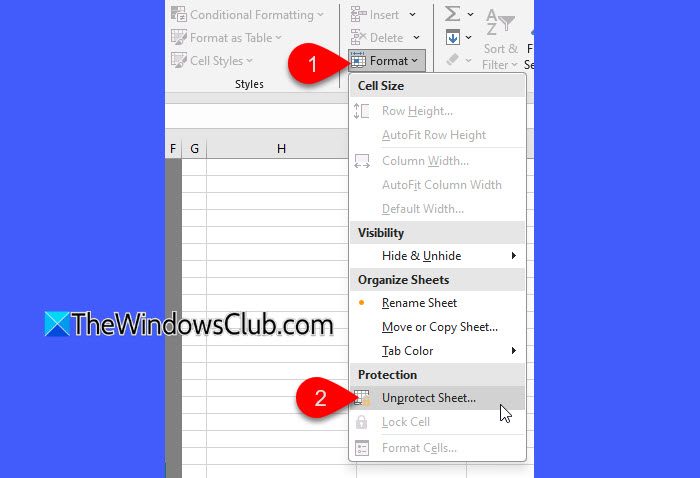
Wenn ein Arbeitsblatt „geschützt“ ist, können bestimmte Aktionen wie Bearbeiten, Formatieren oder Suchen eingeschränkt sein. Dies kann dazu führen, dass die Suchfunktion nicht funktioniert oder die Suche im gesamten Blatt eingeschränkt wird.
Um das Problem zu beheben, klicken Sie im Abschnitt „Zellen“ der Registerkarte „Startseite“ auf das Dropdown-Menü „Format“ und wählen Sie „Blattschutz aufheben“ aus. Wenn zum Schutz des Blattes ein Passwort festgelegt wurde, werden Sie aufgefordert, dieses einzugeben, um den Schutz aufzuheben.
5] Reparieren Sie Office und aktualisieren Sie Windows

Einige Benutzer konnten das Problem nach der Installation ausstehender Windows-Updates erfolgreich beheben. Stellen Sie sicher, dass sowohl Ihr Betriebssystem als auch MS Office auf dem neuesten Stand sind. Wenn das Problem weiterhin besteht, denken Sie darüber nach.
Ich hoffe, das hilft!
Lesen: .
Warum kann ich die Suche in Excel nicht steuern?
Wenn 'Strg + F' in Excel nicht funktioniert, kann dies an Tastatur- oder Systemproblemen liegen, wie z. B. fehlerhaften Tasten, veralteten Treibern oder deaktivierten oder widersprüchlichen Tastenkombinationen. Darüber hinaus können arbeitsblattspezifische Probleme wie geschützte Blätter oder ausgeblendete Zellen die Suchfunktion einschränken und Excel daran hindern, Daten ordnungsgemäß zu finden.
Lesen Sie weiter: .
