Der automatische Tuner in der NVIDIA -App findet die besten Übertakteinstellungen für die GPU und behält diese Leistung regelmäßig bei. Die automatische Tuning -Funktion funktioniert für einige Benutzer nicht und sie erhalten dieDie automatische Abstimmung wurde unterbrochenFehler in der Nvidia -App. Wenn Sie auf diesen Fehler stoßen, helfen Ihnen die in diesem Artikel bereitgestellten Lösungen.
Die automatische Abstimmung wurde in der Nvidia -App unterbrochen
Verwenden Sie die folgenden Korrekturen für dieDie automatische Abstimmung wurde unterbrochenFehler in der Nvidia -App:
- Schalten Sie die sofortige Wiederholung aus
- Deaktivieren Sie Nvidia Overlay
- Hintergrundanwendungen schließen
- Senken Sie Ihren Monitor -Aktualisierungsrate ab
- Versuchen Sie es in einem sauberen Startzustand
- Installieren Sie den GPU -Treiber ein
Alle diese Korrekturen werden nachstehend im Detail erläutert:
1] Schalten Sie die sofortige Wiederholung aus
Schalten Sie die sofortige Wiederholung aus und prüfen Sie, ob es hilft. Die folgenden Schritte werden Sie dazu führen:
- Öffnen Sie die Nvidia -App.
- Klicken Sie auf das Symbol zwischen demBenachrichtigungUndEinstellungenIkonen.
- Klicken Sie auf die Option Instant Replay und wählen SieAusschalten.
2] Nvidia Overlay deaktivieren
Die nächste Korrektur, die Sie versuchen können, besteht darin, Nvidia Overlay zu deaktivieren. Hier erfahren Sie, wie es geht:
- Öffnen Sie Ihre Nvidia -App.
- KlickenEinstellungenauf der linken Platte.
- Schalten Sie die ausNvidia Overlayschalten.
3] Hintergrundanwendungen schließen
Wenn das Problem weiterhin besteht, schließen Sie alle Hintergrundanwendungen. Hintergrundanwendungen konsumieren weiterhin unsere Systemressourcen und deaktivieren Sie sie daher einen RAM für andere nützliche Anwendungen. Öffnen Sie den Task -Manager und suchen Sie nach allen Hintergrundanwendungen unter demAnwendungenTab. Klicken Sie mit der rechten Maustaste auf jede Hintergrundanwendung und wählen SieEndaufgabe.
4] Verringern Sie Ihre Überwachungs -Aktualisierungsrate
Das nächste, was Sie tun können, ist die Erfrischungsrate des Monitors zu senken. Unter Windows 11 können Sie dies tun, indem Sie folgende Schritte ausführen:
- Öffnen Sie Windows 11 -Einstellungen.
- WählenSystem> Anzeige> Erweiterte Anzeige.
- Wählen Sie Ihre Anzeige aus der Dropdown-Liste aus (bei mehreren Anzeigen anwendbar).
- Wählen Sie eine niedrigere Aktualisierungsrate aus der Dropdown.
Versuchen Sie es nun erneut und prüfen Sie, ob das Problem behoben ist. Wenn das Problem weiterhin besteht, schalten Sie alle anderen Monitore aus und versuchen Sie es erneut. Sie können sie nach Abschluss des Tunings einschalten.
5] Versuchen Sie es in einem sauberen Startzustand
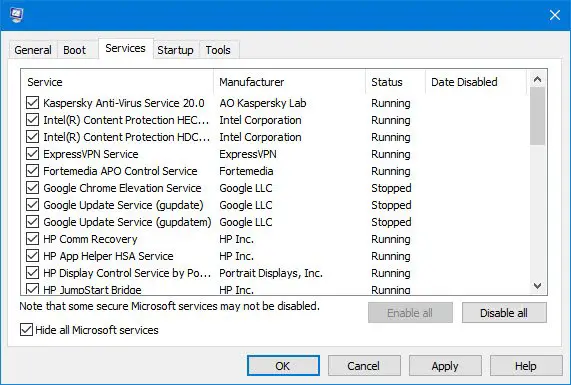
Ein Hintergrunddienst von Drittanbietern könnte die NVIDIA-App stören. In einem solchen Fall können Sie das Tuning im Clean -Boot -Status durchführen. ZuSie müssen alle Hintergrundanwendungen und Dienste von Drittanbietern deaktivieren. Sobald Sie im Clean Boot State sind, starten Sie die NVIDIA -App und beginnen Sie mit dem Tuning. Seien Sie vorsichtig, während Sie Dienste deaktivieren, alsKann Sie in Schwierigkeiten bringen.
6] Installieren Sie den GPU -Treiber ein
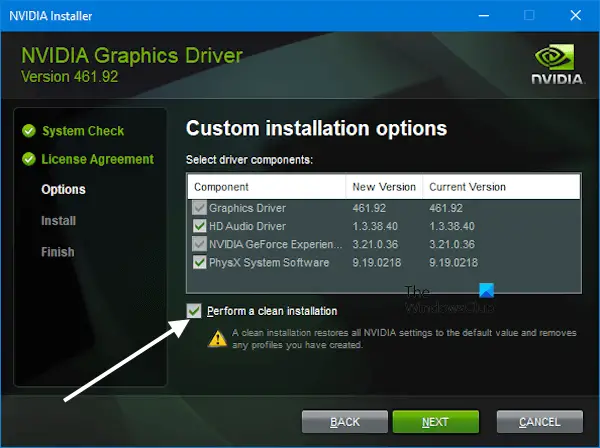
Der letzte Ausweg besteht darin, die saubere Installation des GPU -Treibers durchzuführen. Laden Sie dazu die neueste Version Ihres Grafikkartentreibers von der offiziellen NVIDIA -Website herunter. Doppelklicken Sie nun auf die Installationsdatei. Wählen Sie die ausCustom (fortgeschritten)Option zum Installieren des Treibers und klicken Sie aufNÄCHSTE. Auf dem nächsten Bildschirm sehen Sie eine Option mit der Aufschrift “Führen Sie eine saubere Installation durch. ““ Wählen Sie diese Option aus und klicken Sie aufNÄCHSTE.
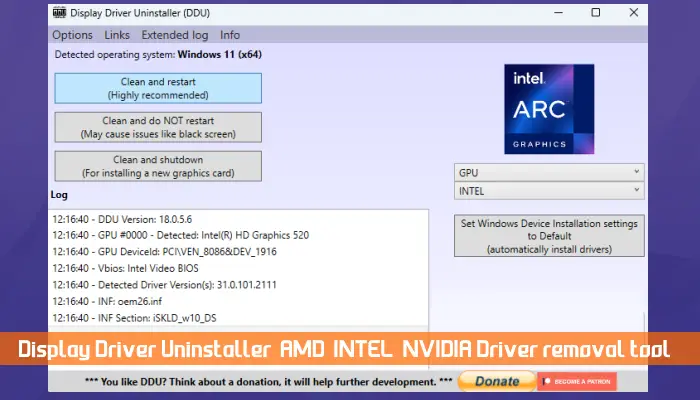
Alternativ können Sie auch die verwendenDienstprogramm zum vollständig aus Ihrem System entfernen Sie den Grafikkartentreiber vollständig aus Ihrem System. Führen Sie danach die Installationendatei aus, die Sie von der NVIDIA -Website heruntergeladen haben, um den GPU -Treiber zu installieren.
Das war's. Ich hoffe das hilft.
Wie aktiviere ich die automatische Abstimmung in der Nvidia -App?

Öffnen Sie die App für die automatische Abstimmung in der NVIDIA -App und wählen Sie den Systemabschnitt von der linken Seite aus. Schalten Sie nun den automatischen Tuning -Switch ein, um diese Funktion zu aktivieren.
Welche GPU habe ich?
Sie können Ihre GPU -Modellnummer im Task -Manager anzeigen. Öffnen Sie den Task -Manager und wählen Sie die ausLeistungRegisterkarte von der linken Seite. Wählen Sie GPU aus, um die Modellnummer anzuzeigen. Sie können Ihre Grafikkartenmodellnummer auch in der Systeminformations -App von Windows 11/10 anzeigen.
Lesen Sie als nächstes:.
