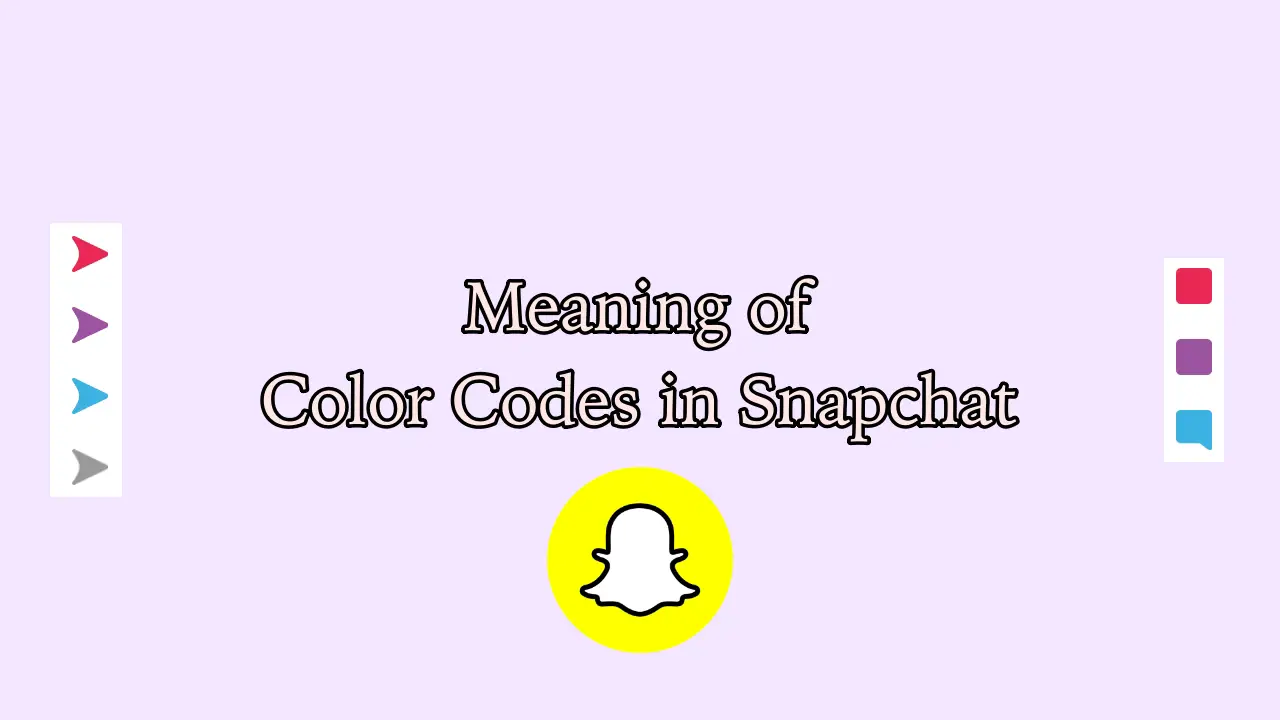In diesem Tutorial werden wir sehen, wie es gehtErhöhen Sie die Taskleiste auf 2 oder mehr Zeilen in Windows 11. Damit haben Sie mehr Platz in der Taskleiste für angestellte Apps, Ausführungsprogramme usw.Erhöhen Sie die Taskleistenhöhe von Windows 11Wir können also mehr als eine Reihe haben. Während es eine Option oder einen Trick gibt, umDiese Funktionalität wird in Windows 11 entfernt. Selbst die Gruppenrichtlinie und die Registrierungs -Optimierung, um die Taskleiste zur Änderung ihrer Größe zu entsperren sowie die Größe der Größe, um zwei oder mehr Zeilen zu haben. Dieser Beitrag enthält eine Liste solcher Tools.
So erhöhen Sie die Taskleiste auf 2 oder mehr Zeilen in Windows 11
ZuErhöhen Sie die Taskleiste auf 2 oder mehr Zeilenauf deinemWindows 11PC verwenden Sie eines der folgenden Tools:
- Windhawk
- ExplorerPatcher.
Überprüfen Sie diese Tools.
1] Windhawk
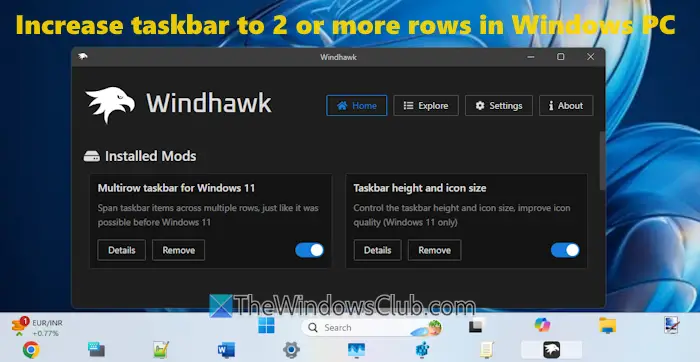
ist eine der besten Optionen, um die Höhe der Taskleiste auf 2 oder mehr Zeilen auf einem Windows 11 -PC zu erhöhen. Ich mag dieses Tool aufgrund der Anpassungsoptionen, die es bietet. Sie können so viele Zeilen hinzufügen, wie Sie der Taskleiste bevorzugen.Ändern Sie die Größe der TaskleistenikonenAnwesendSetzen Sie die Taskleistehöhe, UndPassen Sie die Breite der Taskleistenschaltflächen ein.
Sobald Sie die erforderlichen installiert habenAnpassungsmodule(oder Mods) können Sie könnenFügen Sie der Taskleiste mehrere Zeilen hinzuund Einstellungen im Zusammenhang mit Taskleistensymbolen anpassen. Ob Sie die Taskleistenausrichtung auf die Ausrichtung des Taskleistens festgelegt habenLinksoderCenterOder verwenden Sie Taskbar -Symbole mit Etiketten, die Taskleiste sieht gut und organisiert aus. Hier sind die Schritte:
- Nehmen Sie dieses Open-Source-Tool vonwindhawk.net
- Fahren Sie mit Standardinstallation oder tragbarer Installation fort
- Führen Sie das Tool aus und klicken Sie auf dieNach Mods stöbernTaste
- SuchenMultirow -Taskleiste für Windows 11mod undTaskleistehöhe und SymbolgrößeMod mod und installieren Sie sie nacheinander. Beide Modi werden auf dem angezeigtHeimDer Abschnitt seiner Schnittstelle und die Standardeinstellungen werden auf Ihre Windows 11 -Taskleiste angewendet
- Klicken Sie auf dieDetailsTab derMultirow -Taskleiste für Windows 11Mod
- Wechseln Sie in dieEinstellungenTab
- Fügen Sie eine Nummer in die hinzuReihenFelder. 2 bis 3 Zeilen reichen für den normalen Gebrauch aus. Wenn Sie ein Power -Benutzer sind, fügen Sie Zeilen nach Ihren Bedürfnissen hinzu
- Drücken Sie dieEinstellungen speichernTaste und Änderungen werden in der Taskleiste sofort reflektiert
- Jetzt haben wir die Zeilen, aber die Taskleiste wird überfüllt und unorganisiert aussehen. HierTaskleistehöhe und SymbolgrößeModus ist nützlich. Klicken Sie auf dieDetailsTaste dieses Mods
- Wechseln Sie in dieEinstellungenTab
- Passen Sie die Zahlen für einSymbolgrößeAnwesendTaskleistenhöhe, UndTaskleiste -Schaltfläche BreiteFelder
- Drücken Sie dieEinstellungen speichernTaste, um die Änderungen anzuzeigen.
Möglicherweise müssen Sie dies mehrmals tun, bis Sie die Taskleiste so erhalten, wie Sie sie sehen möchten. Dies könnte zeitaufwändig sein, aber Sie haben eine bessere Taskleiste mit mehreren Zeilen.
Um die Änderungen rückgängig zu machen oder die Standard -Taskleiste beizubehalten, deaktivieren Sie beide Mods oder deinstallieren Sie dieses Tool.
Verwandt:
2] ExplorerPatcher
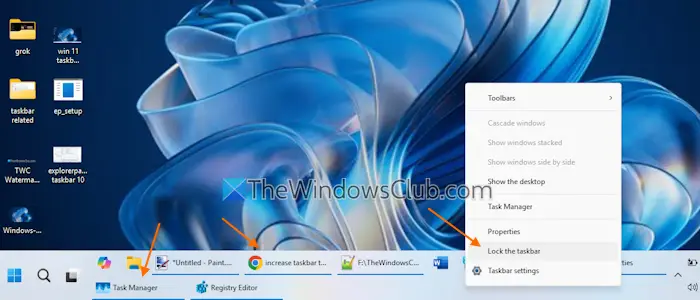
ist ein beliebtes und Open-Source-Tool mit vielen Anpassungsoptionen, um Windows 11 wie Windows 10 aussehen zu lassen. Zu diesen Optionen wird die Funktionalität zurückgeführt, um die Taskleiste (die wir in Windows 10 haben) in Windows 11 zu sperren/zu entsperren, was hilft Erhöhen Sie die Taskleistenhöhe. Sobald Sie dieses Tool von GitHub gepackt haben, führen Sie das Installateur aus und wendet die voreingestellten Einstellungen an. Befolgen Sie nun folgende Schritte:
- Klicken Sie mit der rechten Maustaste auf die Taskleiste und wählen Sie die ausEigenschaftenOption
- Das Eigenschaftenfenster öffnen sich mit demTaskleisteKategorie
- Klicken Sie auf dieTaskleistestilund auswählenWindows 10 (ExplorerPatcher)Option aus dem Down-Down-Menü
- Um die Änderungen anzuwenden
- Klicken Sie mit der rechten Maustaste in die Taskleiste
- Ticke dieSperren Sie die TaskleisteOption
- Legen Sie den Mauszeiger an der oberen Kante der Taskleiste, bis Sie a sehenDoppelseitiger Pfeil
- Drücken Sie nun den Cursor, um ihn nach oben zu ziehen.
Das war's. Jetzt haben Sie eine zusätzliche Zeile in der Windows 11 -Taskleiste. Damit es besser aussieht, können Sie auch einstellenKombinieren Sie Taskleiste -Tasten und verbergen Sie EtikettenEinstellung zuNiemalsIn der Einstellungs -App von Windows 11.
Wenn Sie dieses Tool nicht verwenden möchten, deinstallieren Sie es aus der Einstellungs -App oder dem Bedienfeld.
Notiz:Einige Antivirenprogramme haben ExplorerPatcher als Malware gekennzeichnet, und seine Entwickler empfehlen nicht, ihn zu verwendenArbeitsmaschinenAusführen von Windows 11 Version 24H2. Ich habe es auf meinem PC allerdings keine Probleme, es zu verwenden.
Das ist alles.
Jetzt lesen:
Wie erweitere ich die Taskleiste in Windows 11?
Wenn Sie die Taskleiste auf erweitern möchten, um auföffnen Sie die Einstellungs -App (Win+i). Navigieren zuPersonalisierung> Taskleiste> Taskleistenverhalten(Erweitern Sie es). Wählen Sie die ausZeigen Sie meine Taskleiste in allen Displays anOption. Sie können Ihre Taskleisten -Apps auch allen Taskleisten über mehrere Monitore oder nur in der Taskleiste anweisen, in der das Fenster geöffnet ist.
Wie erweitern Sie das Systemfach in Windows 11?
Klicken Sie auf dieZeigen Sie versteckte IkonenPfeil. Ziehen Sie ein Symbol und lassen Sie es auf diesen Pfeil fallen. Dadurch wird das Symbol und die Systemfachgröße automatisch angepasst. Auf diese Weise können Sie dem Taskleisten -System mehr Symbole hinzufügen, um es zu erweitern. Alternativ greifen Sie auf dieTaskleisteEinstellungen in derEinstellungenApp und erweitern dieAndere SystemablettsymboleAbschnitt. Sie werden eine Liste versteckter Symbole sehen, die dem Systemfach hinzufügen können, das auch die Größe der Systemschale anpasst.
Lesen Sie als nächstes: .


![VirtualBox kann keine Verbindung zum Internet herstellen [Fix]](https://elsefix.com/tech/tejana/wp-content/uploads/2024/12/virtualbox-cant-connect-to-the-internet.jpg)

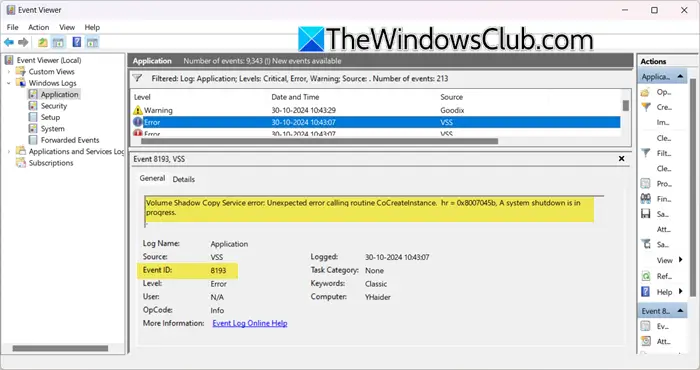



![5 einfache Methoden zum Hard-Reset von vivo mit/ohne Passwort [Neu]](https://elsefix.com/statics/image/placeholder.png)