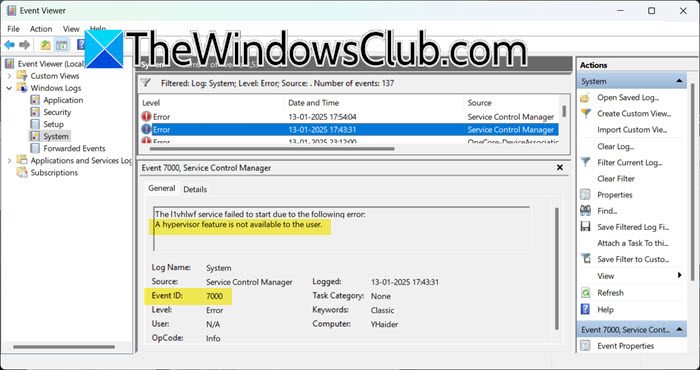Das Wiederherstellen von E -Mail -Daten in Microsoft Exchange Server ist wichtig, um Probleme wie Datenbankbeschädigung, versehentliche Löschungen oder Serverprobleme zu behandeln. In diesem Artikel werden wir die Schritte sehenE -Mail -Daten in Microsoft Exchange Server wiederherstellen, ob Wiederherstellung einzelner Postfächer oder gesamte Datenbanken, Sicherstellung der Datenintegrität und reibungsloser Betrieb.
Können Sie E -Mails von Microsoft Exchange Server abrufen?
Exchange Server bietet Tools wie Wiederherstellungsdatenbank und die anOsutDienstprogramm zur effizienten Wiederherstellung von Daten und zur Verringerung der Ausfallzeiten. Im kommenden Abschnitt werden wir sehen, wie Sie sie verwenden, um E -Mail -Daten wiederherzustellen.
Wie kann ich E -Mail -Daten in Microsoft Exchange Server wiederherstellen?
Führen Sie die unten genannten Methoden aus, um E -Mail -Daten in Microsoft Exchange Server wiederherzustellen:
- Verwenden der Windows Server -Sicherung
- Eingabeaufforderung verwenden
- Verwenden einer Wiederherstellungsdatenbank
Beginnen wir mit dem Führer.
1] Verwenden der Windows Server -Sicherung
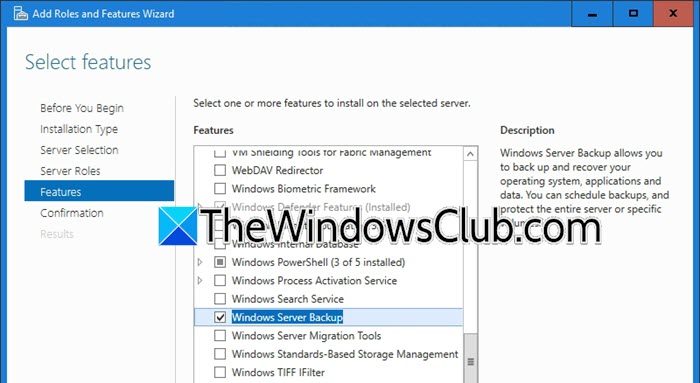
Windows Server Backup ist eine native Funktion zum Sichern von Serverdaten, einschließlich Exchange Server. Diese Funktion muss aktiviert und konfiguriert werden, bevor ein Austauschfehler auftritt. In dieser Lösung werden wir den vollständigen Vorgang von Start bis Ende der Wiederherstellung von E -Mail -Daten mithilfe der Windows Server -Sicherung untersuchen.
- Klicken Sie auf Win + X, klicken Sie auf die Taste A und wählen Sie die Schaltfläche "Ja", wenn Sie aufgefordert werden, PowerShell mit Administratorrechten zu öffnen. Führen Sie dann den unten genannten Befehl aus, um Windows Server -Sicherung zu aktivieren.
Install-WindowsFeature Windows-Server-Backup- Alternativ navigieren Sie zur Navigation zumServermanager, und wählen Sie verwalten. Klicken Sie aufFügen Sie Rollen und Funktionen hinzufolgen Sie dem Zauberer und wählen Sie dann ausWindows Server -SicherungAus der Registerkarte Funktionen. Sobald es aktiviert ist, gehen Sie zum Server -Manager, klicken Sie auf Tools und öffnen Sie ihn.
- Gehen Sie nun in den linken Bereich, klicken Sie mit der rechten Maustaste auf die lokale Sicherung und wählen Sie den Sicherungsplan. Drücken Sie die nächste Schaltfläche und wählen Sie dann Benutzerdefinierter> Weiter. Wählen Sie im nächsten Schritt die Volumes, die die Exchange -Datenbank (.edb -Dateien) und Protokolldateien enthalten. Vermeiden Sie es, einzelne Dateien oder Ordner auszuwählen.
- Klicken Sie aufErweiterte Einstellungen> Weiter, und wählen Sie eine der Optionen nach Ihren Bedürfnissen. Wählen Sie, wie oft die Sicherung ausgeführt wird, die Festplatte zum Speichern der Sicherung und klicken Sie auf die Ja -Taste, wenn Sie gewarnt haben, dass vorhandene Daten gelöscht werden.
- Überprüfen Sie die Einstellungen und klicken Sie auf Fertig stellen, um den Sicherungsplan abzuschließen.
Sobald die Backup fertig ist, werden wir es wiederherstellen.
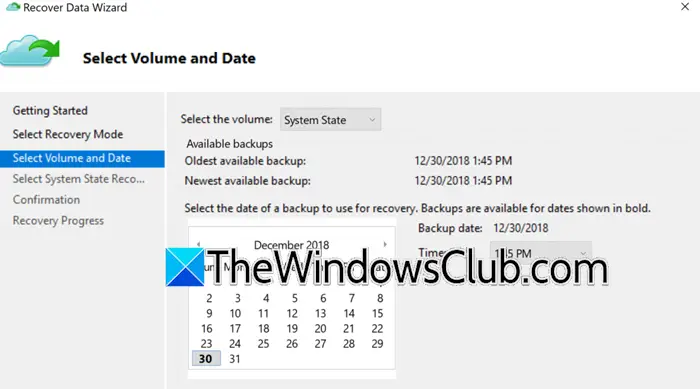
Befolgen Sie die unten genannten Schritte, um die Daten wiederherzustellen.
- Starten Sie Windows Server-Sicherungssicherung, klicken Sie mit der rechten Maustaste auf lokale Sicherung aus dem linken Bereich und wählen SieGenesen.
- Wählen Sie in dem Fenster, das sich öffnet, wo die Sicherung gespeichert ist> Nächstes, und wählen Sie dann das Sicherungsdatum aus, gefolgt vom Drücken der nächsten Taste.
- Klicken Sie im Fenster "Wiederherstellungstyp" auf Anwendungen und wenn es ausgegraut ist, bedeutet dies, dass Dateien oder Ordner anstelle von Bänden gesichert wurden. Klicken Sie in diesem Fall auf Datei und Ordner, die .edb wiederherstellen und die Dateien für die weitere Verarbeitung an einem benutzerdefinierten Speicherort wiederherstellen.
- Wählen Sie im Dropdown-Menü Anwendungsmenü Exchange> Weiter, und dann gehen wir zum Einfachheit halber mit dem ursprünglichen Standort an, um das Wiederherstellungsziel anzugeben.
- Überprüfen Sie die Wiederherstellungseinstellungen und starten Sie den Prozess. Warten Sie, bis es abgeschlossen ist, und montieren Sie die Datenbank entweder über das Exchange -Administratorzentrum oder durch Ausführen des folgenden Befehls auf PowerShell:
Mount-Database DB01
(Replace DBO1 with the database name)- Führen Sie den folgenden Befehl aus, um den Datenbankstatus zu überprüfen: Führen Sie den folgenden Befehl aus:
Get-MailboxDatabase -Server -Status | fl Name,*FullBackupWenn während der Montage ein Fehler erscheint, kann dies auf Festplattenkorruption oder logische Probleme hinweisen. Verwenden Sie dasOsutDienstprogramm zur Reparatur der Datenbank.
2] Verwenden der Eingabeaufforderung
Benutzer können auch eine Exchange -Datenbank mit der Eingabeaufforderung wiederherstellen. Dies umfasst die Vorbereitung der erforderlichen Datenbank- und Protokolldateien, um deren Gesundheit zu überprüfen und Wiederherstellungsvorgänge mithilfe der Durchführung von WiederherstellungsvorgängenOsutWerkzeug. Hier erfahren Sie, wie man das Gleiche macht:
- Um die Exchange -Datenbank vorzubereiten, kopieren Sie die Exchange -Datenbank (.edb) und protokollieren Sie Dateien in ein benutzerdefiniertes Verzeichnis. Wenn Dateien mithilfe von Windows Server -Sicherung wiederhergestellt wurden, platzieren Sie sie an diesem benutzerdefinierten Speicherort für einen einfachen Zugriff während der Wiederherstellung.
- Der nächste Schritt besteht darin zu bestimmenOsutWerkzeug.
eseutil.exe /MH D:\DBRecovery\DB01\DB01.edb- Wenn sich die Datenbank im schmutzigen Herunterfahren befindet, werden wir die Integrität des Transaktionenprotokolls überprüfen:
eseutil.exe /ml E00Wenn der Status OK angibt, sind Protokolle gesund und können zur Genesung verwendet werden.
- Jetzt werden wir die Datenbank mit dem wiederherstellenOsutTool, führen Sie also den folgenden Befehl aus:
eseutil /r E00 /l D:\DBrecovery\DB01 /d D:\DBrecovery\DB01- Führen Sie nach Abschluss den Befehl aus, um den Datenbankzustand nach der Wiederherstellung zu überprüfen, um zu bestätigen, dass der Wiederherstellungsprozess die Datenbank erfolgreich festlegt:
eseutil.exe /MH D:\DBRecovery\DB01\DB01.edbAlternativ können Benutzer auch den folgenden Befehl ausführen, um ihn zu überprüfen:
eseutil /R E00 /l D:\DBrecovery\DB01 /d D:\DBrecovery\DB01Sobald im Clean Shutdown -Status die Datenbank jetzt montiert oder zur Wiederherstellung von Mailbox -Daten verwendet werden kann.
Lesen:Sterndatenwiederherstellungssoftware Review: Wie es meine Daten wiederhergestellt hat
3] Verwenden einer Wiederherstellungsdatenbank
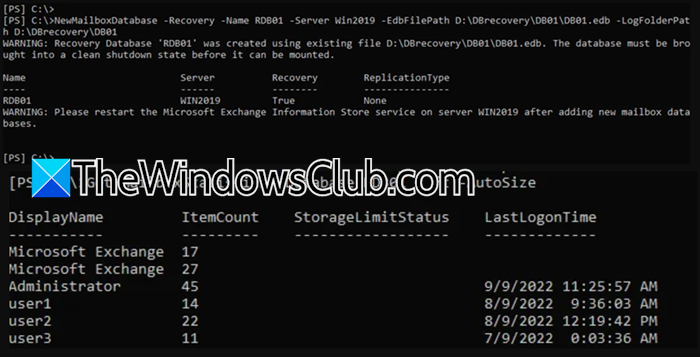
Wir werden die Wiederherstellungsdatenbank verwenden, um das Exchange -Mailbox für bestimmte Benutzer wiederherzustellen. So wie.
- Führen Sie den folgenden Befehl aus:
New-MailboxDatabase -Recovery -Name <RDBName> -Server <ServerName> -EdbFilePath <RDBPathandFileName> -LogFolderPath <LogFilePath>(Stellen Sie sicher, dass Sie ersetzen<RDBName> mit einem eindeutigen Namen für die Wiederherstellungsdatenbank,<ServerName> Anwesend<RDBPathandFileName> , Und<LogFilePath> mit geeigneten Wegen.)
- Sobald Sie fertig sind, starten Sie PowerShell und führen Sie die Befehlszeile aus, um den Austauschinformationsspeicherdienst neu zu starten, um die neue Wiederherstellungsdatenbank anzuwenden:
Restart-Service MSExchangeISAlternativ können Benutzer auch die Servicekonsole starten, mit der rechten Maustaste im Microsoft Exchange Information Store finden und Neustart auswählen.
- Der nächste Schritt besteht darin, die wiederhergestellte Datenbank zu montieren, um mit dem folgenden Befehl auf die Mailbox -Daten zuzugreifen:
Mount-thedatabase RDB01- Nachdem wir Zugriff auf die Mailbox -Daten haben, müssen wir überprüfen, ob es die gewünschten Postfächer enthält:
Get-MailboxStatistics -Database RDB01 | Format-Table DisplayName,MailboxGUID -AutoSize- Um das gewünschte Mailbox aus der Wiederherstellungsdatenbank in das Zielpostfach wiederherzustellen, führen Sie den unten genannten Befehl aus:
New-MailboxRestoreRequest -SourceDatabase RDB01 -SourceStoreMailbox 8aa77cb3-dc38-1f37-72e5-55702e737f52 -TargetMailbox DB01(Wenn die Ausführung des Befehls zum Erbe führtExchange DN Mismpatch -Fehler: Source Mailbox LegaxChangedn stimmt nicht übereinFügen Sie dann am Ende den folgenden Befehl hinzu:
-Allowlegacydnmismatch)
- Dies markiert das Ende der Wiederherstellungsanfrage; Führen Sie jedoch den folgenden Befehl aus, da wir die abgeschlossene Anfrage, um die Wiederherstellungsumgebung nicht zu überfüllen, weiter entfernen müssen:
Get-MailboxRestoreRequest | where status -eq completed | Remove-MailboxRestoreRequest- Steigen Sie die Wiederherstellungsdatenbank ab, um den Wiederherstellungsprozess abzuschließen, da der Zugriff auf die Datenbank schließt:
Dismount-Database RDB01Melden Sie sich zum Schluss im wiederhergestellten Postfach über Outlook oder Outlook -Webzugriff an, um sicherzustellen, dass das Postfach des Benutzers funktionsfähig ist und alle erforderlichen Daten gespeichert wurden, bevor der Zugriff auf den Benutzer übergeben wird.
Lesen:
Wie bekomme ich eine E -Mail zurück?
Benutzer, die auf Outlook oder die Outlook -Web -App zugreifen, können mit der Funktion für gelöschte Elemente wiederhergestellt werden, um eine E -Mail wiederherzustellen. Für die Wiederherstellung von Mailbox können Benutzer jedoch im Austausch von einer Sicherung wiederherstellen oder eine Wiederherstellungsdatenbank verwenden.
Lesen Sie auch:.