Dieses Tutorial zeigt Ihnen, wie es gehtAktivieren Sie die Lebenslauffunktion für Apps in Windows 11. Wenn diese Funktion aktiviert oder aktiviert ist, können Sie Ihre Arbeiten auf dem PC wieder aufnehmen, das Sie auf Ihrem Telefon (Android oder iPhone) gestartet haben. Wenn Sie beispielsweise eine Word -Datei, eine PowerPoint -Präsentation usw. angesehen oder bearbeitet haben, die in OneDrive auf Ihrem Android -Gerät gespeichert sind, können Sie die Arbeit auf derselben Datei auf Ihrem Windows 11 -PC wieder aufnehmen. Sie erhalten eineBenachrichtigung, um dort abzuholen, wo Sie aufgehört haben, wie das Bild sitzbar. Wenn Sie auf diese Benachrichtigung klicken, wird diese Datei in Ihrem Standardbrowser geöffnet, um die Arbeiten fortzusetzen.
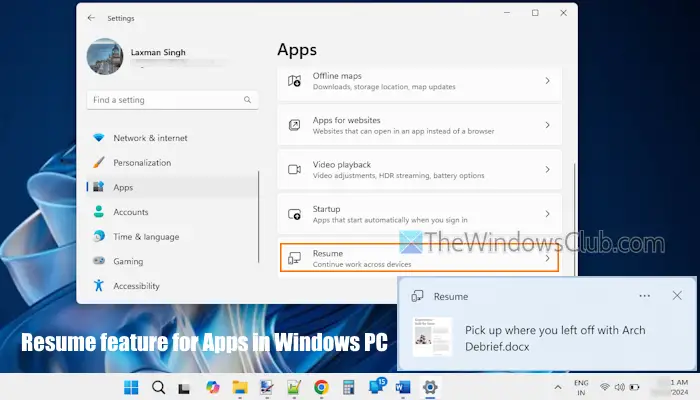
Derzeit funktioniert diese Funktion nur für OneDrive -Dateien und steht Insidern zur Verfügung. Es wird aber auch in der stabilen Version erhältlich sein. Und bevor Sie diese Funktion verwenden, schauen Sie sich einige wichtige Punkte an:
- Sie müssen sich bei OneDrive mit Ihrem anmeldenPersönliches Microsoft -KontoUm diese Funktion zu verwenden. Schul- oder Arbeitskonten werden nicht unterstützt
- Sie müssen sich in Ihrem Windows 11 -PC mit demselben Microsoft -Konto anmelden, mit dem Sie sich für Ihr OneDrive -Konto anmelden
- Sie sollten im Standardbrowser in Ihr OneDrive -Konto angemeldet sein
- Word -Dokumente, PDFs, PowerPoint -Präsentationen, Excel -Dateien und OneNote -Notizbücher oder Seiten werden für diese Funktion unterstützt
- Ihr PC muss seingesperrtWenn Sie eine unterstützte OneDrive -Datei auf Ihrem Telefon öffnen
- Diese Funktion funktioniert nur, wenn SieSchalten Sie Ihren PC innerhalb von 5 Minuten freiZugriff auf eine Datei auf Ihrem Telefon. Andernfalls erhalten Sie keine Benachrichtigung.
So aktivieren Sie die Lebenslauffunktion für Apps in Windows 11
Es gibt zwei einheimische Möglichkeiten dazuAktivieren Sie die Lebenslauffunktion für AppsAuf einem Windows 11 PC:
- Aktivieren Sie die Lebenslauffunktion für Apps mithilfe der Einstellungs -App
- Aktivieren Sie die Lebenslauffunktion für Apps mit dem Registrierungseditor.
Lassen Sie uns diese Optionen überprüfen.
1] Aktivieren Sie die Lebenslauffunktion für Apps mithilfe der Einstellungs -App
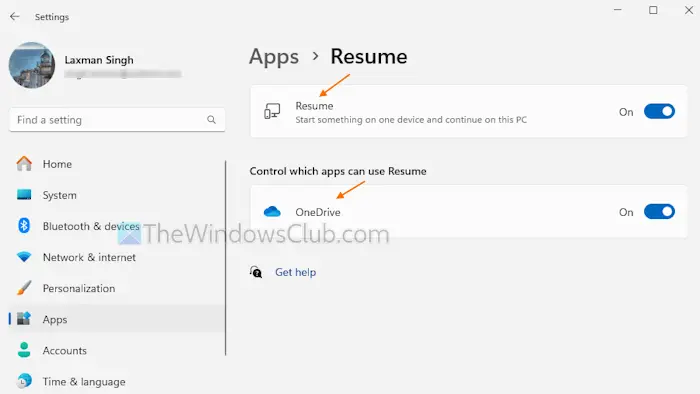
Die Schritte zuAktivieren Sie die Lebenslauffunktion für Apps mithilfe der Einstellungs -App unter Windows 11sind wie folgt:
- Benutze dieWin+iHotkey, um die zu öffnen
- Wählen Sie die ausAppsKategorie
- Zugriff auf dieWieder aufnehmenSeite aus dem rechten Abschnitt
- Klicken Sie auf dieWieder aufnehmenSchalter, um es einzuschalten
- ImSteuerung, welche Apps einen Lebenslauf verwenden könnenAbschnitt klicken Sie auf dieOneDriveTaste. Dadurch wird die Lebenslauffunktion für OneDrive eingeschaltet. Wenn die Knopf für die OneDrive -Option ausgegraut ist, schalten Sie die Taste des Lebenslaufs aus und verwenden Sie die OneDrive -Taste, um sie einzuschalten.
Wenn Sie nun eine Benachrichtigung für eine Datei erhalten (die Sie auf Ihrem Telefon bearbeitet haben) auf Ihrem Desktop, klicken Sie darauf. Die Datei wird nicht mit der Standard -App geöffnet, die dem Dateityp zugeordnet ist. Stattdessen wird Ihre Datei mit einer Microsoft 365 -App von OneDrive in Ihrem Standardbrowser geöffnet. Wenn Sie also eine Wortdatei bearbeitet haben, startet die Word -App, um die Arbeiten fortzusetzen.
Auf die gleiche Weise können Sie die Lebenslauffunktion für andere unterstützte Apps einschalten.
Später, wenn Sie wollenausschaltenoderDeaktivieren Sie die Lebenslauffunktion für AppsÖffnen Sie in Windows 11 die Einstellungs -App. Öffnen dieWieder aufnehmenSeite in derAppsKategorie und deaktivieren Sie dieWieder aufnehmenTaste.
Falls Sie die Lebenslauffunktion verwenden möchten, deaktivieren Sie sie jedoch für einige Apps, halten Sie die Schaltfläche Lebenslauf aktiviert und verwenden Sie den Umschalter für Apps, die Sie nicht für die Lebenslauffunktion möchten, um sie auszuschalten.
Lesen:
2] Aktivieren Sie die Lebenslauffunktion für Apps mit dem Registrierungseditor
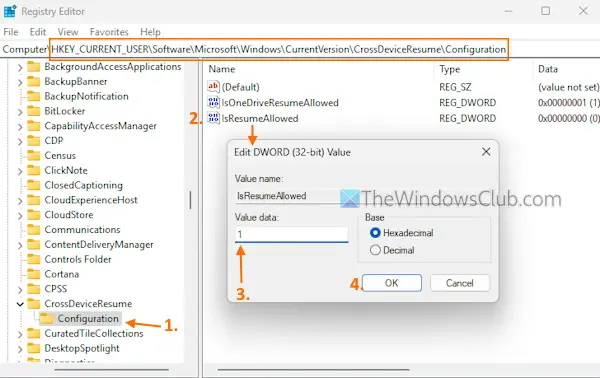
Hier sind die Schritte:
- Öffnen Sie die Befehlsbox Run (Win+r), Typrefliktund drücken SieEingeben. Dadurch wird das Fenster des Registrierungseditors geöffnet
- Navigieren zumKonfigurationRegistrierungsschlüssel. Der Weg ist:
HKEY_CURRENT_USER\Software\Microsoft\Windows\CurrentVersion\CrossDeviceResume\Configuration
- Doppelklicken Sie auf dieIsResumeAllowedDWORD (32-BIT) -WERT
- Fügen Sie im Bearbeitungsfeld hinzu1im Feld Wertdaten
- Drücken Sie die OK -Taste. Dadurch wird die Lebenslauffunktion eingeschaltet
- Nun zuAktivieren Sie den Lebenslauf für OneDrivedoppelklicken Sie auf dieIsonedriveresumeAllowedDWORD (32-BIT) -WERT
- Eine Bearbeitungsbox wird geöffnet. Dort hinzufügen1im Feld Wertdaten
- Drücken Sie OK.
Auf diese Weise können Sie den Lebenslauf für andere Apps mit dem Registrierungseditor aktivieren.
Wenn Sie ausschalten möchten oderDeaktivieren Sie die Lebenslauffunktion mit dem RegistrierungseditorÖffnen Sie in Windows 11 das Fenster des Registrierungseditors. Zugriff auf dieIsResumeAllowedDWORD (32-BIT) -Wert und hinzufügen0im Feld Value -Daten. Drücken Sie die OK -Taste.
Das ist alles.
Wie fege ich Apps auf dem Start Windows 11 wieder?
So öffnen Sie die Apps beim Start auf Ihrem Windows 11/10 PC automatisch fort. Öffnen Sie dieEinstellungenApp. Wählen Sie die ausKontenKategorie und Zugriff auf dieAnmeldeoptionenSeite. EinschaltenSpeichern Sie meine neu startbaren Apps automatisch und starten Sie sie neu, wenn ich mich wieder anmeldeOption. Dies wirdauf Ihrem System.
Wie erlaube ich Apps aus unbekannten Quellen in Windows 11?
Wenn Sie die Installation von Apps aus einer beliebigen Quelle in Windows 11/10 zulassen möchten, greifen Sie auf die Einstellungs -App zu. Navigieren zuSystem> Für Entwickler. Einschalten oder. Drücken Sie in der Bestätigungsbox dieJaTaste. Alternativ navigieren Sie zuApps> Erweiterte App -Einstellungen>und wählen Sie dieÜberallOption im Dropdown-Menü vonWählen Sie, wo Apps erhalten werden können.
Lesen Sie als nächstes: .


![Windows kann den Domänennamen nicht auflösen [Fix]](https://elsefix.com/tech/tejana/wp-content/uploads/2024/09/cant-resolve-domain-name-1.jpg)
![Copilot sagt, es sieht so aus, als ob Sie abgemeldet wurden [Fix]](https://elsefix.com/tech/tejana/wp-content/uploads/2024/11/It-looks-youve-been-signed-out.png)

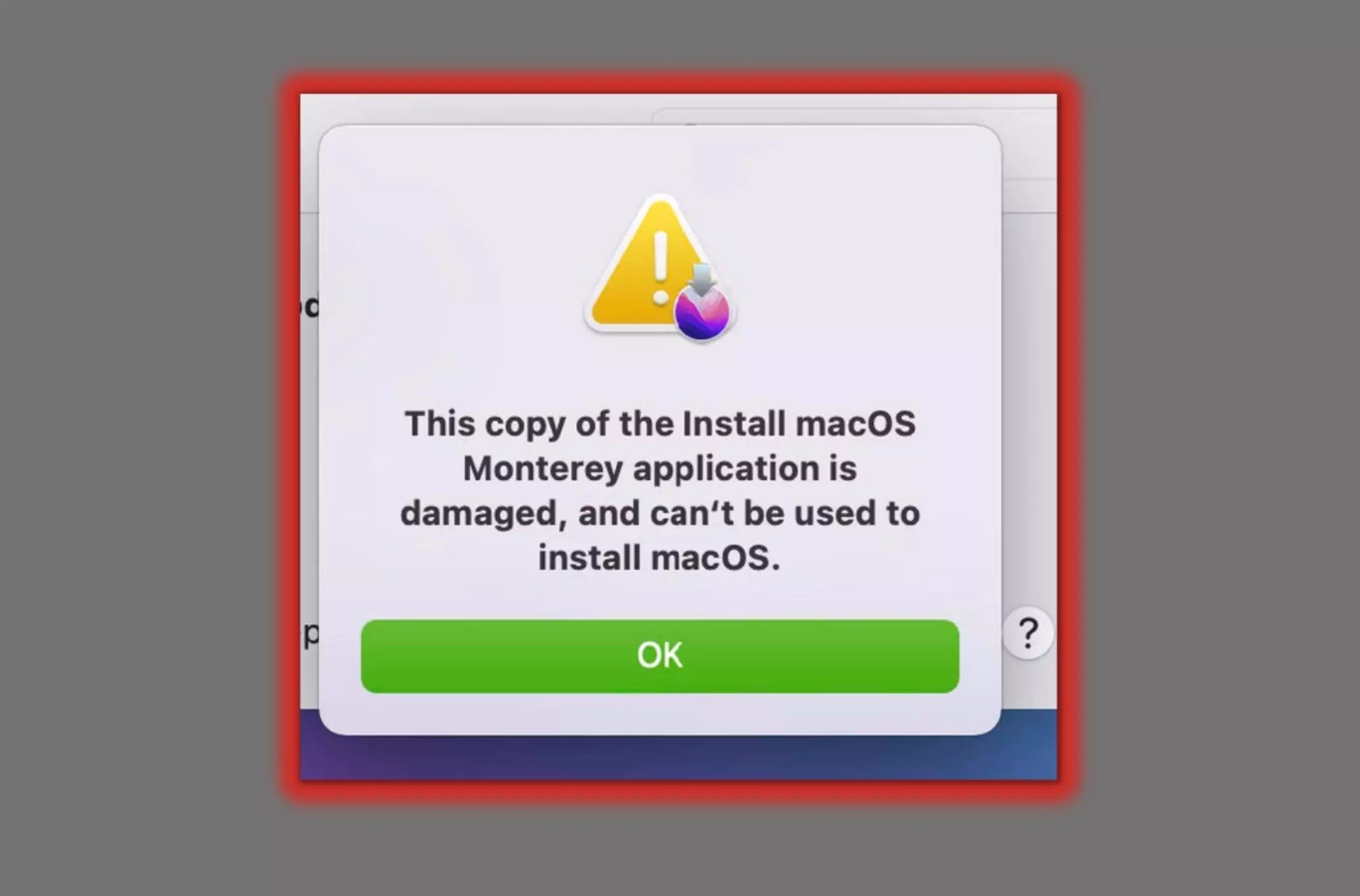



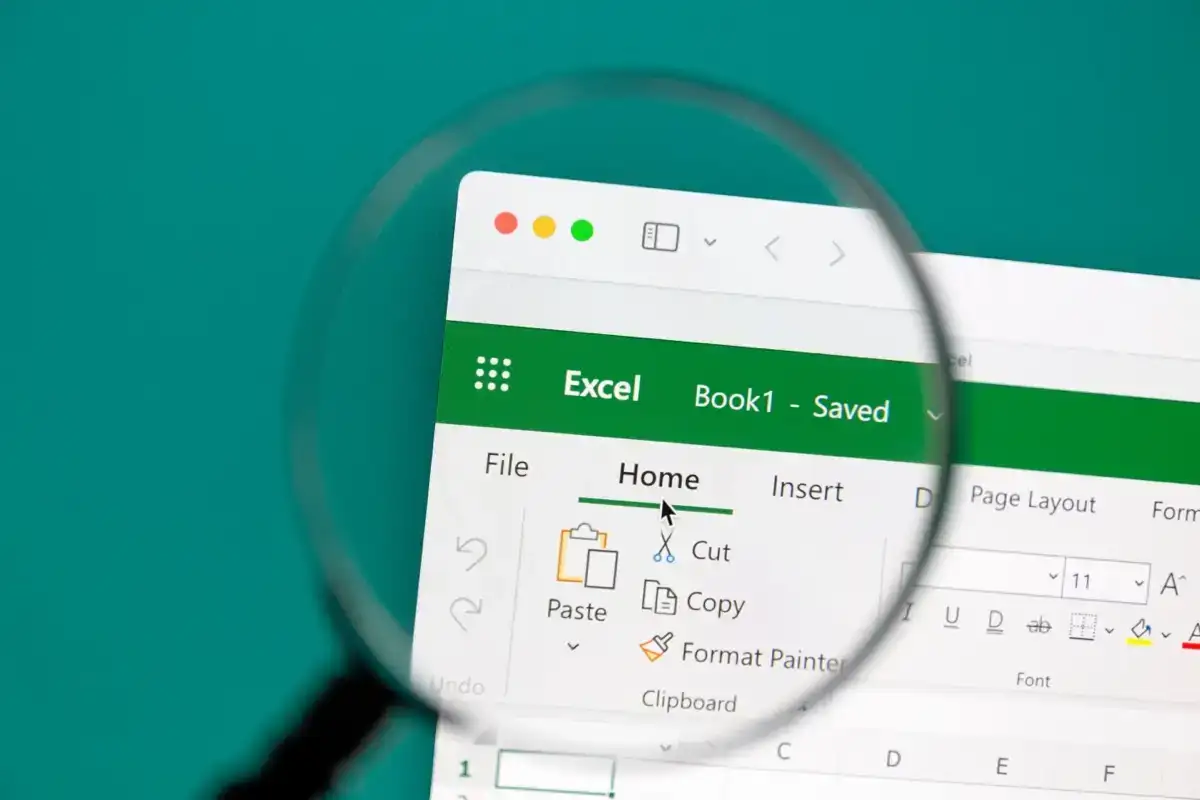

![[Tipp] Entfernen Sie „3D-Objekte“ aus dem Windows 10 Explorer „Dieser PC“](https://media.askvg.com/articles/images6/3D_Objects_Extra_Folder_This_PC_Windows_10.png)


![[Überprüfung] Welcher DTH](https://media.askvg.com/articles/images7/Indian_DTH_Services_HD_Channels_Count.png)