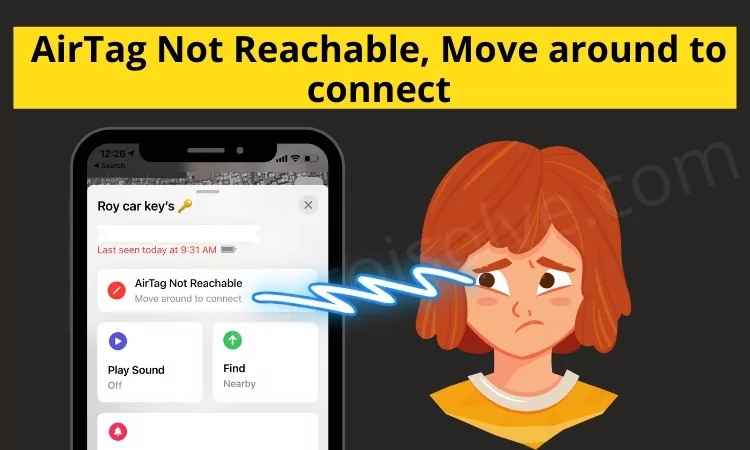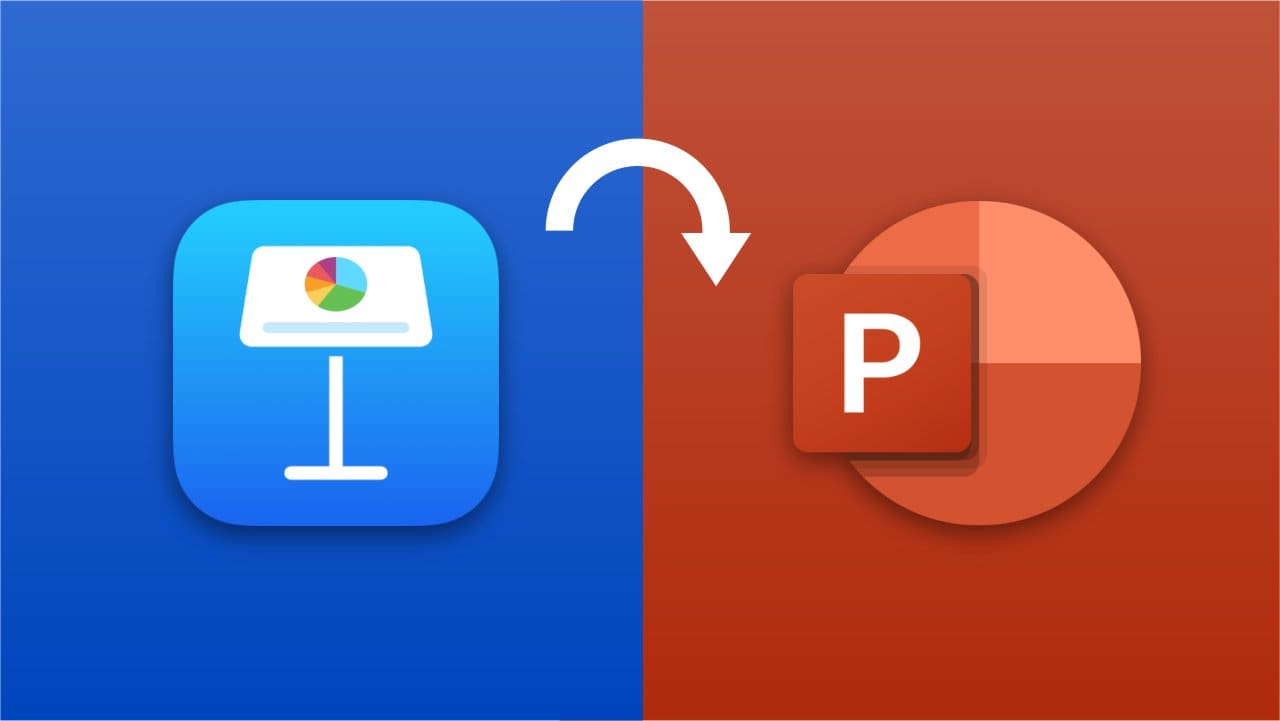Niemand möchte seinen Fortschritt aufgrund eines Systemausfalls verlieren. Daher gibt es unabhängig von der Plattform eine Möglichkeit, ein Backup Ihres Systems zu erstellen. In diesem Beitrag werden wir verwendenRsyncZuRaspberry Pi ohne sichernÄrger. Es handelt sich nicht um ein Befehlszeilentool, mit dem Sie einfach ein Backup Ihres Systems erstellen und bei Bedarf wiederherstellen können.
Erstellen Sie ein Backup des Raspberry Pi
In diesem Tutorial erfahren Sie, wie Sie ein Backup des Raspberry Pi erstellen, es planen und es mithilfe dieses Backups wiederherstellen.
- Verwenden Sie Rsync, um ein Backup zu erstellen
- Erstellen Sie ein vollständiges Backup und planen Sie es mit Cronjob
- Mithilfe des Backups wiederherstellen
Lassen Sie uns diese im Detail besprechen.
1] Verwenden Sie Rsync, um ein Backup zu erstellen
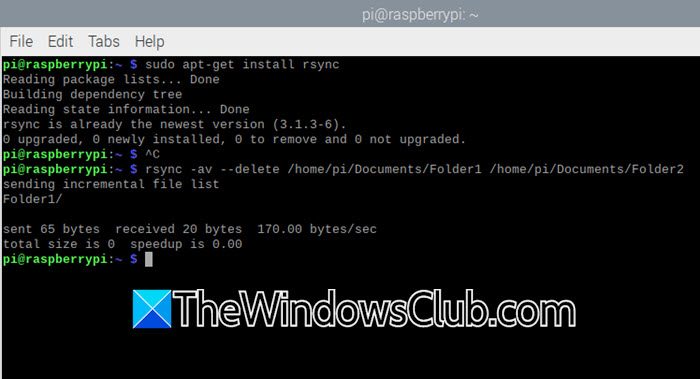
Rsync ist ein hilfreiches Befehlszeilentool zum Synchronisieren und Übertragen von Dateien. Es eignet sich hervorragend zum Erstellen von Backups, da es nur die Teile der Dateien kopiert, die sich geändert haben. Das spart Zeit und Ressourcen. Rsync eignet sich besonders zum Sichern großer Dateien oder Ordner, die sich häufig ändern.
Auch wenn es auf den meisten Raspberry Pi vorinstalliert ist, müssen wir es dennoch von unserer Seite aus überprüfen und installieren. Öffnen Sie dazuTerminalund führen Sie dann den folgenden Befehl aus.
sudo apt-get install
Wenn Sie eine Nachricht erhalten, die besagt:rsync ist bereits die neueste Version,Die Funktion wurde installiert und Sie können mit der Sicherung fortfahren.
Als nächstes müssen wir entscheiden, wo wir das Backup speichern möchten. Dies kann ein externes Laufwerk, ein Network-Attached Storage (NAS), ein Ordner auf Ihrem Computer oder ein anderer Computer in Ihrem Netzwerk sein.
Um ein Backup zu erstellen, müssen Sie den folgenden Befehl ausführen.
rsync -av --delete /path/to/source /path/to/destination
Lassen Sie uns diesen Befehl nun für Sie aufschlüsseln.
- AoderArchivbehält Dateiberechtigungen, Zeitstempel und andere Attribute bei.
- voderausführlichBietet eine detaillierte Ausgabe der kopierten Dateien.
- -löschenEntfernt Dateien vom Ziel, die in der Quelle nicht mehr vorhanden sind
Stellen Sie sicher, dass Sie den richtigen Quell- und Zielpfad angeben und führen Sie den Befehl aus.
Wenn Sie nach der Sicherung eine Überprüfung durchführen müssen, können Sie den folgenden Befehl ausführen.
rsync -avn --delete /path/to/source /path/to/destinationWenn keine Dateien aufgeführt sind, ist Ihr Backup aktuell.
2] Erstellen Sie ein vollständiges Backup und planen Sie es mit Cronjob
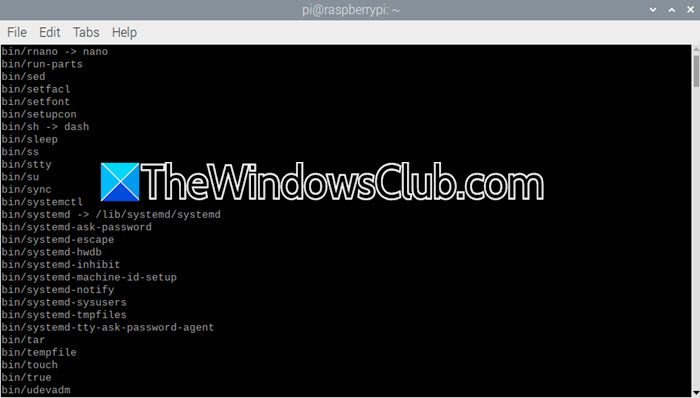
Wenn Sie mit dem Linux-Betriebssystem vertraut sind, wissen Sie, dass es eine Option zum Planen der Sicherung in der Crontab gibt. Zuvor erfahren Sie jedoch, wie Sie ein vollständiges Backup Ihres Raspberry Pi erstellen.
Da wir ein vollständiges Backup erstellen, müssen Sie über ein Backup-Ziel verfügen, z. B. eine SD-Karte oder ein externes Laufwerk, das das Backup speichern kann. Stellen Sie sicher, dass das Sicherungslaufwerk mit einem Linux-kompatiblen Dateisystem wie ext4 formatiert ist, um die Dateiberechtigungen beizubehalten.
sudo rsync -avxhP --delete / /backup-location
Bevor wir jedoch fortfahren und den Sicherungsbefehl ausführen, erstellen Sie, wenn Sie einige Verzeichnisse ausschließen möchten, eine Liste aller Verzeichnisse und fügen Sie sie dann beispielsweise einer Datei hinzuausgeschlossene-verzeichnisse.txt. Sobald Sie das haben, können Sie den folgenden Befehl ausführen.
sudo rsync -avxhP --delete --exclude-from=/text-file-location/excluded-directories.txt / /home/backup/rootfs/Dieser Befehl erstellt eine vollständige Sicherung des Raspberry und schließt die in der Datei „excluded-directories.txt“ genannten Verzeichnisse aus/home/backup/rootfs/directoryHier werden unsere Dateien gespeichert.
Lassen Sie uns nun ein Skript erstellen, um die Sicherung zu planen. Erstellen Sie jedoch zuvor ein neues Verzeichnis mit dem NamenSicherungam/home/piStandort.
#!/bin/bash # Define backup and log paths BACKUP_DIR="/home/pi/backup" LOG_PATH="logfile-location/backup.txt" # Verify if the backup directory is mounted if ! grep -qs "$BACKUP_DIR" /proc/mounts; then echo "Backup drive not mounted at $BACKUP_DIR" >> $LOG_PATH exit 1 fi # Log the current date and time echo "Backup started: $(date)" >> $LOG_PATH # Execute rsync to back up the root file system sudo rsync -avxhP --delete \ / "$BACKUP_DIR/rootfs/" \ >> $LOG_PATH 2>&1 # Confirm the backup completion echo "Backup completed: $(date)" >> $LOG_PATH echo "----------------------" >> $LOG_PATH
Stellen Sie sicher, dass Sie logfile-location/backup.txt durch den tatsächlichen Sicherungsspeicherort ersetzen.
Wir werden der Datei einen Namen gebenbackup-full.sh.
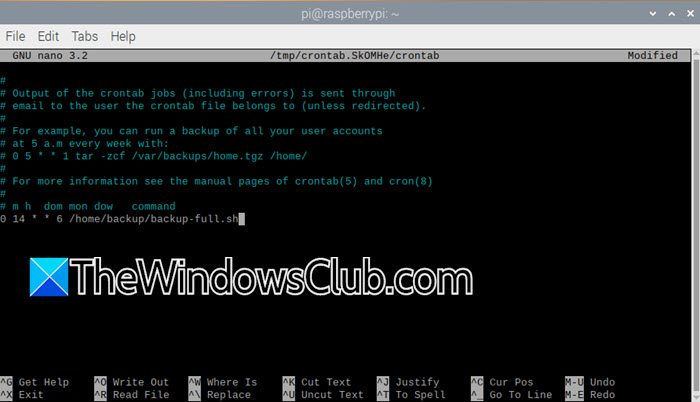
Bevor wir es planen, lassen Sie es uns ausführenchmod +x backup-pi.sh.Geben Sie Folgendes ein, um es zu planen:crontab -e,und fügen Sie dann die Zeile hinzu0 14 * * 6 /backupscript-location/backup-full.sh.
Sie können die Datei nun speichern.
3] Mit dem Backup wiederherstellen
Nachdem wir nun ein Backup erstellt und geplant haben, wollen wir sehen, wie wir das System damit wiederherstellen können. Wenn Sie ein Verzeichnis wiederherstellen möchten, führen Sie die folgende Abfrage aus.
rsync -av /home/backup/rasp /home/backup/rasp1/home/backup/raspist das Quellziel, von dem aus die Sicherungsdateien kopiert werden, während/home/backup/rasp1ist der Zielort, wohin Dateien kopiert werden.
Um Ihr System wiederherzustellen, installieren Sie eine neue Kopie von Raspberry Pi OS auf einer neuen SD-Karte. Starten Sie nach der Installation Ihren Pi und schließen Sie die Ersteinrichtung ab. Schließen Sie anschließend Ihr Backup-Laufwerk an den Pi an. Sobald alles verbunden ist und funktioniert, verwenden Sie den folgenden Befehl, um das Backup wiederherzustellen.
sudo rsync -avxhP /home/backup/rootfs/ /Wenn Sie fertig sind, starten Sie Ihren Computer neu und schon kann es losgehen.
Lesen:
Wie speichere ich meinen Raspberry Pi?
Wenn Sie Ihren Raspberry Pi retten möchten, können Sie ein Backup des Betriebssystems erstellen. mit dem Rsync-Befehlsdienstprogramm. Sie müssen lediglich eine SD-Karte anschließen und mit dem zuvor genannten Befehl ein vollständiges Backup erstellen.
Lesen:
Wie kann ich meinen Raspberry Pi löschen und zurücksetzen?
Es gibt keine Möglichkeit, Ihren Raspberry Pi auf die Werkseinstellungen zurückzusetzen. In diesem Fall können Sie lediglich das Raspberry Pi OS auf Ihrer SD-Karte neu installieren. Dadurch werden alle Daten gelöscht. Wenn Sie einige Elemente behalten möchten, bevor Sie die Sicherung dieser Verzeichnisse erneut installieren, folgen Sie der oben genannten Anleitung.
Lesen Sie auch:

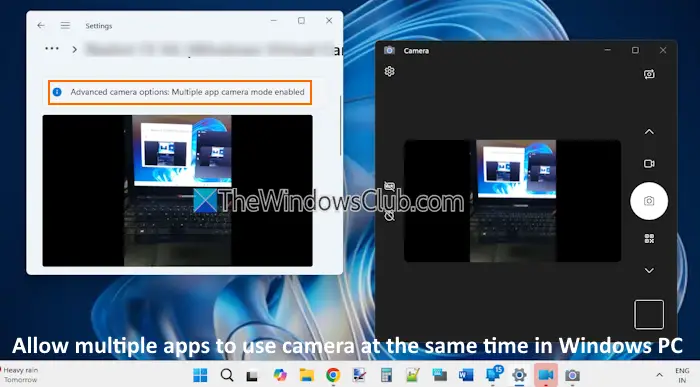
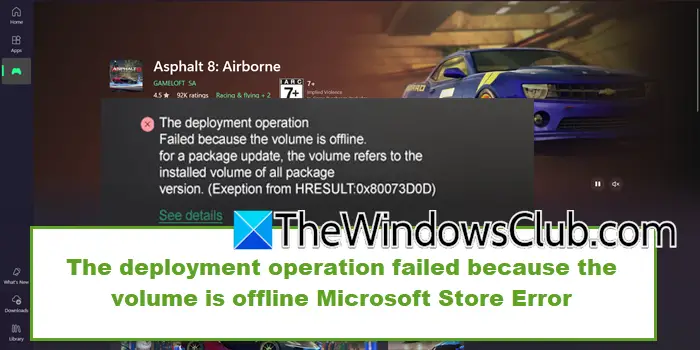
![Behebbarer Signaturfehler in Word [Fix]](https://elsefix.com/tech/tejana/wp-content/uploads/2024/11/Recoverable-Signature-error-in-Microsoft-Word.jpg)