Wenn duDrucker wird immer wieder auf Ihrem Windows 11/10 PC heruntergefahrenIn diesem Artikel wird Sie durch die Behebung des Fixes führen. Dieses Problem ist frustrierend, da der Drucker unerwartet geschlossen wird und Sie Ihre Dokumente nicht drucken können. Die möglichen Ursachen dieses Problems sind eine schlechte Stromversorgung, falsche Druckereinstellungen usw.
Drucker wird immer wieder auf Windows 11/10 PC heruntergefahren
Gehen Sie die folgenden Korrekturen durch, wenn Ihr Drucker immer wieder heruntergefahren wird:
- Stromzyklus Ihres Druckers
- Stecken Sie den Drucker direkt in die Wandhöhle
- Führen Sie den Drucker -Fehlerbehebungsmittel aus
- Schalten Sie die Funktion zur automatischen Ausschalten aus (falls zutreffend)
- Aktualisieren Sie die Drucker -Firmware und den Treiber
- Setzen Sie Ihren Drucker zurück
- Überprüfen Sie den Druckerleistungadapter
Alle diese Korrekturen werden nachstehend im Detail erläutert:
1] Stromzyklus Ihren Drucker betreiben
Der erste Schritt besteht darin, Ihren Drucker zu kreieren. Folgen Sie folgenden Schritten:
- Schalten Sie Ihren Drucker aus.
- Trennen Sie das Netzkabel vom Drucker und der Wandhöhle
- Warten Sie 60 Sekunden.
- Schließen Sie das Netzkabel an den Drucker an und schalten Sie die Stromversorgung ein.
Überprüfen Sie nun, ob das Problem bestehen bleibt.
2] Stecken Sie den Drucker direkt in die Wandhöhle
Wenn Ihr Drucker über eine Verlängerungsbrett oder einen Stromstreifen verbunden ist, wird möglicherweise nicht ausreichend Strom gewonnen. Gleiches gilt, wenn Ihr Drucker über einen USB -Hub verbunden ist. Trennen Sie den Drucker vom Stromstreifen oder USB -Hub und schließen Sie ihn direkt an die Wandhöhle an. Manchmal sind Probleme auch mit einer bestimmten Wandhöhle verbunden. Um dies zu überprüfen, schließen Sie Ihren Drucker an eine andere Wandhöhle an. Wenn dies funktioniert, ist die Wandhöhle fehlerhaft und erwähne daher, sie zu ersetzen.
3] Führen Sie den Drucker -Fehlerbehebungsmittel aus
Mit einem Drucker-Fehlerbehebungsmittel können Sie Probleme im Zusammenhang mit dem Druck auf einem Windows-Computer beheben. Wenn Ihr Drucker immer wieder ausschaltet, wenn Sie einen Druckbefehl geben.
In Windows 11 können Sie es durch die durchführenoder Windows 11 -Einstellungen.
- Öffnen Sie Windows 11 -Einstellungen.
- Gehen zuSystembehebung> Andere Fehlerbehebung.
- Klicken Sie auf dieLaufenKnopf neben derDrucker.
Überprüfen Sie nun, ob das Problem bestehen bleibt.
4] deaktivieren Sie die Funktion des automatischen Aussagens (falls zutreffend)
Einige Drucker haben eine automatische Ausfallfunktion. Diese Funktion schaltet den Drucker nach der genannten Inaktivitätszeit automatisch aus. Es ist standardmäßig aktiviert. Wenn Ihr Drucker über eine solche Funktion verfügt, wird dies möglicherweise ausgeschaltet.
Weitere Informationen finden Sie im Benutzerhandbuch Ihres Druckers, um zu wissen, ob diese Funktion in Ihrem Drucker verfügbar ist. Wenn ja, befolgen Sie die Schritte, um diese Funktion zu deaktivieren. Wir haben die Schritte erklärt, um die Zeit des automatischen Einsatzes im Canon -Drucker zu deaktivieren:
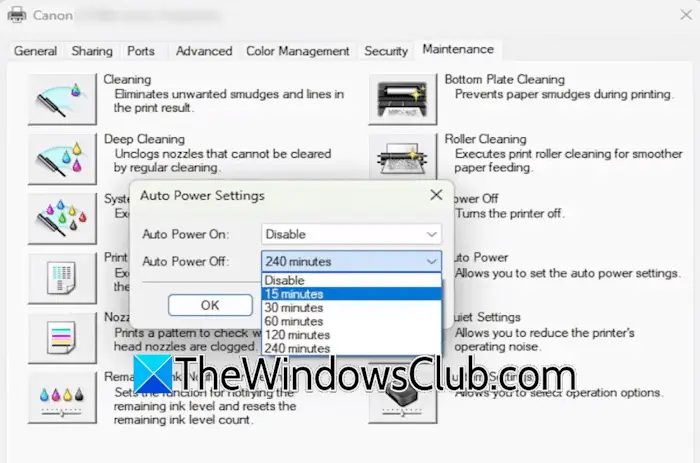
- Schließen Sie den Drucker an Ihren Computer an und schalten Sie ihn ein.
- Öffnen Sie Windows 11 -Einstellungen und gehen Sie zuBluetooth & Geräte> Drucker und Scanner. Wählen Sie Ihren Drucker aus und klicken Sie aufDruckereigenschaften. Wenn Sie ein Windows 10 -Benutzer sind, können Sie die Druckereigenschaften über das Bedienfeld öffnen.
- Wählen Sie die ausWartungTab.
- Klicken Sie nun auf dieAutokraftOption und auswählenDeaktivierenimAutomatisch ausschaltenrunterfallen.
- KlickenAnwendenUnd dann klicken SieOK.
Jetzt sollte das Problem nicht auftreten.
5] Aktualisieren Sie die Drucker -Firmware und den Treiber
Eine mögliche Ursache für dieses Problem ist eine veraltete Drucker -Firmware und ein veralteter Treiber. Wir schlagen Sie vorzur neuesten Version (wenn das Update verfügbar ist). Sie können auch Ihr Druckerhandbuch verweisen, um die Drucker -Firmware zu aktualisieren.
Aktualisieren Sie nach der Aktualisierung der Drucker -Firmware auch den Treiber. Laden Sie die neueste Version Ihres Druckertreibers von der offiziellen Website Ihres Druckerherstellers herunter. Befolgen Sie nun die folgenden Schritte:
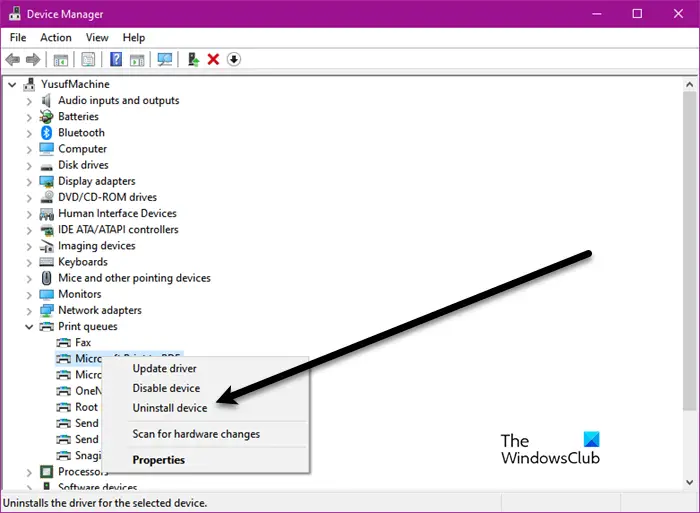
- Öffnen Sie den Geräte -Manager.
- ErweiternWarteschlangen ausdruckenZweig.
- Klicken Sie mit der rechten Maustaste auf Ihren Druckerfahrer und wählen SieGerät deinstallieren.
Führen Sie nach der Deinstallation des Drucker -Treibers die Installationsdatei aus, um den Treiber neu zu installieren.
6] Setzen Sie Ihren Drucker zurück
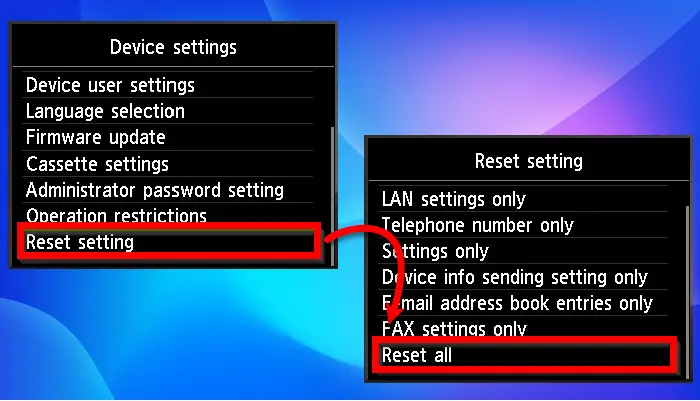
Sie können es auch versuchenund sehen Sie, ob es funktioniert. Die richtige Methode zum Zurücksetzen Ihres Druckers ist im Benutzerhandbuch, den Sie von der offiziellen Website des Druckerherstellers herunterladen können.
7] Überprüfen Sie den Druckerleistungadapter
Der Leistungsadapter Ihres Druckers ist möglicherweise fehlerhaft. Sie können dies überprüfen, indem Sie einen anderen Leistungsadapter anschließen (falls verfügbar). Ein fehlerhafter Leistungsadapter kann dem Drucker nicht die erforderliche Leistung liefern, was zu einer unerwarteten Abschaltung führt.
Wenden Sie sich an Ihren Druckerunterstützung, um weitere Unterstützung zu erhalten.
Das war's. Ich hoffe das hilft.
Warum schaltet sich mein Drucker aus?
Es kann viele Ursachen geben, warum sich Ihr Drucker selbst ausschaltet. Die Hauptursache sind falsche Druckereinstellungen. Wenn der Off -Modus des automatischen Powers aktiviert ist, wird Ihr Drucker nach der Inaktivitätszeit automatisch ausgeschaltet. Wenn Ihr Drucker nicht genügend Strom erhält, wird er automatisch ausgeschaltet. Dies geschieht normalerweise, wenn Sie einen USB -Hub verwenden.
Was bewirkt, dass ein Drucker ständig offline geht?
könnte durch ein schwaches WLAN -Signal, eine Firewall verursacht werden, die die IP -Adresse oder den vom Drucker verwendeten Port blockiert, oder den Ausfall der erforderlichen Dienste auf Ihrem System.
Lesen Sie als nächstes:.
