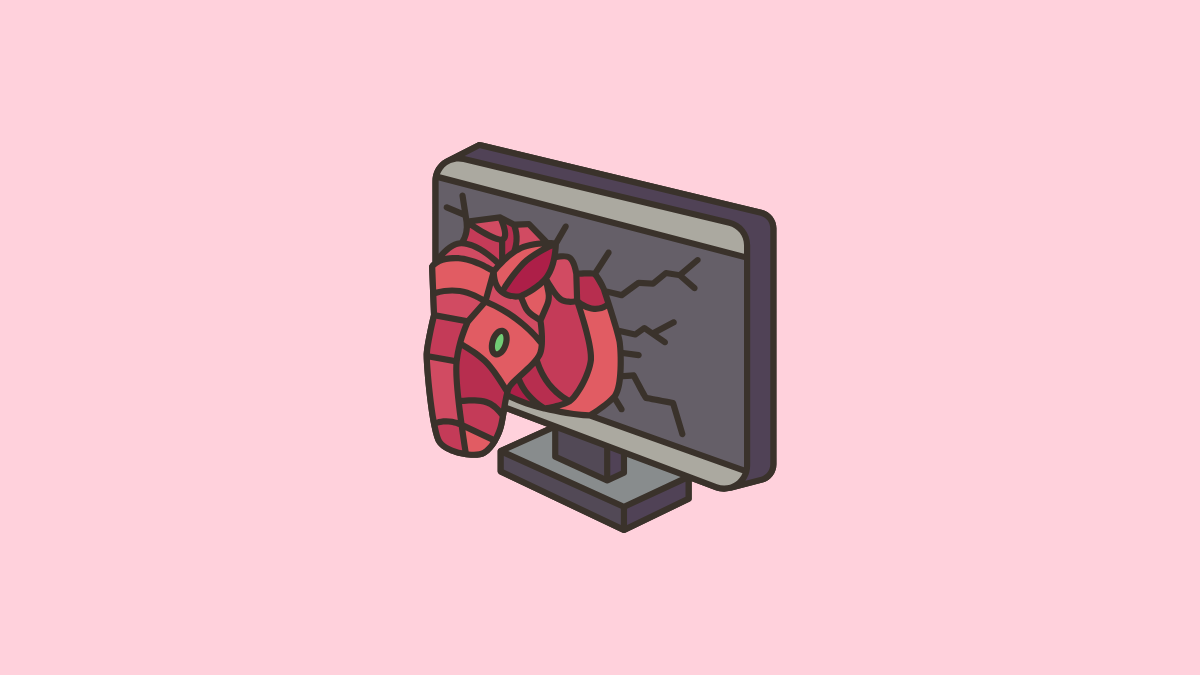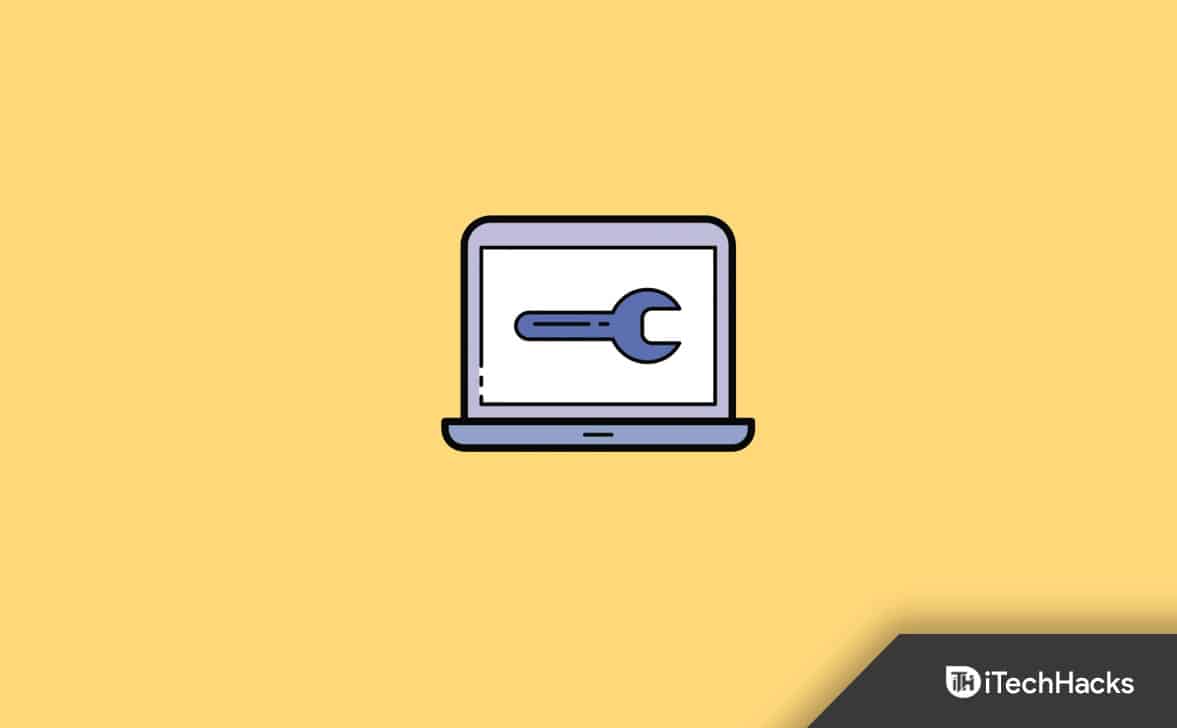In diesem Tutorial helfen wir Ihnen, wie es gehtDeinstallieren Sie die Rückruffunktion auf einem Windows 11 -PC. Windows Recall ist eine KI-Funktion und eine Opt-in-Erfahrung fürCopilot+ PCsWenn Sie eingeschaltet sind, können Sie Windows Snapshots jeder Aufgabe auf Ihrem Computerbildschirm machen und diese Schnappschüsse auf Ihrem PC speichern. Früher gab es keine Möglichkeit, Rückruf -AI von einem Windows 11 -Gerät zu entfernen. Aber jetzt hat Microsoft bestätigt, dass Benutzer deinstallieren können oderEntfernen Sie den Rückruf vollständig in Geräten mit Windows 11.Dieser Beitrag enthält alle möglichen Möglichkeiten, den Rückruf mit einer Schritt-für-Schritt-Anleitung zu entfernen.
So deinstallieren Sie die Rückruffunktion in Windows 11
Du kannstDeinstallieren Sie die Rückruffunktion vollständigVon einem Windows 11 -PC mit den drei nativen Funktionen. Diese sind:
- Deinstallieren Sie die Rückruffunktion mithilfe von Windows -Funktionen in Windows 11
- Entfernen Sie die Rückruf -AI Verwenden der Eingabeaufforderung in Windows 11
- Deinstallieren Sie Windows -Rückruf mit Windows Terminal in Windows 11.
Lassen Sie uns diese Optionen nacheinander überprüfen.
1] Deinstallieren Sie die Rückruffunktion mit Windows -Funktionen in Windows 11
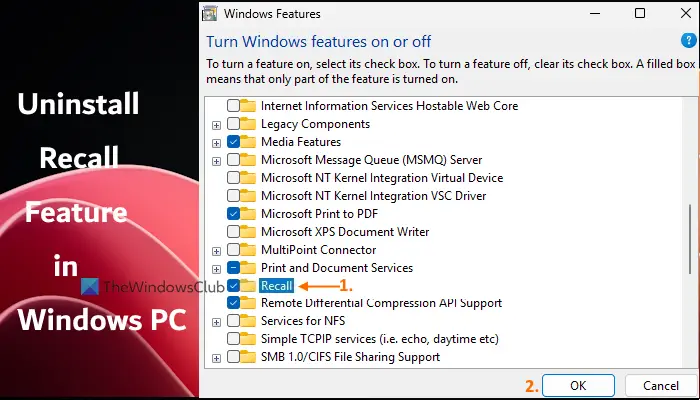
Windows -Funktionen (oder optionalFeatures.exe) hilft bei der Verwaltungeinschließlich Rückruf -AI. Hier sind die Schritte zuDeinstallieren Sie die Rückruffunktion mit den Windows -FunktionenSchnittstelle auf einem Windows 11 -Computer:
- Öffnen die
- Navigieren zuSystem> Optionale Funktionen> Weitere Windows -Funktionen(unter demVerwandte EinstellungenAbschnitt). Dadurch wird die Schnittstelle über Windows Features geöffnet. Alternativ können Sie tippenWindows -Funktionenim Suchfeld und drücken Sie dieEingebenSchlüssel zum Öffnen von Windows -Funktionen
- Scrollen Sie in der Liste der verfügbaren Funktionen nach unten
- Deaktivieren Sie dieAbrufenOption
- Drücken Sie dieOKTaste
- Starten Sie Ihren Windows 11 -PC neu.
Es kann eine Weile dauern, die von Ihnen vorgenommenen Änderungen anzuwenden. Danach wird die Rückruffunktion von Ihrem PC entfernt. Beachten Sie jedoch, dass die Installationsdateien des Windows -Rückrufs dort bleiben können, was hilfreich wäre, wenn Sie die Rückruffunktion erneut installieren möchten.
Zuhinzufügen oder Installieren Sie die Rückruffunktion erneutBefolgen Sie unter Windows 11 die oben genannten Schritte. Überprüfen Sie dieAbrufenOption in der Windows -Feature -Schnittstelle und drücken Sie OK. Starten Sie Ihren Computer neu.
2] Entfernen Sie die Rückruf -AI mit der Eingabeaufforderung in Windows 11
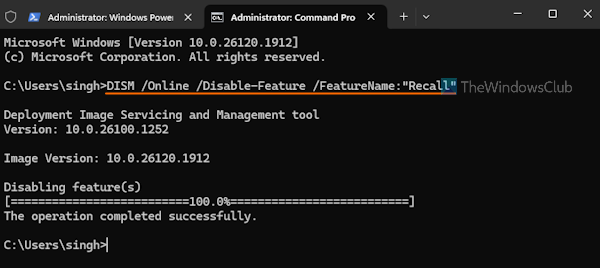
In dieser Methode verwenden wir das Befehlszeilen-Tool (Bereitstellungsbild und Verwaltung) im Eingabeaufforderungfenster. Mit diesem Tool können Sie Windows -Bilder reparieren, ein Windows -Image (*.wim) bedienen undAktivieren oder deaktivieren Sie die optionalen Windows -Funktionen(einschließlich Rückruf) Offline und online. Befolgen Sie diese Schritte zuEntfernen Sie die Windows -Rückruffunktion mit der EingabeaufforderungIn Windows 11 PC:
- . Klicken Sie dazu mit der rechten Maustaste auf die Startschaltfläche und wählen Sie die ausTerminal (admin)Option
- Starten Sie ein Eingabeaufforderungsprofil
- Führen Sie den folgenden DIM -Befehl mit Deaktivierungs- und Online -Parametern und Feature -Namen aus, die Sie deaktivieren oder von Ihrem PC entfernen möchten:
DISM /Online /Disable-Feature /FeatureName:"Recall"
Starten Sie den PC neu und erinnern Sie sich, dass KI entfernt wird.
Um die Rückruffunktion erneut in Windows 11 zu installieren, starten Sie ein Eingabeaufforderungsprofil in einem erhöhten Windows -Terminal und führen Sie den obigen Befehl mit dem Parameter Enable Enable aus. Der Befehl ist:
DISM /Online /Enable-Feature /FeatureName:"Recall"
Verwandt:
3] Deinstallieren Sie Windows -Rückruf mit Windows Terminal in Windows 11
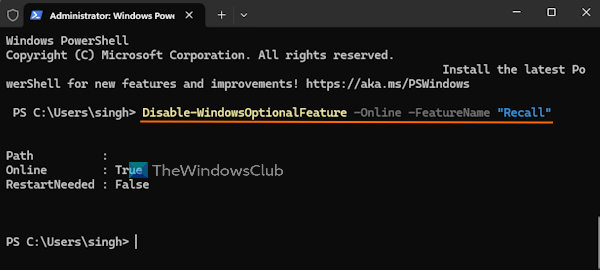
Für diese Methode werden wir verwendenmit aPowershellProfil. Sie können das PowerShell -Fenster auch direkt öffnen, wenn Sie möchten. Die Schritte zuDeinstallieren Sie die Rückruffunktion mit Windows Terminal in Windows 11sind wie folgt:
- Öffnen Sie die Windows -Terminalschnittstelle als Administrator
- Starten Sie ein Windows PowerShell -Profil in einer neuen Registerkarte Windows Terminal
- Führen Sie nun den Befehl aus, der den Parameter Deaktivieren mit der optionalen Windows -Funktion und den Feature -Namen enthält. Der Befehl ist:
Disable-WindowsOptionalFeature -Online -FeatureName "Recall"
Sobald der Befehl abgeschlossen ist, starten Sie den PC (falls erforderlich) und entfernen Sie die Recall -AI -Funktion.
Um die Rückruffunktion in Windows 11 erneut zu installieren, starten Sie ein Windows PowerShell -Profil in einem erhöhten Windows -Terminal und verwenden Sie den obigen Befehl mit dem Parameter Enable. Der Befehl ist:
Enable-WindowsOptionalFeature -Online -FeatureName "Recall"
Starten Sie Ihren PC neu und die Rückruffunktion wird aktiviert.
Ich hoffe das hilft.
Wie deaktiviere ich die Microsoft -Rückruffunktion?
Wenn Sie wollenund dann kann es über die Einstellungs -App durchgeführt werden. Dafür öffnen Sie dieEinstellungenApp, Zugriff auf diePrivatsphäre und SicherheitKategorie und gehen Sie in dieRecall & SnapshotsSeite. Schalten Sie unter dieser Seite die ausSpeichern Sie SchnappschüsseOption. Sie können auch die Windows -Registrierung verwenden oder die aktivierenSchalten Sie das Speichern von Schnappschüssen für Windows ausSetzen Sie den Gruppenrichtlinieneditor ein, um die Funktion "Rückruf -Snapshots" auszuschalten oder zu deaktivieren.
Jetzt lesen:
Wie schalte ich Recall AI in Windows 11 aus?
Während der ersten Einrichtungserfahrung in Ihrem Copilot+ PC-System bleibt die Recall-KI-Funktion ausgeschaltet, wenn Sie den Windows-Rückruf nicht proaktiv einschalten. Und wenn dies ausgeschaltet ist, werden auf Ihrem Windows 11 -PC keine Schnappschüsse gemacht oder gespeichert. Stellen Sie also sicher, dass Sie sich entscheidenNein, rette nichtOption für dieSchalten Sie Ihre fotografische Erinnerung mit Rückruf aufFeature während der Setup-Erfahrung.
Lesen Sie als nächstes: .




![Dell SupportAssist hat eine fehlerhafte Komponente erkannt [Fix]](https://elsefix.com/tech/tejana/wp-content/uploads/2025/01/Dell-SupportAssist-has-detected-a-failing-component.jpg)