Wenn Ihre Organisation hyper-v-virtuelle Maschinen verwendet, möchten Sie sie so weit wie möglich optimieren. Die Optimierung der VMs kann nicht nur ihre Leistung verbessern, sondern auch viele Fehler verhindern. In diesem Beitrag werden wir einige Tipps und Tricks für sehenVerbesserung und Optimierung der Hyper-V-VM-Leistung.
Verbesserung und optimieren Sie die Hyper-V-VM-Leistung
Wenn Sie die Hyper-V-VM-Leistung auf Ihrem Windows-Computer verbessern und optimieren möchten, durchlaufen Sie die unten genannten Tipps und Optionen.
- Verwenden Sie den dynamischen Speicher
- Halten Sie sich an feste VHDs
- Verwenden Sie synthetische Netzwerkadapter und aktivieren Sie das VLAN -Tagging
- Töten Sie redundante Apps und deaktivieren Sie unnötige Dienste
- Aktivieren Sie Hyper-V-Integrationsdienste
- Verwenden Sie Hyper-V unter Windows Server Core
- Verwenden Sie Multipath I/O
Lassen Sie uns im Detail darüber sprechen.
1] Verwenden Sie den dynamischen Speicher
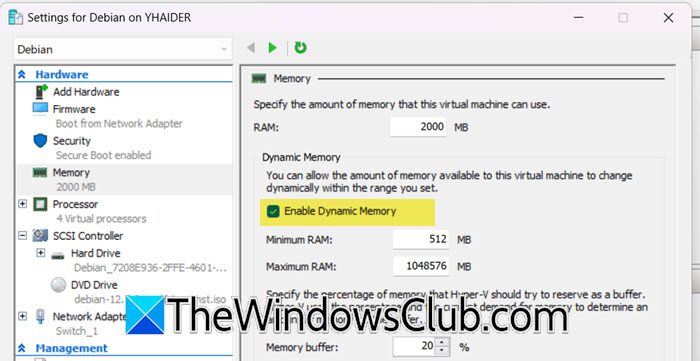
Mit dynamischem Speicher können Sie einem virtuellen Computer (VM) mehr Speicher hinzufügen, während er ausgeführt wird, wenn das Gastbetriebssystem mehr RAM benötigt. Wenn das Gastbetrieb des Gastes offline ist und nicht viel Speicher benötigt, kann Hyper-V den zusätzlichen Speicher zurücknehmen und es anderen aktiven VMs geben. Dies hält nicht nur die Leistung des Gastgeräts in Schach, sondern verhindert auch, dass der Host -Computer aufgrund des Mangels an Ressourcen zu überkochen wird. Sie können es während der Erstellung der virtuellen Maschine aktivieren. Wenn Sie dies jedoch nicht getan haben, befolgen Sie die unten genannten Schritte, um den dynamischen Speicher Ihrer virtuellen Maschine zu ermöglichen.
- Klicken Sie im Hyper-V-Manager mit der rechten Maustaste auf Ihren Computer und wählen SieEinstellungen.
- Jetzt geh zumErinnerungTab.
- Ticke dieDynamisches Speicher aktivierenKontrollkästchen aus dem dynamischen Speicherabschnitt und dann minimale und maximale RAM -Grenzwerte festlegen.
- Nach Abschluss klicken Sie aufAnwenden> ok.
Hoffentlich erledigt dies den Job für Sie.
2] Halten Sie sich an feste VHDs
Normalerweise funktionieren die Festplatten mit fester Größe besser als ihre dynamischen Gegenstücke, insbesondere weil sie nicht weiterhin die Ressourcen überprüfen und sie bei Bedarf erhöhen müssen. Dynamisch expandierende Festplatten optimieren jedoch den physischen Speicher und eignen sich für weniger ressourcenintensive Anwendungen. Wenn Sie wissen, mit welcher Art von Anwendung Sie sich befassen und wie viel Speicher benötigt wird, empfehlen wir Ihnen, eine Festplatte fester und optimierter Leistung zu erzielen.
3] Verwenden Sie synthetische Netzwerkadapter und aktivieren Sie das VLAN -Tagging
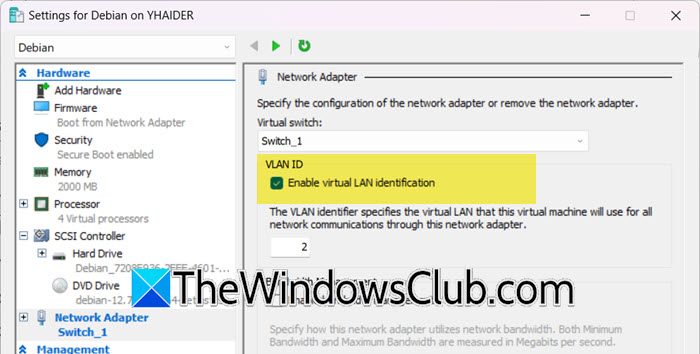
Wenn Sie die beste Netzwerkleistung wünschen, wird immer empfohlen, sich mit einem synthetischen Netzwerkadapter gegenüber dem Legacy-Gegenstück zu befassen, da sie auch den Hyper-V-Integrationsdienst oder den Linux-Integrationsdienst unterstützen. VMBUS ermöglicht die Netzwerkkonnektivität und erleichtert die Kommunikation zwischen verschiedenen Partitionen. Sie unterstützt auch VLAN -Tagging, was Sie verwenden sollten. Befolgen Sie die unten genannten Schritte, um einen synthetischen Netzwerkadapter einzurichten und VLAN -Tagging zu aktivieren.
- StartHyper-V-Manager.
- Klicken Sie mit der rechten Maustaste auf die VM, die Sie konfigurieren und auswählen möchtenEinstellungen.
- Jetzt geh zumHardwareRegisterkarte, auswählenNetzwerkadapter(Standardmäßig verwenden wir einen synthetischen Netzwerkadapter, und das Legacy funktioniert nur mit Generation 1 VM) und klicken Sie aufHinzufügen.
- ImNetzwerkadapterAbschnitt, wählen Sie den virtuellen Schalter Ihrer Wahl und ticken Sie dann dieAktivieren Sie die virtuelle LAN -Identifizierung.
- KlickenAnwenden> ok.
Sobald Sie fertig sind, können Sie eine viel bessere Netzwerkleistung erleben.
4] töten redundante Apps und deaktivieren Sie unnötige Dienste
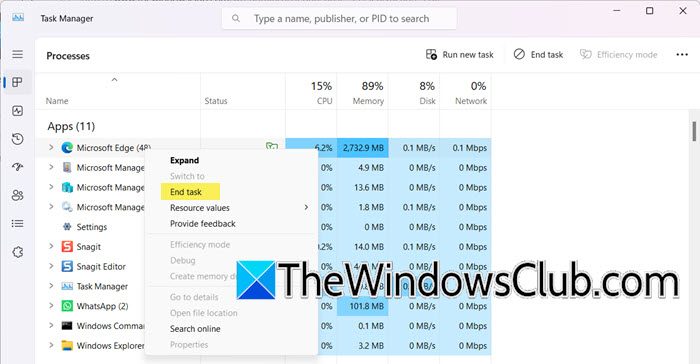
Eine der einfachsten Möglichkeiten, die Leistung Ihrer virtuellen Maschine zu verbessern, besteht darin, alle nicht verwendeten Apps zu töten. Wenn Sie dies tun, können Sie Ihrem Computer Ihrer virtuellen Maschine mehr Ressourcen bereitstellen und seine Leistung verbessern. Um Apps zu überprüfen, die Ihre Ressourcen konsumieren, öffnen Sie den Task -Manager und überprüfen Sie dann dieProzesseTab. Klicken Sie dann mit der rechten Maustaste auf die Ressourcen-Hogging-App und wählen Sie Endaufgabe.
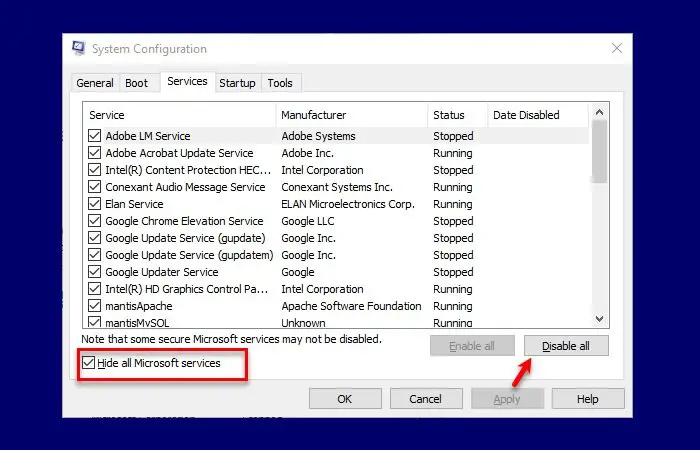
Sie können auch Ihre startenund deaktivieren Sie alle Prozesse mit Ausnahme derjenigen, die sich auf Hyper-V beziehen. Starten Sie dann die VM von Hyper-V und sehen Sie dann den Leistungsunterschied.
5] aktivierenHyper-V-Integrationsdienste
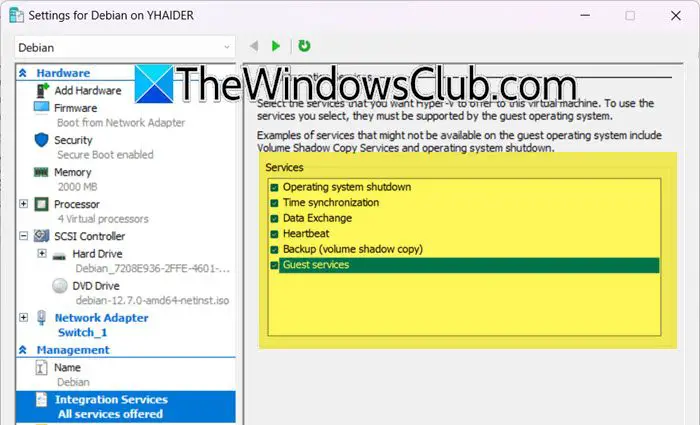
Hyper-V-Integrationsdienste sind eine Reihe von Treibern und Tools, die die Leistung der Ausführung von Guest Operating Systems (OS) in einer Hyper-V-Virtual Machine (VM) verbessern. Um die beste Leistung zu erzielen, aktivieren Sie Hyper-V-Integrationsdienste sowohl für den Hyper-V-Host als auch auf allen Gastbetriebssystemen. Neuere Versionen von Windows OS enthalten automatisch die meisten Hyper-V-Integrationsdienste mit Ausnahme von Gästeservice. Wenn Ihr VM Linux oder eine ältere Version von Windows ausführt, überprüfen Sie, ob Integrationsdienste aktiviert sind. Wenn dies nicht vorhanden ist, müssen wir es manuell tun. Befolgen Sie die unten genannten Schritte, um dasselbe auszuführen.
- ImHyper-V-Manager,Klicken Sie mit der rechten Maustaste auf Ihre VM und wählen Sie Einstellungen.
- Jetzt geh zumIntegrationsdienste,und dann die Dienste ankreuzen, die Sie aktivieren oder deaktivieren möchten. Wir empfehlen Ihnen, aktiviert zu werdenGästedienste.
- KlickenAnwenden> okzu bestätigen.
Dies sollte den Job für Sie erledigen.
Lesen:
6] Verwenden Sie Hyper-V unter Windows Server Core
Eine Möglichkeit, die Leistung zu verbessern, besteht darin, Hyper-V unter Windows Server Core aufgrund seiner vielen Vorteile zu installieren. Im Gegensatz zu Windows Server mit einer GUI ist Server Core nicht groß, was zu einem geringeren Ressourcenverbrauch und weniger Schwachstellen führt. Diese gespeicherten Ressourcen können die Leistung von virtuellen Maschinen (VMs) in einer Hyper-V-Umgebung verbessern.
TIPP: ist eine Überwachungssoftware für VMware und Hyper-V.
7] installierenMultipath i/o
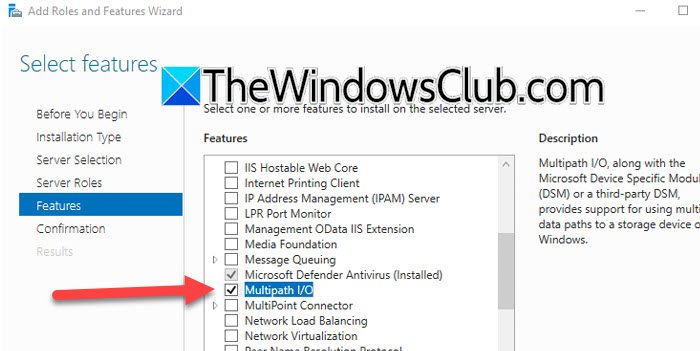
Multipath I/O (MPIO) bietet redundante Datenpfade zwischen Speichergeräten und Servern, verbessert den Lastausgleich und eine hohe Verfügbarkeit in Hyper-V-Umgebungen. Es wird empfohlen, MPIO zu aktivieren, insbesondere für große Daten -Workloads. Wenn eine Verbindung fehlschlägt, verwendet MPIO einen alternativen Pfad, um sicherzustellen, dass die Datenübertragung fortgesetzt wird. Es handelt sich um eine Windows -Server -Funktion, und um sie zu installieren, folgen Sie den unten genannten Schritten.
- OffenServermanagerund gehen zuFügen Sie Rollen und Funktionen hinzu.
- Klicken Sie weiter auf als nächstes, bis Sie die erreichenMerkmaleTab.
- TickMultipath i/ound dann auf Weiter klicken; Installieren Sie diese Funktion.
Sie können es dann gemäß der Anforderung Ihres Unternehmens konfigurieren und einen Leistungsschub bemerken.
Hoffentlich führt die Implementierung dieser Änderungen zu einem erheblichen Anstieg der Leistung Ihrer virtuellen Maschine.
Weitere Lesen:? Beschleunigungshyper-V Virtual Machine!
Wie verbessern Sie die Hyper-V-VM-Leistung?
Es gibt verschiedene Dinge, die Sie tun können, um die Leistung Ihrer virtuellen Maschine zu verbessern. Wir haben einige von ihnen früher in diesem Beitrag aufgelistet. Wie viel Leistung Sie verbessern können, hängt jedoch stark von der Hardware Ihres Systems ab. Wenn Sie ständig mit Leistungsproblemen konfrontiert sind und Ihr VM langsam ist, wird empfohlen, dass Sie mehr Hardware zuweisen, den RAM und den Speicher erhöhen, ein Kühlsystem installieren usw.
Lesen:
Wie erhöht man die Hyper-V-CPU?
Sie können entweder die Hyper-V-CPU während der Erstellung der Maschine erhöhen, wenn Sie die Aufforderung dazu erhalten, dies zu tun, oder danach. Wenn Sie die Maschine bereits erstellt haben und mehr Prozessoren zuweisen möchten, klicken Sie mit der rechten Maustaste auf die Maschine und wählen Sie Einstellungen aus. Dann gehen Sie zuProzessor,Erhöhen Sie dieAnzahl der virtuellen Prozessoren,und klicken Sie dann auf Bewerben> OK.
Lesen:.
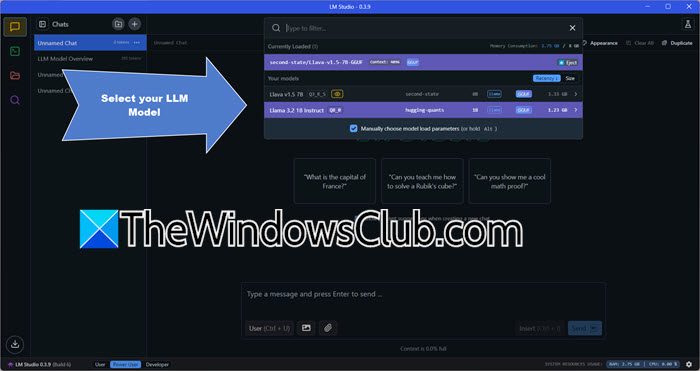

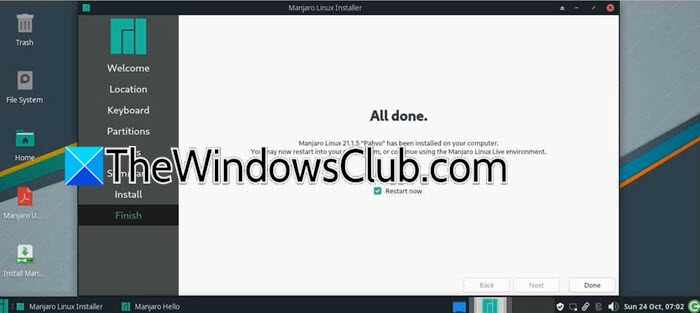
![Deepseek Registrierung nicht funktioniert: Die Registrierung kann beschäftigt sein [Fix]](https://elsefix.com/tech/tejana/wp-content/uploads/2025/01/DeepSeek-Registration-not-working.webp)









