Das Verwalten mehrerer Monitore kann eine Herausforderung sein, obwohl Windows 11 Funktionen wie wie. Jedoch,Bietet Tools, um Ihren Workflow zu optimieren und die Produktivität zu verbessern, wenn Sie zu viele Fenster über mehrere Monitore verteilt sind. Hier sind sieben Powertoys -Funktionen, um mehrere Monitore wie ein Profi zu verwalten.
Sieben PowerToys -Funktionen für mehrere Monitorbenutzer in Windows 11
Hier finden Sie die Liste der Funktionen mit PowerToys, mit denen Sie Ihre Produktivität verbessern können, wenn Sie zwei oder mehr Monitore in Ihrem Setup haben.
- Phantasie
- Powertoys rennen
- Mausversorgungsunternehmen
- Immer oben
- Tastaturmanager
- Bildschirm Herrscher
- Farbwählerin
Das Beste an der Verwendung von Powertoys ist, dass es im Gegensatz zu Software von Drittanbietern nicht stark für das System ist.
1] Fancyzones
Während Windows eine ähnliche Funktion bietet, ist es in Bezug auf Layouts begrenzt. PowertoysZu Ihrem Workflow zugeschnitten und jeden Monitor anpassen. Es kann sich leicht an die Positionen der einzelnen Fenster erinnern und dorthin zurücklegen. Hier ist die Liste der Funktionen, die Sie kennen sollten:
- Überschreiben Sie das Windows -Layout
- Bewegen Sie die Fenster zwischen Zonen über mehrere Monitore hinweg.
- Apps ausschließen.
- Bewegen Sie neu erstellte Windows in Active Monitor.
- Mit der mittleren Klick auf die Maus können Sie zwischen verschiedenen Zonen wechseln.
Sie müssen nur sicherstellen, dass alle Monitore die gleiche DPI -Skalierung haben. FancyZiones kombiniert alle Monitore, um sie ohne Schluckauf zu verwalten.
2] Powertoys rennen
Wenn Sie die Windows -Taste drücken, wird das Startmenü für den primären Monitor geöffnet. Stattdessen können Sie den PowerToys -Run verwenden, der dem MacOS -Finder ähnelt. Sie stellt jedoch sicher, dass Sie ihn auf dem aktiven Monitor verwenden können. Sie können die Option für bevorzugte Monitor -Position mit einer aktiven Maus- oder Fensterposition konfigurieren, um zu wählen, wo der Finder geöffnet wird.
3] Mausversorgungsunternehmen
Eines der größten Probleme mit der Maus im Multi-Monitor-Szenario ist zuFinden Sie den Cursor.Powertoys verwendet die Find My Mausfunktion, um den Cursor zu markieren, während der Bildschirm momentan dimm. Es hilft, den Monitor herauszufinden, an dem sich der Cursor befindet.
Wenn Sie mehrere PCs anstelle mehrerer Monitore, z. B. einem Desktop und einem Laptop, verwenden, können Sie die verwendenMaus ohne GrenzenBesonderheit. Mit dieser Funktion können Sie Ihren Cursor über PCs verschieben, ohne einen Hardware -Switch oder eine kostenpflichtige Software zu benötigen. Sie ermöglichen es Ihnen auch, Klemmbretter zu teilen, Dateien usw. zu übertragen.
Der letzte in der Liste istMaussprung, was, einst ausgelöst, einen Screenshot des gesamten Bildschirms aufnimmt und Sie auswählen können, wo Sie die Maus bewegen können. Wenn Sie also auf etwas klicken müssen, das viel zu weit entfernt ist, können Sie das im Screenshot tun, und es wird es hervorheben.
4] Immer oben
Es istIdeal für Einzel- und Mehrfachmonitor-Setups. Sie können eine einfache Abkürzung verwenden (Win+Strg+t) Zu, auch wenn sie auf anderen Bildschirmen arbeiten. Dies ist Referenzmaterial, Videos oder Überwachungswerkzeuge über mehrere Monitore zugänglich und verschwindet nicht, wenn Sie ein anderes Fenster öffnen.
5] Tastaturmanager
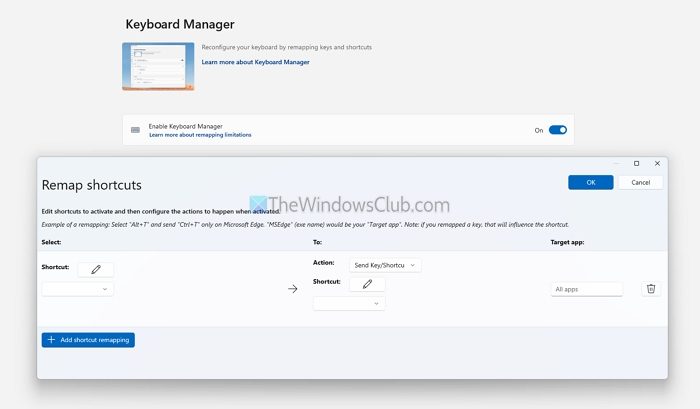
Abgesehen von diesen können Sie die verwendenZuSie helfen Ihnen dabei, Ihre Tastatur für nahtlose Multi-Monitor-Workflows zu optimieren. Diese Workflows können App-spezifisch sein, sodass Sie die App festlegen können, wenn Sie Apps auf einem speziellen Bildschirm haben.
6] Bildschirm Herrscher
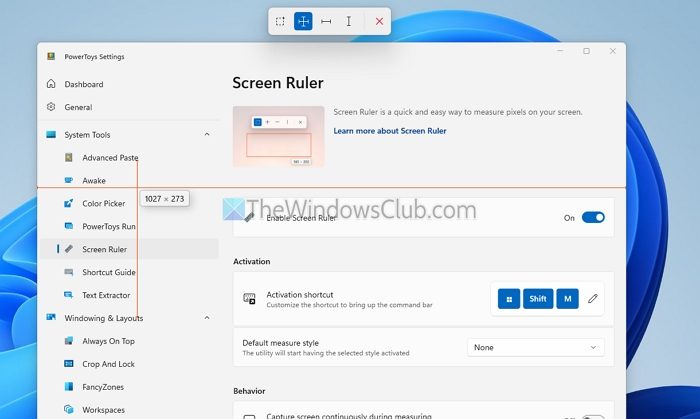
Wenn Sie Elemente oder Objekte über Präzision hinweg messen müssen, bietet Powertoys a. Es kann über Monitore unterschiedlicher Auflösungen hinweg überspannen und Ihnen helfen, zu messen.
Es ist speziell hilfreich für Grafikdesign- und UI/UX -Aufgaben, um ordnungsgemäße Abmessungen, Abstand und Ausrichtung von Elementen wie Schaltflächen, Symbolen und Textfeldern in Modellen und Designs zu gewährleisten. In der Webentwicklung fördert es die Erreichung von Pixel-Perfekt-Layouts durch Messung von Entfernungen und Überprüfung der Reaktionsfähigkeit von Elementen auf Webseiten oder Anwendungen.
7] Farbwählerin
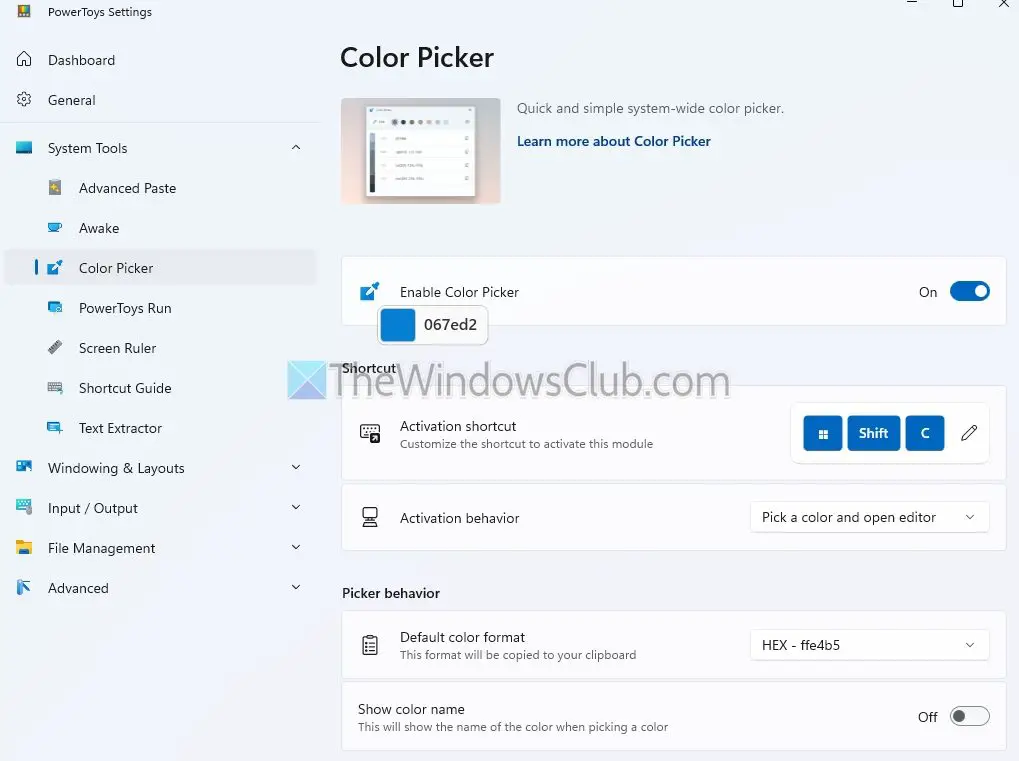
Meistens nehmen Verbraucher Monitore verschiedener Typen auf. Wenn dies der Fall ist, wissen Sie bereits, dass mehrere Monitore aufgrund unterschiedlicher Farbprofile, Auflösungen oder Kalibrierungseinstellungen möglicherweise Farben unterschiedlich anzeigen können. AErmöglicht Benutzern, Farben direkt von jedem Bildschirm aus zu überprüfen und die Einheitlichkeit in Designs, Dokumenten oder Anwendungen sicherzustellen.
PowerToys bietet mehreren Monitor -Benutzern mit Tools zur Vereinfachung der Arbeitsabläufe, zur Verbesserung der Navigation und zur Verbesserung der Produktivität. Vom Fenstermanagement mit Phantasie bis hin zu, Powertoys verwandelt, wie Sie Ihr Multi-Monitor-Setup verwenden.
Diese Beiträge können Sie auch interessieren:
- Ermöglicht es Ihnen, mehrere Monitore zu verwalten
- Sie können mehrere Monitore unter Windows problemlos verwalten
- Sie können Dual- oder mehrere Anzeigen unter Windows verwalten.
Können Powertoys dabei helfen, die Anzeigeeinstellungen über mehrere Monitore hinweg zu optimieren?
Während Powertoys die Anzeigeeinstellungen wie die Auflösung oder die Aktualisierungsrate nicht direkt anpasst, helfen die Tools wie FancyZones und immer an der Spitze, wie Windows und Anwendungen angezeigt werden. Sie können monitorspezifische Layouts erstellen oder sicherstellen, dass kritische Fenster unabhängig von der Anzeigekonfiguration sichtbar bleiben.
Lesen:Wie zu
Unterstützt Powertoys Multi-Monitor-Setups mit unterschiedlichen Auflösungen und Orientierungen?
Powertoys arbeitet nahtlos über Multi-Monitor-Setups mit unterschiedlichen Auflösungen, Seitenverhältnissen und Orientierungen. Tools wie FancyZones und Mausversorgungsunternehmen passen sich den einzigartigen Eigenschaften jedes Monitors an und ermöglichen eine konsistente Funktionalität und Navigation.
