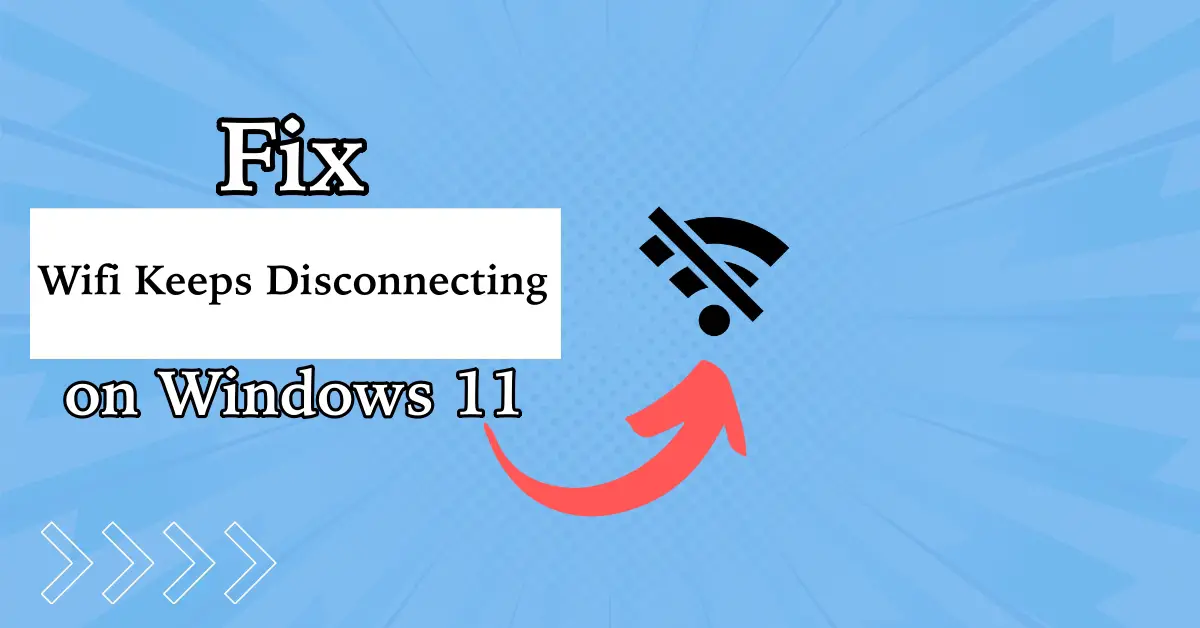Beim Starten einer virtuellen Maschine inVMware-Workstation, wir sind auf einen Fehler gestoßen, der darauf hindeutet, dass dieDas Monitormodul konnte nicht eingeschaltet werden. Aus diesem Grund startet die Maschine nicht und gibt die folgende Fehlermeldung aus.
Fehler beim Einschalten: Diese virtuelle Maschine konnte nicht in den 64-Bit-Modus wechseln. Dieser Fehler kann auf einen Mangel an verfügbarem Speicher auf dem Host zurückzuführen sein.
Das Einschalten des Moduls „Monitor“ ist fehlgeschlagen.
Die virtuelle Maschine konnte nicht gestartet werden.
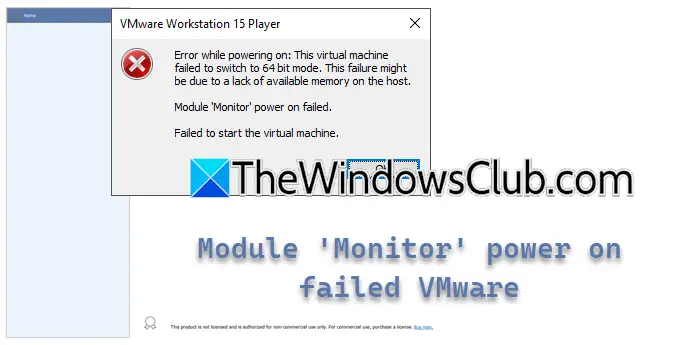
In diesem Beitrag erfahren Sie, was zu tun ist, wenn das Einschalten des Module Monitor-Modus in VMware fehlschlägt.
Was würde dazu führen, dass die VM nicht wieder eingeschaltet werden kann?
Eine VM kann aufgrund von Problemen wie Konflikten mit Hardware-Virtualisierungseinstellungen wie verschachtelter Virtualisierung oder Hyper-V, beschädigten VM-Konfigurationsdateien oder Softwarekonflikten möglicherweise nicht wieder eingeschaltet werden. Im nächsten Abschnitt werden wir uns eingehend mit der Ursachenanalyse befassen.
Behebung eines Fehlers beim Einschalten des Modulüberwachungsmodus in VMware
Wenn beim Einschalten des Modulüberwachungsmodus in VMware ein Fehler auftritt, führen Sie die unten aufgeführten Lösungen aus.
- Deaktivieren Sie die verschachtelte Virtualisierung
- Deaktivieren Sie Hyper-V
- Deaktivieren Sie die Windows-Hypervisor-Plattform und die Virtual-Machine-Plattform
- Importieren Sie die VM erneut
- Wenden Sie sich an den VM-Support
Beginnen wir mit der Anleitung zur Fehlerbehebung.
1] Verschachtelte Virtualisierung deaktivieren
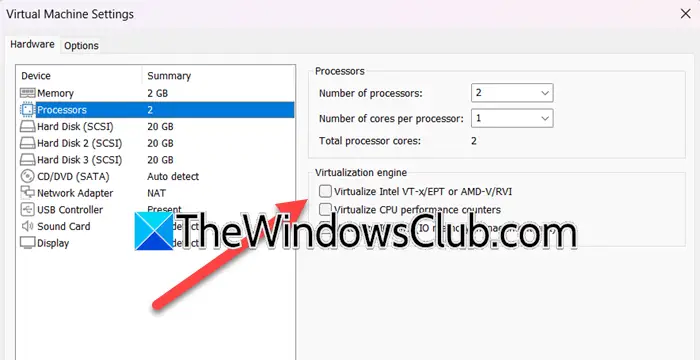
Durch die verschachtelte Virtualisierung können Benutzer einen Hypervisor innerhalb einer virtuellen Maschine ausführen. Dies kann jedoch zu Konflikten führen, insbesondere wenn die VM nicht für die ordnungsgemäße Handhabung konfiguriert ist. Wir empfehlen, Nested Virtualization zu deaktivieren, da dadurch sichergestellt wird, dass VMware Workstation die Virtualisierungsfunktionen der Hardware direkt und ohne Störungen nutzen kann. Hier erfahren Sie, wie Sie dasselbe tun.
- Starten Sie die VMware-Workstation, klicken Sie mit der rechten Maustaste auf die virtuelle Maschine und wählen Sie die Option „Einstellungen“.
- Navigieren Sie zuProzessorTab und deaktivieren Sie die Option fürVirtualisieren Sie Intel VT-ex/EPT oder AMD-V/RVI.
- Klicken Sie auf die Schaltfläche „OK“, um die Änderungen zu speichern.
Starten Sie nach Abschluss den PC neu und stellen Sie sicher, dass das Problem behoben ist. Wenn nicht, fahren Sie mit der nächsten Lösung fort.
2] Deaktivieren Sie Hyper-V
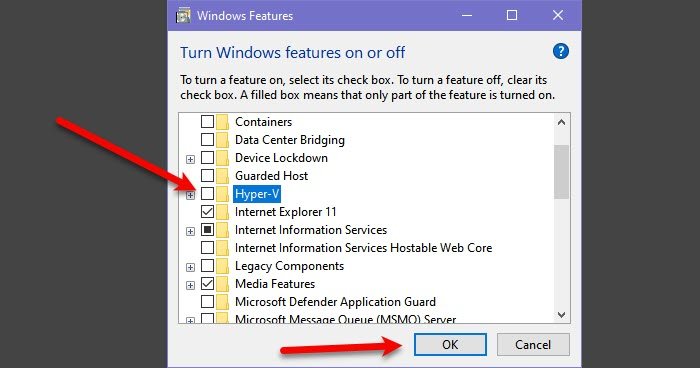
Hyper-V ist Microsofts proprietäres Dienstprogramm für virtuelle Maschinen. Wenn es aktiviert ist, kann VMware, das von dieser Plattform unabhängig ist, keine Systemressourcen zuweisen, da es mit der Bereitstellung von Hyper-V beschäftigt ist. Wir empfehlen Ihnen daher, diese Funktion zu deaktivieren. Befolgen Sie dazu die unten aufgeführten Schritte.
- Klicken Sie auf Win + R, um das Dialogfeld „Ausführen“ zu öffnen, und führen Sie den folgenden Befehl aus, um die Windows-Funktionen zu öffnen.
OptionalFeatures.exe
- SuchenHyper-V, und deaktivierte die Kontrollkästchen zusammen mit allen anderen zugehörigen Funktionen.
- Klicken Sie auf OK und starten Sie den PC neu.
Überprüfen Sie anschließend, ob das Problem weiterhin besteht.
3] Deaktivieren Sie die Windows-Hypervisor-Plattform und die Virtual-Machine-Plattform
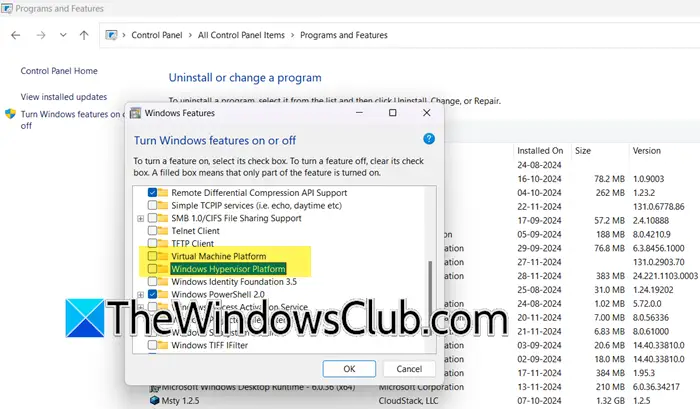
Wenn diese Option aktiviert ist, steuern die Windows-Hypervisor- und Virtual-Machine-Plattformen die Hardware-Virtualisierungsfunktionen des Systems. Dies wiederum verhindert, dass VMware es verwendet, und führt zu Startproblemen mit der virtuellen Maschine. In dieser Lösung werden wir beide Funktionen deaktivieren, um Hardware-Virtualisierungsressourcen freizugeben.
- Klicken Sie auf Win + R, um das Dialogfeld „Ausführen“ zu öffnen, geben Sie appwiz.cpl ein und klicken Sie auf die Schaltfläche „OK“, um „Programme und Funktionen“ zu öffnen.
- Wählen Sie die ausSchalten Sie Windows-Funktionen ein oder ausKlicken Sie auf die Schaltfläche und scrollen Sie nach unten, um zu suchenWindows-Hypervisor-PlattformUndPlattform für virtuelle Maschinen.
- Stellen Sie sicher, dass die Kontrollkästchen beider Funktionen deaktiviert sind, und klicken Sie auf die Schaltfläche „OK“, um die Änderungen zu übernehmen.
Wenn Sie fertig sind, starten Sie den PC neu und prüfen Sie, ob das Problem behoben ist.
Lesen:
4] Importieren Sie die VM erneut
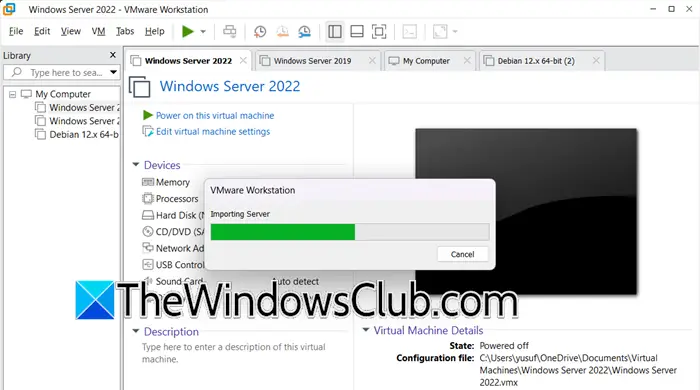
In Situationen, in denen das Problem durch beschädigte VMX-Dateien oder andere konfigurationsbezogene Probleme verursacht wird, kann ein erneuter Import der VM zur Behebung des Problems beitragen. Wenn eine VM importiert wird, wird die Konfiguration zurückgesetzt und Kompatibilitätsprobleme zwischen der Konfiguration des Hostsystems und VMware Workstation behoben.
- Starten Sie die VMWare-Workstation, klicken Sie auf Datei und wählen Sie Öffnen. Klicken Sie alternativ auf Strg + O, um dasselbe zu tun, und navigieren Sie dann zum Speicherort der exportierten virtuellen Maschine. Beispiel: Desktop > Exportierte VM
- Wählen Sie die OVF-Datei aus und klicken Sie auf Öffnen, um den Assistenten zum Importieren virtueller Maschinen zu starten. Geben Sie nun den Namen der virtuellen Maschine ein, wählen Sie den Speicherpfad aus und klicken Sie auf die Schaltfläche „Fertig stellen/OK“. Dadurch wird der Import gestartet und Benutzer können die Statusleiste sehen.
- Der Import wird einige Zeit in Anspruch nehmen, und sobald der Vorgang abgeschlossen ist, wird die virtuelle Maschine in der Bibliothek der virtuellen Maschine sichtbar sein.
5] Wenden Sie sich an den VM-Support
Wenn schließlich keine der oben genannten Lösungen das Problem lösen konnte, empfehlen wir Ihnen, den VM-Support zu konsultieren. Sie haben Zugang zu fortschrittlichen Diagnosetools und können maßgeschneiderte Hilfe anbieten. Um den VM-Support zu konsultieren, melden Sie sich beim VMware-Konto an und greifen Sie auf das VMware-Supportportal zu (support.broadcom.com) und senden Sie eine Supportanfrage mit detaillierten Fehlerprotokollen oder kontaktieren Sie sie per Chat oder Telefon, um Echtzeitunterstützung zu erhalten.
Das ist es!
Lesen:?
Wie setze ich die Energieoption in VMware zurück?
Um die Energieoption in VMware zurückzusetzen, starten Sie die VMware Workstation, navigieren Sie zur virtuellen Maschine und klicken Sie mit der rechten Maustaste darauf. Wählen Sie die Option „Energie“ und klicken Sie in der Liste auf die Option „Zurücksetzen“. Dadurch wird das Gastbetriebssystem neu gestartet, ohne es herunterzufahren.
Lesen Sie auch:

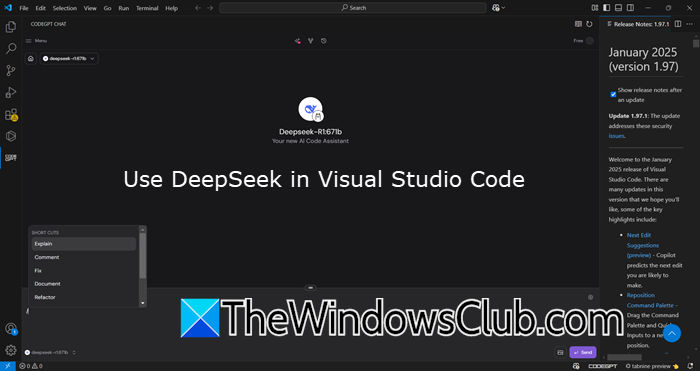

![Der Erwerb der Endbenutzerlizenz ist fehlgeschlagen, Ereignis-ID 1014 [Fix]](https://elsefix.com/tech/tejana/wp-content/uploads/2024/11/acquisition-of-end-user-license-failed.png)