REAGENTC ist ein Befehl zum Aktivieren und Deaktivieren von. Die Windows-Wiederherstellungsumgebung wird zur Fehlerbehebung und Behebung von Startproblemen auf einem Windows-PC verwendet. Wenn es deaktiviert ist, können Sie Ihren PC nicht reparieren oder zurücksetzen. Einige Benutzer können die Windows-Wiederherstellungsumgebung nicht mit dem Befehl Reagentc aktivieren und sehenREAGENTC.EXE: Vorgang fehlgeschlagenoderREAGENTC.EXE-Vorgang fehlgeschlagen. Es ist ein Fehler aufgetretenNachricht.
Die vollständige Fehlermeldung lautet:
REAGENTC.EXE: Vorgang fehlgeschlagen:<error code>
REAGENTC.EXE: Es ist ein Fehler aufgetreten.
Der Fehlercode in der obigen Fehlermeldung kann für verschiedene Benutzer unterschiedlich sein, z. B. 2, 3, 5, 70, 4c7, 3ee, b7 usw. Unabhängig vom Fehlercode können Sie die Vorschläge in diesem Artikel verwenden, um das Problem zu beheben Problem.
REAGENTC.EXE-Vorgang fehlgeschlagen. Es ist ein Fehler aufgetreten
Wenn Sie das „REAGENTC.EXE Vorgang fehlgeschlagen„Fehler beim Aktivieren der Windows-Wiederherstellungsumgebung auf Ihrem System, mit Fehlercode 2, 3, 5, 70, 4c7, 3ee, b7 usw. Verwenden Sie diese Vorschläge:
- Überprüfen Sie den Wiederherstellungsordner
- Reparieren Sie Ihre System-Image-Dateien
- Deaktivieren Sie das Legacy-BIOS und aktivieren Sie Secure Boot (falls zutreffend).
- Weisen Sie der Wiederherstellungspartition einen neuen Buchstaben zu
- Weisen Sie der Systempartition die richtige ID zu
- Führen Sie ein direktes Upgrade oder eine Neuinstallation von Windows durch
Alle diese Korrekturen werden im Folgenden ausführlich erläutert.
1] Überprüfen Sie den Wiederherstellungsordner
Die Datei Winre.wim ist die Hauptdatei der Windows-Wiederherstellungsumgebung. Wenn diese Datei fehlt oder beschädigt ist, können Sie die Windows-Wiederherstellungsumgebung nicht verwenden. Diese Datei wird weiterhin von Windows verwendet, wenn die Windows-Wiederherstellungsumgebung aktiv ist. Daher können Sie es auch danach nicht auf Ihrem C-Laufwerk anzeigenOption. Diese Datei wird erst sichtbar, nachdem die Windows-Wiederherstellungsumgebung deaktiviert wurde.
Eine mögliche Ursache für das „REAGENTC.EXE Vorgang fehlgeschlagenDer Fehler beim Aktivieren der Windows-Wiederherstellungsumgebung ist die fehlende Datei Winre.wim. Öffnen Sie Ihr Laufwerk C und gehen Sie zum folgenden Speicherort:
C:\Windows\System32\Recovery
Aktivieren Sie die versteckten Dateien und Ordner. Überprüfen Sie, ob die Datei Winre.wim vorhanden ist. Wenn die Datei nicht vorhanden ist, müssen Sie sie von einem anderen fehlerfreien Computer kopieren. Öffnen Sie einen anderen fehlerfreien Computer (falls verfügbar) und gehen Sie zum gleichen Pfad wie oben beschrieben, um die Datei „Winre.wim“ auf Ihr USB-Flash-Laufwerk zu kopieren. Fügen Sie nun die Datei an der gewünschten Stelle auf dem betroffenen Computer ein.
Wenn die Datei bereits auf dem betroffenen Computer vorhanden ist, können Sie diese Methode trotzdem ausprobieren, da die Datei möglicherweise beschädigt ist. Wählen Sie in diesem Fall die Option „Ersetzen“, während Sie die Datei auf den betroffenen Computer kopieren.
Suche nach der Datei „Winre.wim“ im Installationsmedium
Wenn Ihnen kein anderer Computer zur Verfügung steht, können Sie dafür das Windows-Installationsmedium verwenden. Installieren Sie dieund laden Sie damit die Windows-ISO-Datei herunter. Mounten Sie nun die ISO-Datei und öffnen Sie sie. Öffnen Sie dieQuellenOrdner und suchen Sie die Datei install.wim oder install.esd. Kopieren Sie diese Datei an einen anderen Speicherort auf Ihrer Festplatte. Verwenden Sie jetzt ein Tool eines Drittanbieters, zum die Datei zu extrahieren. Das wird einige Zeit dauern.
Öffnen Sie nach dem Extrahieren der Datei den extrahierten Ordner und gehen Sie zuWindows\System32\RecoveryStandort. Dort finden Sie die Datei Winre.wim. Kopieren Sie diese Datei an den gewünschten Speicherort auf Ihrem betroffenen Computer. Führen Sie nun den Befehl aus, um die Windows-Wiederherstellungsumgebung zu aktivieren. Der Befehl sollte dieses Mal ohne Fehler ausgeführt werden.
2]Reparieren Sie Ihre System-Image-Dateien
Eine mögliche Ursache für diesen Fehler sind beschädigte System-Image-Dateien. Nutzen Sie die integrierten Tools,Undum die beschädigten System-Image-Dateien zu reparieren.
3] Deaktivieren Sie das Legacy-BIOS und aktivieren Sie Secure Boot (falls zutreffend).
Rufen Sie Ihr BIOS auf und prüfen Sie, ob das Legacy-BIOS aktiviert ist. Wenn ja, deaktivieren Sie es. Die Schritte zum Deaktivieren des Legacy-BIOS sind für Computer verschiedener Marken unterschiedlich. Sie müssen im Benutzerhandbuch Ihres Computers nachlesen, wie Sie den Legacy-BIOS-Modus richtig deaktivieren können.
Sie können den BIOS-Modus auch direkt in der Systeminformations-App überprüfen.
4] Weisen Sie der Wiederherstellungspartition einen neuen Buchstaben zu
Weisen Sie der Wiederherstellungspartition einen neuen Buchstaben zu. Befolgen Sie die folgenden Anweisungen:
Klicken Sie auf die Windows-Suche und geben Sie diskpart ein. Wählen Sie in den Suchergebnissen die richtige Option aus, um das Diskpart-Dienstprogramm zu starten. Geben Sie nun die folgenden Befehle ein und drücken Sie nach der Eingabe jedes Befehls die Eingabetaste.
list disk select disk # list volume select volume # assign letter = K
Ersetzen Sie im obigen Befehl # durch die richtige Festplatten- und Volume-Nummer. Geben Sie nun den folgenden Befehl ein und drücken Sie die Eingabetaste:
reagentc /setreimage /path K:\Recovery\WindowsRE
Der obige Befehl aktualisiert die Datei ReAgent.xml imC:\Windows\System32\RecoveryOrdner. Überprüfen Sie nun den BIOS-Modus in der Systeminformations-App. Wenn es Legacy ist, ändern Sie es in UEFI und aktivieren Sie auch Secure Boot. Starten Sie Ihren Computer neu. Diesmal sollten Sie die Windows-Wiederherstellungsumgebung aktivieren können.
5] Weisen Sie der Systempartition die richtige ID zu
Eine weitere Ursache für diesen Fehler ist die falsche GUID der Systempartition. Überprüfen Sie dies, indem Sie die folgenden Schritte ausführen:
Starten Sie die Eingabeaufforderung als Administrator und geben Sie die folgenden Befehle ein. DrückenEingebennach der Eingabe jedes Befehls:
diskpart list disk select disk # list partition select partition * detail partition
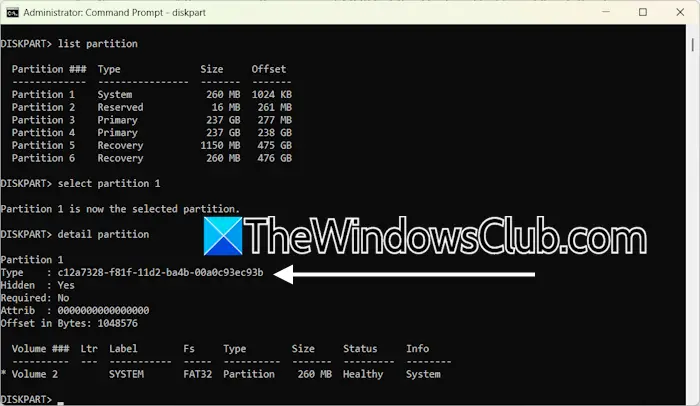
Ersetzen Sie in den obigen Befehlen # durch die richtige Festplattennummer und * durch die Systempartitionsnummer. Die Eingabeaufforderung sollte die folgende GUID der Systempartition anzeigen:
c12a7328-f81f-11d2-ba4b-00a0c93ec93b
Wenn Sie anstelle der oben genannten eine andere GUID sehen, müssen Sie die richtige GUID für die Systempartition festlegen. Wählen Sie nun die Systempartition aus (mit derselben Partitionsnummer, die Sie in den obigen Befehlen verwendet haben).
select partition # set id=c12a7328-f81f-11d2-ba4b-00a0c93ec93b
Beenden Sie nun das Diskpart-Dienstprogramm. Führen Sie anschließend den Befehl aus, um die Windows-Wiederherstellungsumgebung zu aktivieren. Der Befehl sollte dieses Mal ohne Fehler ausgeführt werden.
6] Führen Sie ein direktes Upgrade oder eine Neuinstallation von Windows durch
Wenn Ihnen nichts geholfen hat,. Durch diesen Vorgang wird das Windows-Betriebssystem installiert, ohne das aktuell auf Ihrem System installierte Windows-Betriebssystem zu deinstallieren. Daher repariert ein direktes Upgrade Ihr System, ohne Daten zu löschen. Sichern Sie jedoch aus Sicherheitsgründen Ihre Daten, bevor Sie fortfahren.
Der letzte Ausweg ist die Durchführung. Bevor Sie fortfahren, sichern Sie Ihre Daten auf allen Festplattenpartitionen außer der C-Partition, damit Sie Ihre wichtigen Dateien nicht verlieren, wenn Sie die falsche Festplattenpartition formatieren.
Ich hoffe, das hilft.
Wie behebe ich, dass REAGENTC.EXE in Windows 11 nicht gefunden wurde?
Wenn Sie das sehenWenn ein Fehler auftritt und Ihr Computer die Wiederherstellungsumgebung in Windows 11 nicht finden kann, versuchen Sie beim Versuch, die Windows-Wiederherstellung zu aktivieren, die aufgerufene WinRE-Imagedatei zu findenwinre.wim. Es befindet sich in derC:\Windows\System32\RecoveryOrdner. Wenn es nicht vorhanden ist, müssen Sie es möglicherweise von einem Windows-Installationsmedium extrahieren.
Wie aktiviere ich Windows RE Windows 11?
Sie können WinRE in Windows 11 aktivieren oder deaktivieren, indem Sie als Administrator den Befehl Reagentc in der Eingabeaufforderung ausführen. Starten Sie das Admin-CMD-Fenster und geben Sie einreagentc /enable. Drücken Sie anschließend die Eingabetaste.
Was ist das F12-Bootmenü?
Die Verwendung der F12-Taste ist bei Computern verschiedener Marken unterschiedlich. Beispielsweise wird bei einigen Lenovo-Computern durch Drücken von F12 während des Startvorgangs das Startmenü aufgerufen, sodass Benutzer ein bestimmtes Gerät auswählen können. Informationen zur genauen Funktion der F12-Taste beim Systemstart finden Sie im Benutzerhandbuch Ihres Computers.
Lesen Sie weiter:.
