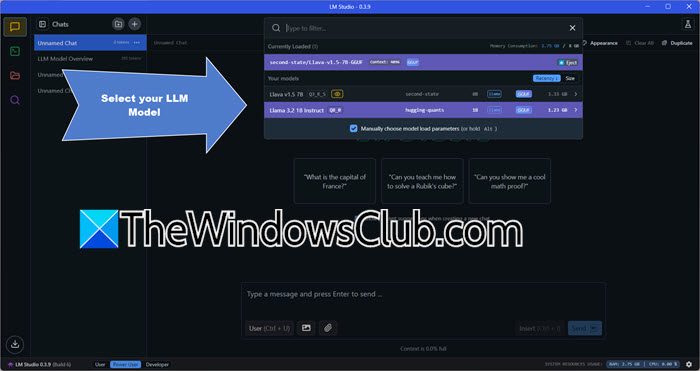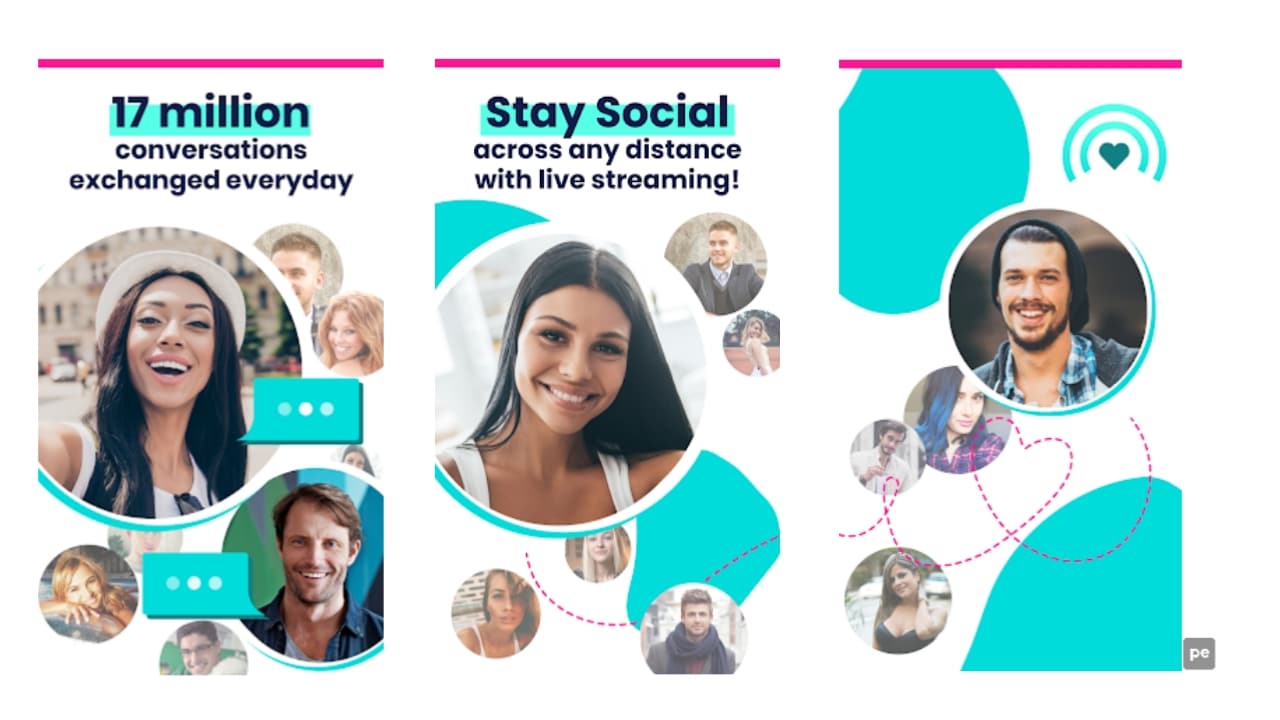Dieser Beitrag erklärtSo stellen Sie Tabs im Datei-Explorer nach einem Neustart in Windows 11 wieder her. Diese Funktion ist derzeit in den Windows-Betaversionen verfügbar, wird aber bald für alle verfügbar sein. Die Version führt einen neu gestalteten Datei-Explorer ein, der zuvor geöffnete Registerkarten nach einem Systemneustart wiederherstellt und ihn so wie Webbrowser funktionieren lässt. Früher merkte sich der Datei-Explorer nur geöffnete Fenster, aber jetzt merkt er sich die Registerkarten, die Sie in jedem Datei-Explorer-Fenster geöffnet hatten, bevor Sie Ihren Computer neu starteten.
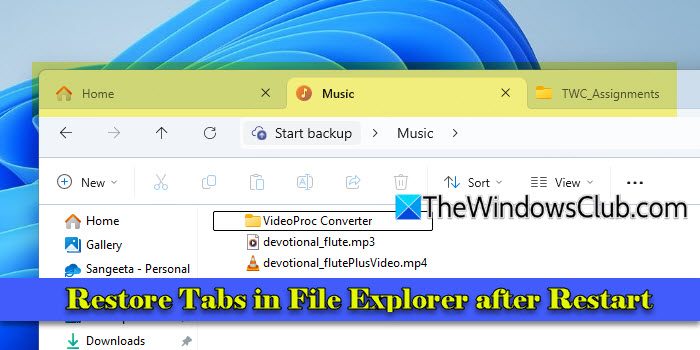
Die Version bringt außerdem weitere wichtige Verbesserungen für den Datei-Explorer mit sich, darunter die Option, von außerhalb des Datei-Explorers gestartete Ordner in Tabs statt in neuen Fenstern zu öffnen, und die Möglichkeit, Backup-Erinnerungen mit Snooze- oder Deaktivierungsoptionen zu verwalten. Diese Verbesserungen verbessern die Benutzerfreundlichkeit und Effizienz des Datei-Explorers erheblich und ermöglichen Benutzern, Zeit und Mühe zu sparen.
Stellen Sie Tabs im Datei-Explorer nach dem Neustart in Windows 11 wieder her
ZuWiederherstellen von Registerkarten im Datei-Explorer nach einem Neustart in Windows 11, müssen Sie eine dieser Einstellungen aktivieren:
- Vorherige Ordnerfenster bei der Anmeldung wiederherstellen.
- Speichern Sie meine neu startbaren Apps automatisch und starten Sie sie neu, wenn ich mich wieder anmelde.
Hier finden Sie eine Schritt-für-Schritt-Anleitung zur Aktivierung der Funktion:
1] Vorherige Ordnerfenster bei der Anmeldung wiederherstellen
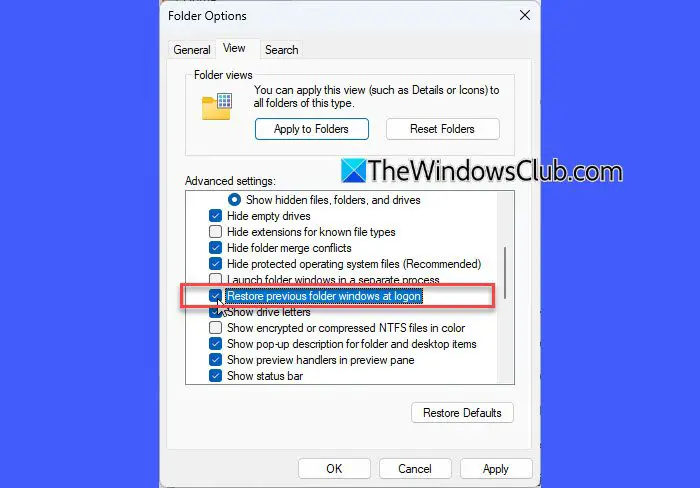
Starten Sie den Datei-Explorer, indem Sie auf das entsprechende Symbol in der Windows-Taskleiste klicken oder drückenSieg + E. Klicken Sie auf das Drei-Punkte-Symbol am Ende des oberen Menüs und wählen Sie ausOptionen.
Dies wird angezeigtOrdneroptionenFenster. Navigieren Sie zuSichtTab.
Scrollen Sie nach unten und suchen Sie nach „Vorherige Ordnerfenster bei der Anmeldung wiederherstellen'. Diese bestehende Einstellung stellt jetzt auch alle zuvor geöffneten Registerkarten im Datei-Explorer wieder her, nicht nur einzelne Fenster.
Aktivieren Sie das Kontrollkästchen, um die Einstellung zu aktivieren. KlickenAnwenden, DannOK. Danach werden Ihre Registerkarten im Datei-Explorer nach einem Systemneustart automatisch wiederhergestellt.
2] Meine neu startbaren Apps automatisch speichern und neu starten, wenn ich mich wieder anmelde
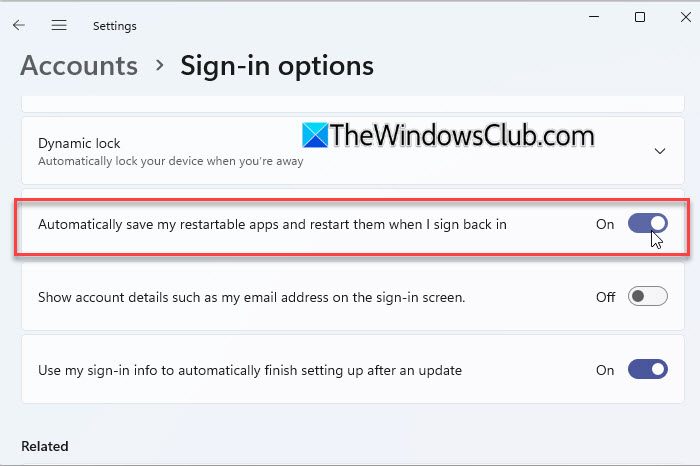
Mit dieser Version hat Microsoft auch die Art und Weise aktualisiert, wie'Einstellung funktioniert. Wenn Sie nun diese allgemeine Einstellung aktivieren, wird automatisch die Datei-Explorer-spezifische Einstellung aktiviert, um Registerkarten und Fenster nach dem Neustart wiederherzustellen, sodass Sie Ihre Arbeit nahtlos fortsetzen können.
Um die Einstellung zu aktivieren, klicken Sie aufStartKlicken Sie auf das Schaltflächensymbol in der Windows-Taskleiste und wählen Sie es ausEinstellung. Gehe zuKonten > Anmeldeoptionen. Suchen Sie die Einstellung 'Speichern Sie meine neu startbaren Apps automatisch und starten Sie sie neu, wenn ich mich wieder anmelde' und schalten Sie es umAn.
Hinweise:
- Die oben genannten Einstellungen sind nicht völlig neu, wurden jedoch im neuesten Update um zusätzliche Funktionen zum Wiederherstellen von Registerkarten im Datei-Explorer erweitert.
- Die Funktion ist derzeit im Beta-Kanal des Windows Insider-Programms verfügbar. Wenn Sie nicht beim Insider-Programm registriert sind, erhalten Sie das Update in zukünftigen stabilen Versionen von Windows 11.
So können Sie den Datei-Explorer aktivieren, um zuvor geöffnete Registerkarten nach einem Systemneustart wiederherzustellen. Ich hoffe, dass Sie dies nützlich finden.
Lesen: .
Wie kann ich Tabs unter Windows nach dem Neustart wiederherstellen?
Die meisten modernen Browser wie Chrome und Edge verfügen über eine Einstellung zum erneuten Öffnen zuvor geschlossener Tabs nach einem Neustart. Gehen Sie beispielsweise in Chrome zuEinstellungen > Beim Startund auswählenMachen Sie dort weiter, wo Sie aufgehört habenum die Einstellung zu aktivieren. Zusätzlich können Sie die Option „Meine neu startbaren Apps automatisch speichern' Einstellung unterEinstellungen > Konten > Anmeldeoptionenum kompatible Apps und deren Inhalte nach der erneuten Anmeldung wieder zu öffnen.
Wie erhalte ich Registerkarten im Datei-Explorer von Windows 11?
Im Windows 11 22H2 Moment 1-Update wurden Registerkarten für den Datei-Explorer eingeführt. Um Registerkarten im Datei-Explorer unter Windows 11 zu erhalten, stellen Sie sicher, dass Sie eine unterstützte Version verwenden. WählenEinstellungen > Windows Update > Nach Updates suchenund Installieren Sie die neuesten Updates. Um eine neue Registerkarte zu öffnen, klicken Sie auf+Symbol in der Titelleiste des Datei-Explorers oder drücken SieStrg + T. Um zwischen den Registerkarten zu wechseln, klicken Sie auf die Registerkarte oder verwenden SieStrg + Tab. Um eine Registerkarte zu schließen, klicken Sie aufXauf der Registerkarte oder drücken SieStrg + W.
Lesen Sie weiter: .