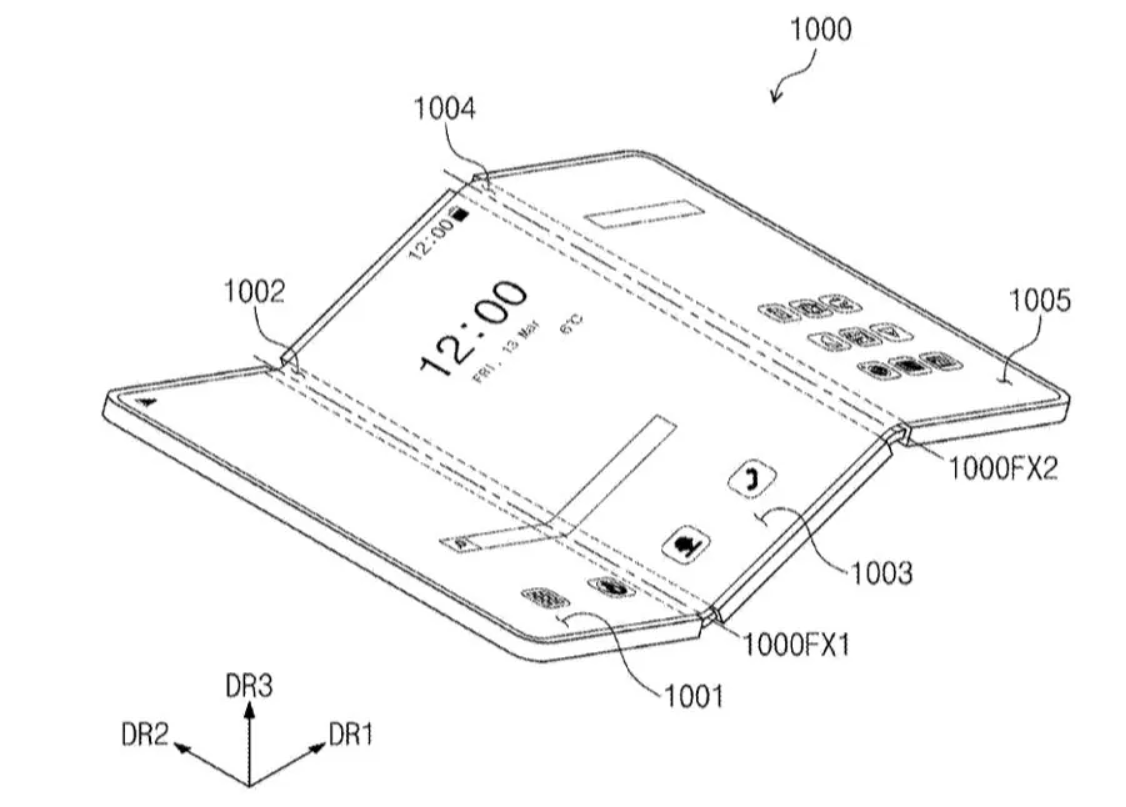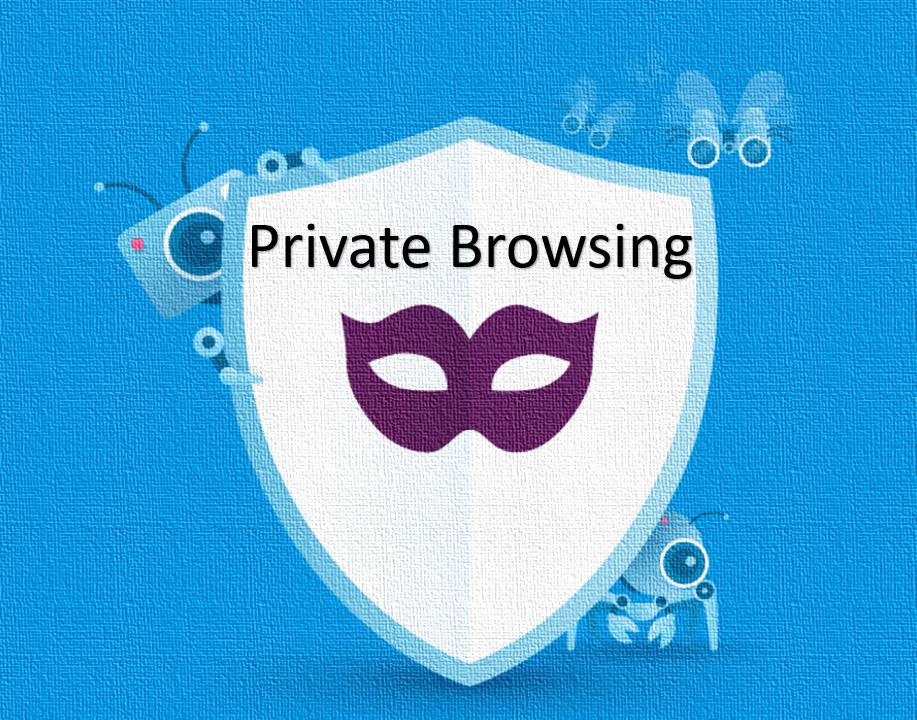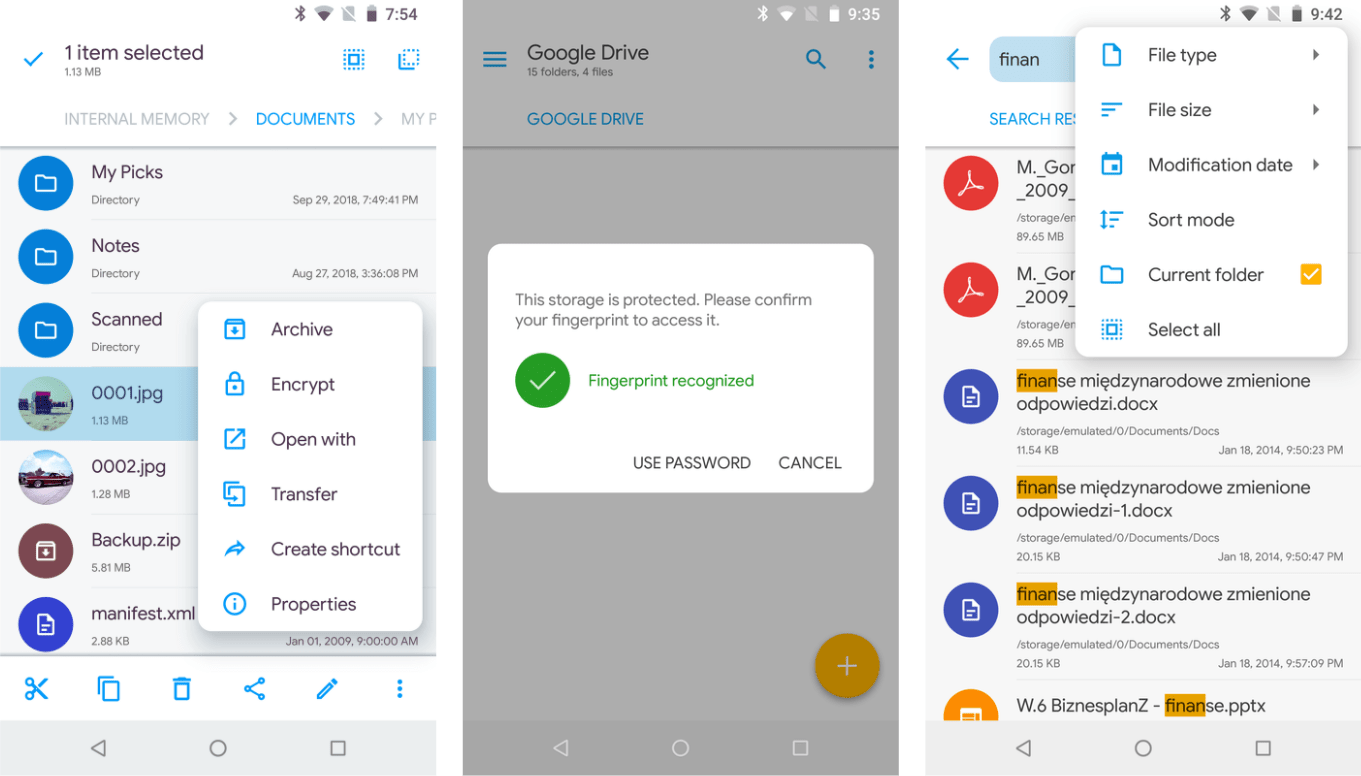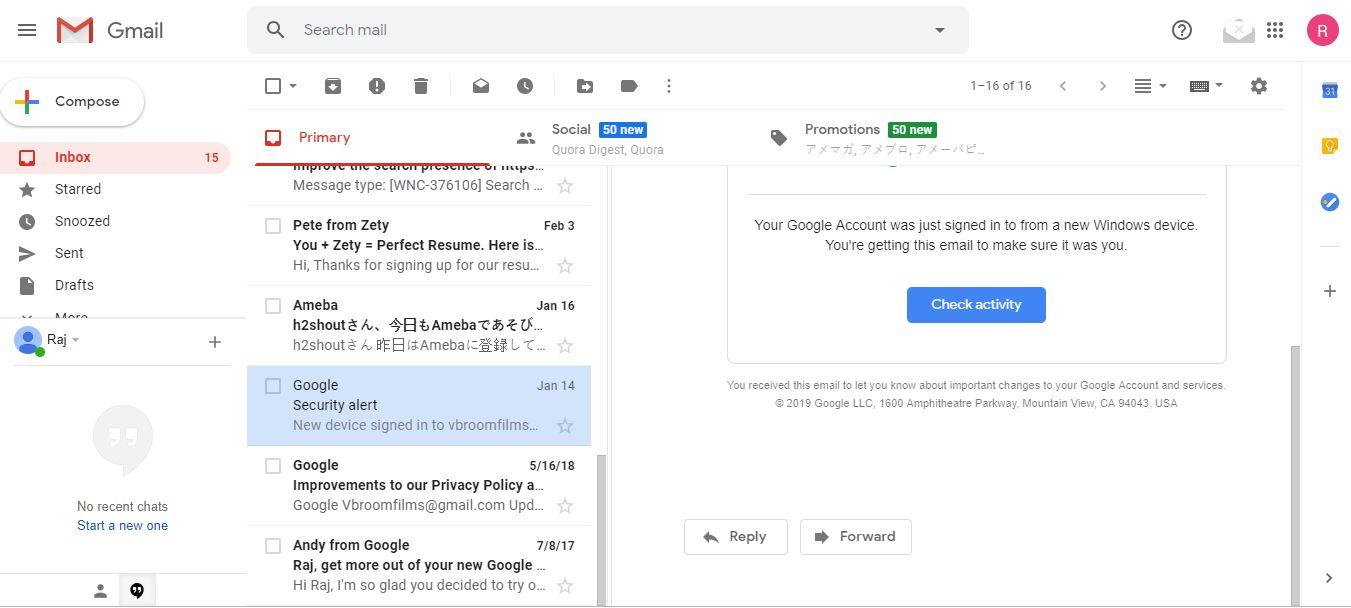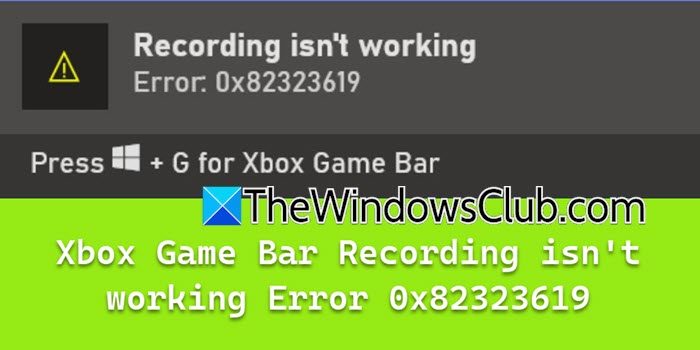Die Kontosperrrichtlinie unter Windows 11 oder 10 ist eine wesentliche Sicherheitsfunktion, mit der ungerechtfertigten Zugriff auf Ihr Computersystem eingestellt werden sollen, indem das Konto nach mehreren fehlgeschlagenen Anmeldeversuchen gesperrt wird. Selbst Sie haben es vielleicht bereits erlebt, als Sie versucht haben, sich mit dem falschen Passwort in Ihr Windows 11 -Konto anzumelden, und nach mehreren Versuchen haben Sie sich gesperrt. Frustrierend richtig?
Wenn Sie jedoch die anpassen möchtenKontosperrrichtlinien unter Windows 11Entweder um das Limit zu erhöhen oder die Sperrzeit zu verkürzen, das maximale oder minimale Kennwortalter, die Passwortlänge oder etwas anderes festlegen, diskutieren wir in diesem TutorialDrei einfache MöglichkeitenUm das zu tun. Egal, ob Sie Windows 11 Pro, Enterprise oder sogar zu Hause verwenden, Sie finden eine Methode, die für Sie funktioniert!
Warum die Kontosperrrichtlinie ändern?
Durch Ändern der Sperrrichtlinien unter Windows können Benutzer:
- Verhindern Sie zufällige Aussperrungen aufgrund von kaceypierten Passwörtern.
- Steigern Sie die Sicherheit durch Begrenzung von Brute -Force -Angriffen.
- Passen Sie die Einstellungen anhand Ihrer Sicherheitseinstellungen an.
Methode 1: Verwenden von Gruppenrichtlinien -Editor (für Pro & Enterprise -Benutzer)
Diejenigen, die die Windows 11 Pro- oder Enterprise -Versionen verwenden, können den Gruppenrichtlinieneditor problemlos verwenden (Editor der Gruppenrichtlinie (Gpedit.msc) Feature, um die Optionen der Kontosperrrichtlinie anzupassen, damit sie entsprechend ihren Anforderungen funktioniert. Hier sind die Schritte, die Sie folgen müssen:
Schritte zur Änderung der Kontosperrrichtlinie: Richtlinien:
- Open Group Policy Editor:Wir können die Tastaturverknüpfung dazu verwenden. Drücken
Win + Rum die zu öffnenRun -Boxund dann in diesem Typ gpedit.msc und drücken Sie dieEingebenSchlüssel.
- Navigieren Sie zu Account Sperr -Richtlinien:
Computer Configuration > Windows Settings > Security Settings > Account Policies > Account Lockout Policy
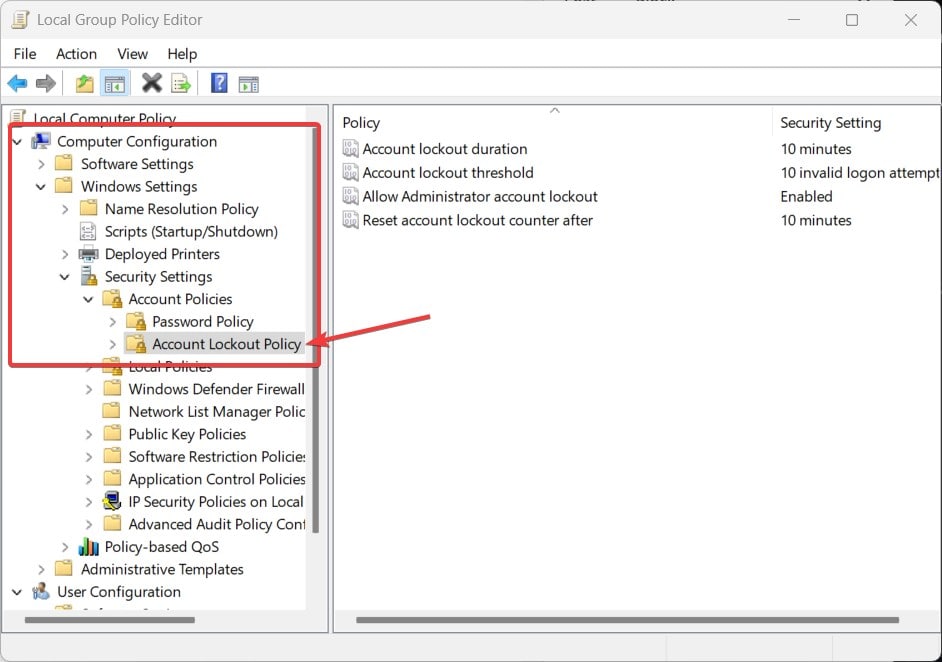
- Ändern Sie die angegebenen Einstellungen, indem Sie jeweils auf dem rechten Feld doppelklicken. Klicken Sie auf Bewerben> OKum sie zu retten:
- Account Lockout -Schwelle- Stellen Sie die Anzahl der fehlgeschlagenen Versuche vor der Aussperrung fest. Standardmäßig wird es sein10was bedeutet das nach10 erfolglose Versuche,Das System sperrt ausdas Benutzerkonto.
- Kontosperrdauer- Es soll die Zeit (in Minuten) festlegen, bevor das Konto automatisch freigeschaltet wird. Standardmäßig sind es 10 Minuten. Dies bedeutet, dass nach dem Einsperrung des Systems ein Benutzer dauert, bis das System es ermöglicht, sich erneut anzumelden?
- ZurücksetzenKontosperrschalter nach- Zeit (in Minuten), bevor fehlgeschlagene Versuche sindzurücksetzen.
Sobald Sie fertig sind, starten Sie Ihren PC neu, um sicherzustellen, dass die Änderungen wirksam werden.
📌Für den Tipp:Das Einstellen des Schwellenwerts zu niedrig (z. B. 3 Versuche) kann unpraktisch sein, während das Festlegen der Sicherheit beeinträchtigen kann. Ein gutes Gleichgewicht beträgt 5-10 Versuche.
Methode 2: Änderung der Kontosperrrichtlinie mit der Eingabeaufforderung zur Eingabeaufforderung
Wenn Sie verwendenWindows 11 Home,Möglicherweise haben Sie keinen Zugriff auf den Gruppenrichtlinienredakteur. Es gibt jedoch nichts, worüber man sich Sorgen machen muss; Wir können die immer noch ändernEinstellungen für Kontosperrrichtlinien mit der Eingabeaufforderung(CMD).Diese Methode funktioniert auf allen Versionen von Windows.
Schritte zur Änderung der Kontosperrrichtlinie über CMD:
- Öffnen Sie die Eingabeaufforderung als Administrator: Wir können sie durch Eingabe beginnenCMDin den FensternStartmenüAnwesendmit der rechten MaustasteEingabeaufforderungund AuswahlAls Administrator ausführenAnwesendoderKlicken Sie mit der rechten Maustaste auf dieStartSchaltfläche und Auswählen der"Terminal (Adminalist)"Option.
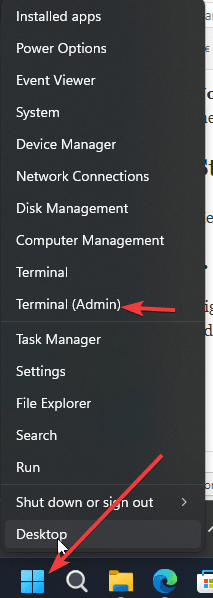
- Überprüfen Sie die aktuellen Sperreinstellungen:
net accountsDadurch werden die aktuellen Einstellungen für Sperrrichtlinien angezeigt.
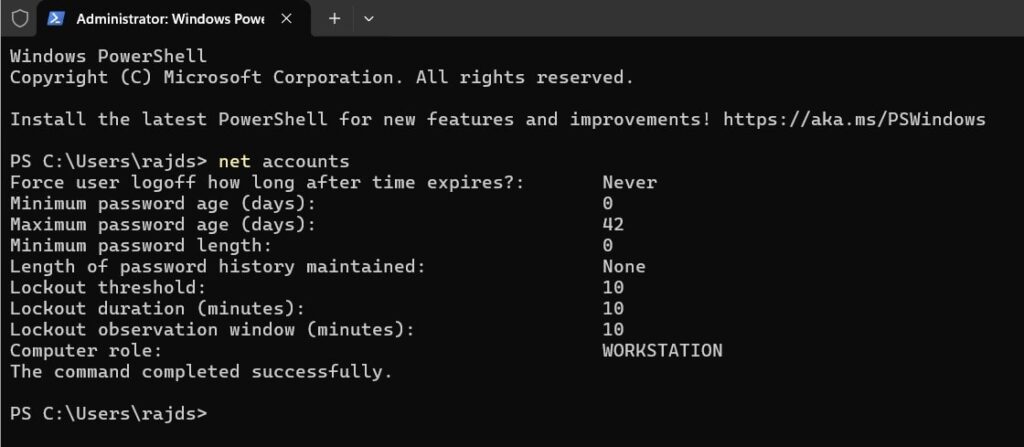
- Stellen Sie die Lockout -Schwelle fest (fehlgeschlagene Versuche vor der Aussperrung):
net accounts /lockoutthreshold:XErsetzenXmit der Anzahl der zulässigen Versuche (z. B.,, z. B.,net accounts /lockoutthreshold:5).
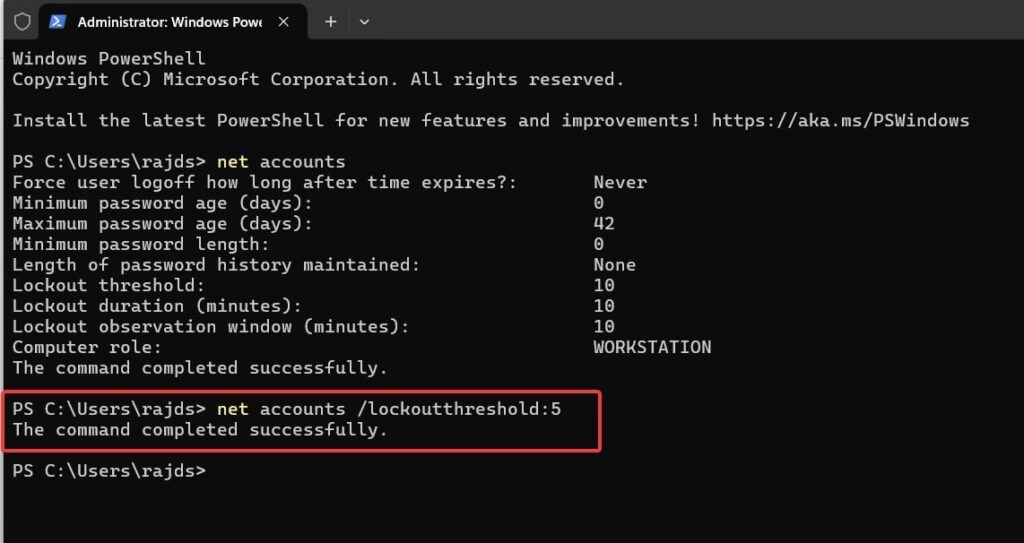
- Legen Sie die Sperrdauer (Minuten vor automatischem Unlock) ein:
net accounts /lockoutduration:XErsetzenYmit der Anzahl der Minuten (zB,,net accounts /lockoutduration:30).
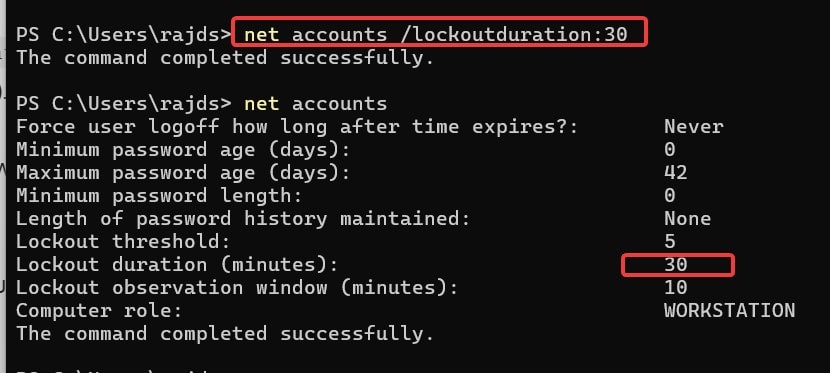
- Legen Sie Zeit zum Zurücksetzen von fehlgeschlagenen Versuchen fest:In ähnlicher Weise, wie wir die Zeit und den Schwellenwert geändert haben, haben Sie den fehlgeschlagenen Versuchswert mithilfe des Befehls verwendet.
net accounts /lockoutwindow:XErsetzenXmit der Rücksetzzeit in Minuten (z. B., z. B.,net accounts /lockoutwindow:10).
- Bestätigen Sie die Änderungen:
net accountsStellen Sie sicher, dass die neuen Einstellungen erfolgreich angewendet wurden.
✅Kein Neustart erforderlich! Änderungen werden sofort wirksam.
FAQs
F1: Wie lautet die Standardkonto -Sperre in Windows 11?
Die Standardeinstellung sperrt ein Konto danach10 fehlgeschlagene Anmeldeversucheund schaltet es automatisch danach frei30 Minuten.
F2: Kann ich die Kontosperrung vollständig deaktivieren?
Ja, Sie können die festlegenSperrschwelle auf 0Verwenden einer der oben genannten Methoden, die die Kontosperrung deaktivieren.
F3: Warum sollte ich die Account Lockout -Schwelle erhöhen?
Ein niedriger Schwellenwert kann zu unnötigen Aussperrungen führen, wenn Sie Ihr Passwort häufig verwandeln. Erhöhen Sie es zu5-10 Versucheist ein ausgewogener Ansatz, daher wird eine zunehmende Schwelle eine gute Idee sein.
F4: Beeinflusst die Änderung der Sperrrichtlinien alle Benutzerkonten?
Natürlich werden alle vorgenommenen Änderungen angewendetAlle lokalen BenutzerkontenAuf Ihrem Windows 11 -System.
Abschluss
Die Option, die zu ändernKontosperrrichtlinieIn Windows 11 oder 10 wird hervorragend ausgezeichnetFeature für ein gutes Gleichgewicht zwischen Sicherheit und Benutzerfreundlichkeit. Unabhängig davon, ob Sie Gruppenrichtlinien -Editor oder Eingabeaufforderungs -Editor verwenden, können Sie die Einstellungen an Ihre Anforderungen anpassen.
🔹Für Pro & Enterprise -Benutzer:VerwendenGruppenrichtlinienredakteur(Empfohlen).
🔹Für Heimnutzer:VerwendenEingabeaufforderung(Einfachste Methode).