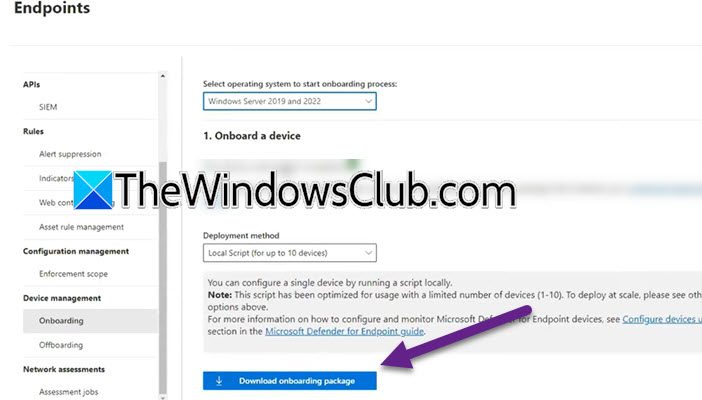In diesem Tutorial zeigen wir es IhnenSo aktivieren oder deaktivieren Sie den Filter „Vertrauliche Informationen“.fürSchnappschüsse abrufenauf einemWindows 11PC. Bei Verwendung von Recall auf aCopilot+ PCUnter Windows 11 erstellt Windows regelmäßig Schnappschüsse des Computerbildschirms und speichert diese auf Ihrem PC. Wenn Recall jedoch potenziell vertrauliche Informationen wie eine Kreditkartennummer, ein allgemeines Passwort, eine Führerscheinnummer, eine Bankkontonummer usw. erkennt, werden keine Schnappschüsse gespeichert. Es passiert aufgrund derFiltereinstellung für vertrauliche InformationenDies bleibt standardmäßig aktiviert, um die Vertraulichkeit der Daten zu gewährleisten. Sie können diese Einstellung jedoch mit ein paar einfachen Schritten ändern.
Wir haben bereits die Funktionen, um oder einzubinden, Snapshots aus einem bestimmten Zeitraum löschen, alle Recall-Snapshots löschen usw. Jetzt können wir auswählen, ob die Snapshots gespeichert werden sollen, wenn potenziell vertrauliche Informationen erkannt werden.
So aktivieren oder deaktivieren Sie den Filter für vertrauliche Informationen für Rückruf-Snapshots in Windows 11

Die Schritte zuAktivieren oder deaktivieren Sie den Filter vertraulicher Informationen für Recall-Snapshotsin Windows 11 lauten wie folgt:
- Benutzen Sie dieSieg+IHotkey zum Öffnen der Einstellungen-App
- Klicken Sie aufDatenschutz und SicherheitKategorie
- Greifen Sie auf die zuRückruf & SchnappschüsseSeite vorhanden unter derWindows-BerechtigungenAbschnitt auf der rechten Seite
- ImListen filternAbschnitt, drücken Sie die TasteFiltern Sie vertrauliche Informationenschalten Sie um, um diese Einstellung zu deaktivieren
- Klicken Sie in der Windows-Sicherheitsaufforderung auf „OK“, damit Ihre Rückrufeinstellungen geändert werden können.
Verwandt:
Jetzt erstellt und speichert Recall Schnappschüsse, selbst wenn potenziell vertrauliche Informationen auf dem Bildschirm verfügbar sind. Auch wenn die Filtereinstellung „Vertrauliche Informationen“ deaktiviert ist, bleiben Ihre vertraulichen Informationen auf Ihrem Gerät. Die Snapshots werden außerdem verschlüsselt, sodass nur Sie darauf zugreifen können.
Um den Filter „Vertrauliche Informationen“ für Recall-Snapshots erneut zu aktivieren, öffnen Sie die DateiRückruf & SchnappschüsseSeite in der Einstellungen-App. Verwenden Sie nun den Schalter für die Filtereinstellung „Vertrauliche Informationen“, um sie zu aktivieren.
Ich hoffe, das hilft.
Jetzt lesen:
Wie aktiviere ich die Rückruffunktion in Windows 11?
Um die Recall-Funktion in Windows 11 einzuschalten oder zu aktivieren, müssen Sie die aktivierenSchnappschüsse speichernOption. Navigieren Sie zuEinstellungen-App > Datenschutz und Sicherheit > Rückruf und Schnappschüsse. Benutzen Sie dort dieSchnappschüsse speichernschalten Sie es ein. Falls die Rückruffunktion auf Ihrem PC vollständig deaktiviert ist, dann, öffnen Sie dieWindows-Funktionen(oder Windows-Funktionen ein- oder ausschalten). Suchen Sie nach demAbrufenOption und wählen Sie sie aus. Drücken Sie OK und starten Sie Ihren PC neu. Sobald die Recall-Funktion auf Ihrem PC aktiviert ist, können Sie sie aktivieren, indem Sie in den Windows-Einstellungen die Option „Snapshots speichern“ aktivieren.
Was sind die Systemanforderungen für Recall in Windows 11?
Zu den Mindestsystemanforderungen für Recall in Windows 11 gehören aCopilot+ PCErfüllung des Secured-Code-Standards,16 GBRAM,256 GBSpeicherkapazität und40 TOPs NPU(neuronale [Verarbeitungseinheit). Darüber hinaus sollten Sie über mindestens 50 GB freien Speicherplatz verfügen, um Recall zu aktivieren. Sie müssen außerdem Bitlocker oder Geräteverschlüsselung aktivieren und sich bei der erweiterten Anmeldesicherheit von Windows Hello anmelden, wobei mindestens eine biometrische Anmeldeoption aktiviert ist.
Lesen Sie weiter: .

![Windows-Client registriert sich nicht im DNS [Fix]](https://elsefix.com/tech/tejana/wp-content/uploads/2024/11/dynamic-dns.png)