In diesem Beitrag werden wir es Ihnen zeigenSo installieren Sie die Gemini Live -KI von Google auf einem Windows 11 -PC als Standard. Gemini ist das fortschrittlichste KI -Modell von Google, mit dem Sie Ideen für Brainstorming helfen, Inhalte generieren oder Wege finden können, um Dinge zu erledigen. Während es in erster Linie als textbasierter Chatbot im Web verfügbar ist, wurde eine neue, mobile Konversationserfahrung, die als Gemini Live bekannt ist, für Echtzeit-Interaktionen für natürliche Sprache eingeführt, sodass Menschen unterwegs AI-Unterstützung haben können.
Mit Gemini Live können Sie sich mit der AI-Freisprecheinrichtung unterhalten und sogar die Befehle unterbrechen oder ändern, um tiefer in ein bestimmtes Thema einzusteigen oder ein Gespräch zu pausieren und später darauf zurückzukehren.
Gibt es eine Gemini -Desktop -App für Windows?
Ab sofort hat Google keine dedizierte Desktop -App für Gemini AI unter Windows veröffentlicht. Die einzige Möglichkeit, auf Gemini AI zuzugreifen, ist über den textbasierten Chatbot unter Gemini.google.com. Wenn Sie jedoch den Dienst häufig nutzen und ihn als Standardeinstellung auf Ihrem Windows 11 -PC festlegen möchten, stehen Problemumgehungen zur Verfügung.
Wie installiere ich die Gemini Live -KI von Google in Windows 11 PC standardmäßig?
Sie könnenInstallieren Sie die Gemini Live -KI von Google auf einem Windows 11 -PC als Standarddurch die folgenden Methoden:
- Installieren Sie Gemini Live AI als progressive Web -App
- Verwenden eines Android -Emulators
Lassen Sie uns dies im Detail sehen.
1] Installieren Sie Gemini Live AI als progressive Web -App
AProgressive Web App (PWA)ist eine webbasierte Anwendung, die sich wie eine native App auf einem Windows-Gerät verhält. PWAs arbeiten durch Webbrowser, können jedoch auf Ihrem Desktop installiert werden, was ein apparischeres Erlebnis bietet.
Viele beliebte Dienste, darunter Googles Gemini AI, bieten PWA -Versionen an, die direkt in Google Chrome und Microsoft Edge installiert werden können. Nach der Installation läuft die PWA wie eine eigenständige App, sodass Sie über das Startmenü oder den Desktop darauf zugreifen können, ohne einen Browser zu öffnen.
Befolgen Sie diese Schritte zur Installation von Gemini Live AI als PWA in Google Chrome:
- Öffnen Sie Google Chrome auf Ihrem Windows 11 -PC.
- Gehen Sie zu Gemini.google.com.
- Klicken Sie in der oberen rechten Ecke auf das Drei-Punkte-Symbol.
- WählenWerfen, sparen und teilen > Seite als App installieren….
- KlickenInstallierenIm Popup-Fenster.
Befolgen Sie diese Schritte zur Installation von Gemini Live AI als PWA in Microsoft Edge:
- Öffnen Sie Microsoft Edge auf Ihrem Windows 11 -PC.
- Gehen Sie zu Gemini.google.com.
- Klicken Sie in der oberen rechten Ecke auf die drei Punkte oder drücken SieAlt + F..
- WählenApps> diese Site als App installieren.
- Klicken Sie im Popup-Fenster klickenInstallieren.
Nach der Installation wird die Gemini AI -App in einem separaten Fenster geöffnet, genau wie eine eigenständige App. Drücken Sie die App, um die App zu öffnen, dieFensterSchlüssel, suchen Sie nach "Gemini" und wählen Sie die App in den Suchergebnissen aus.
Um einfach auf die Gemini -App zugreifen zu können, können Sie sie auf das Startmenü oder in die Taskleiste festlegen.
2] Verwenden eines Android -Emulators
Um Gemini Live unter Windows 11 zu verwenden, können Sie einen Android -Emulator für die Ausführung der mobilen App installieren. Auf diese Weise können Sie wie auf einem mobilen Gerät auf die Sprachinteraktionen von Gemini auf Ihrem PC zugreifen.
Hier verwenden wirden Prozess demonstrieren. Sie können verwendenAnwesendNoxPlayer, oder ein anderer Emulator, den Sie bevorzugen.
Gehen Sie zur offiziellen Bluestacks -Website (www.bluestacks.com). KlickenLaden Sie Bluestacks herunterum den Installateur zu bekommen. Öffnen Sie nach dem Herunterladen den Installateur und befolgen Sie die Anweisungen auf dem Bildschirm, um die Installation abzuschließen.
Nach Abschluss öffnen sich Bluestacks automatisch. WählenGoogle Play Storevon derHeimTab. Verwenden Sie die Suchleiste, um nach "Gemini Live" oder einfach "Gemini" zu suchen.
Klicken Sie in den Suchergebnissen auf die Gemini -App und wählen SieInstallieren Sie bei Google Play.
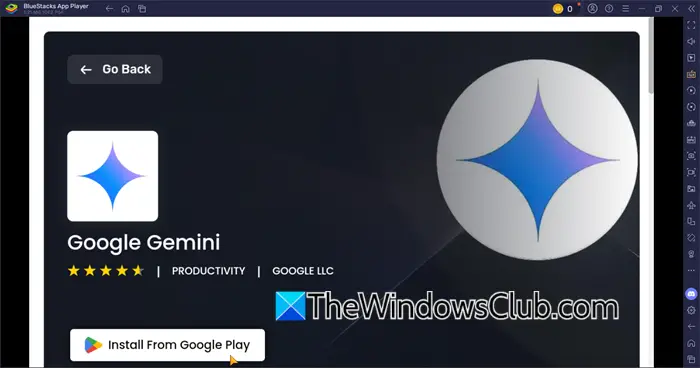
Es wird ein Google-Anmeldebildschirm angezeigt. KlickenanmeldenGeben Sie auf dem Bildschirm und geben Sie Ihre Google -Kontodetails ein (die gleiche, die Sie auf Ihrem Android -Telefon verwenden). Vervollständigen Sie den Setup -Vorgang, indem Sie die von Bluestacks bereitgestellten Anweisungen befolgen.
Gehen Sie nach der Installation zum Startbildschirm von Bluestacks. Klicken Sie auf das Gemini -App -Symbol, um es zu öffnen. Sie können jetzt mit Gemini Live mit Sprachbefehlen oder textbasierten Eingaben interagieren.
Um den Zugang zu erleichtern, können Sie Bluestacks auf Ihren Desktop oder Ihre Taskleiste festlegen. Klicken Sie mit der rechten Maustaste auf das Bluestacks-Symbol und wählen Sie die PIN in Taskbar oder PIN aus, um zu starten.
Ich hoffe das hilft.
Lesen: .
Wie benutze ich Gemini Live auf dem Desktop?
Derzeit ist Gemini Live nur auf mobilen Geräten verfügbar. Es gibt keine offizielle Desktop -App für Windows, aber Google arbeitet Berichten zufolge daran, Gemini Live direkt in den Chrome -Browser zu integrieren. In der Zwischenzeit können Sie über die Gemini -Web -App in jedem Browser oder durch die Installation als progressive Web -App auf Microsoft Edge oder Google Chrome auf die Funktionen von Gemini auf Ihrem Windows 11 -PC zugreifen.
Lesen Sie als nächstes: .
