Wenn Sie auf die Fehlermeldung stoßen 'Der Zugriff kann nicht mehr Berechtigungsänderungen sparen, sondern wird abgelehnt und wird abgelehnt. Es wird abgelehnt. Es wird abgelehnt. Es wird abgelehnt. Es wird abgelehnt. Es wird abgelehnt. Es wird abgelehnt. Es wird abgelehnt. Es wird abgelehnt und wird abgelehnt. Es wird abgelehnt, und wird abgelehnt. Es wird abgelehnt und wird abgelehnt. Es wird abgelehnt, und wird abgelehnt. Es wird abgelehnt. Es wird der Zugriff abgelehnt, und wird abgelehntLesen Sie diesen Beitrag auf Ihrem Windows 11 -PC, um zu erfahren, wie Sie ihn beheben. Es ist ein häufiges Problem in Windows, aber er kann unter verschiedenen Umständen auftreten. Die Grundursache betrifft normalerweise Berechtigungseinstellungen, Benutzerrollen oder Sicherheitsbeschränkungen.
Sie können beispielsweise auf den Fehler stoßen, während Sie versuchen, die Berechtigungen in Dateien oder Ordnern ohne ausreichende Verwaltungsberechtigte zu ändern, beim Versuch, systemgeschützte Dateien zu ändern oder wenn die Datei durch einen anderen Prozess verwendet wird. Der Fehler kann auch mit schreibgeschützten externen Laufwerken auftreten oder wenn Gruppenrichtlinienbeschränkungen in Unternehmensumgebungen vorhanden sind.
In der vollständigen Fehlermeldung heißt es:
Erlaubnisänderungen bei [Dateiname] können nicht speichern.
Der Zugang wird abgelehnt
Fix kann keine Berechtigungsänderungen sparen. Der Zugriff wird abgelehnt
So beheben Sie die FehlermeldungDer Zugriff kann nicht mehr Berechtigungsänderungen sparen, sondern wird abgelehnt und wird abgelehnt. Es wird abgelehnt. Es wird abgelehnt. Es wird abgelehnt. Es wird abgelehnt. Es wird abgelehnt. Es wird abgelehnt. Es wird abgelehnt. Es wird abgelehnt und wird abgelehnt. Es wird abgelehnt, und wird abgelehnt. Es wird abgelehnt und wird abgelehnt. Es wird abgelehnt, und wird abgelehnt. Es wird abgelehnt. Es wird der Zugriff abgelehnt, und wird abgelehntVerwenden Sie in Windows Security of Windows 11/10 diese Lösungen:
- Übernehmen Sie den Besitz der Datei oder des Ordners
- Stellen Sie die Berechtigungen für den Verzug wieder her
- Aktivieren Sie das versteckte Administratorkonto
Bevor Sie beginnen, empfehlen wir Ihnen, einen System -Wiederherstellungspunkt zu erstellen, damit Sie die Systemänderungen umkehren können, wenn sie nicht so funktionieren, wie Sie es möchten.
1] Besitzen der Datei oder des Ordners übernehmen
Es gibt mehrere Möglichkeiten, eine Datei oder einen Ordner in Windows 11 zu übernehmen. Lassen Sie uns sie nacheinander abdecken.
A] Verwenden erweiterter Sicherheitsoptionen im Datei -Explorer
Dies ist der einfachste und benutzerfreundlichste Weg dazudurch die grafische Schnittstelle.
Stellen Sie sicher, dass Sie den Datei -Explorer (oder das Tool ausführen, mit dem Sie die Berechtigungen ändern können) mit Administratorberechtigten. Klicken Sie mit der rechten Maustaste auf die Datei/den Ordner und wählen SieEigenschaften. Gehe zumSicherheitRegisterkarte und klickenFortschrittlich.
Klicken Sie im Fenster Erweiterte Sicherheitseinstellungen aufÄndernnächstezum Namen des Besitzers.
Geben Sie Ihren Benutzerkonto -Namen im Fenster Benutzer oder Gruppen aus oder auswählen oder auswählenAdvanced> jetzt findenSo wählen Sie es aus der Liste aus.
Ihr Name wird als neuer Eigentümer der Datei oder des Ordners im Fenster Erweiterte Sicherheitseinstellungen widerspiegeln. ÜberprüfenErsetzen Sie den Eigentümer auf Subcontainern undObjekteZuBesitzen Sie alle Unterordner und Dateien im Ordner. KlickenOK, zurück zum derSicherheitRegisterkarte und dann versuchen Sie dann erneut die Berechtigungen zu ändern.
B] Verwenden des Takeown -Befehls:
Wenn Sie mit Systemdateien oder mehreren Dateien zu tun haben, dietakeownDer Befehl ist eine schnelle Möglichkeit, den Besitz zu übernehmen.
Öffnen Sie die Eingabeaufforderung als Administrator und führen Sie den folgenden Befehl aus:
takeown /F "file_or_folder_path" /R /D Y
beim Ersetzen von "Datei_OR_FOLDER_PATH" durch den vollständigen Pfad der Datei (mit Erweiterung) oder Ordner, die Sie zu sich nehmen möchten.
Der/FFlag Gibt die Datei an,/Rist für rekursives Eigentum (Unterordner und Dateien) und/D Yerzwingt die Akzeptanz des Eigentums ohne schnelle.
Sobald Sie fertig sind, können Sie andere Befehle verwenden, um Berechtigungen für die Datei festzulegen.
C] Verwenden des Befehls icacls
WährendicaclsIm Allgemeinen übernimmt es Berechtigungen, sondern kann auch die Besitzung von Dateien und Ordnern in Windows übernehmen.
Öffnen Sie die Eingabeaufforderung als Administrator und führen Sie den folgenden Befehl aus:
icacls "file_or_folder_path" /setowner "owner_name" /T /C
beim Ersetzen von "File_OR_FOLDER_PATH" durch den Pfad zur Datei oder zum Ordner, dessen Eigentum Sie ändern möchten.
Der/setownerFlag ändert den Eigentümer der Datei/des Ordners an den angegebenen Benutzer, die/TFlag stellt sicher, dass Berechtigungen oder Eigentümeränderungen in der gesamten Verzeichnisstruktur rekursiv angewendet werden, und die/CFlag setzt den Vorgang trotz aller Fehler fort (Dateisperrung, Erlaubnisproblem usw.).
2] Stellen Sie die Berechtigungen zur Verzug wieder her
Durch Zurücksetzen der Berechtigungen der Datei oder des Ordners in ihren ursprünglichen Status (was sie waren, als Windows zum ersten Mal installiert wurde oder wenn die Datei oder der Ordner erstellt wurden) können Sie alle benutzerdefinierten Einstellungen beseitigen, die möglicherweise Zugriff oder Änderungen an der Datei blockieren, wodurch die 'die' verursacht werden. Der Zugriff wird 'Fehler verweigert.
ZuÖffnen Sie die Eingabeaufforderung mit Admin -Berechtigungen und führen Sie den folgenden Befehl aus:
icacls "file_or_folder_path" /reset /T /C
Sie können auch ein grafisches Dienstprogramm namens verwendenUm NTFS -Dateiberechtigungen in Windows zurückzusetzen.
3] Aktivieren Sie das versteckte Administratorkonto
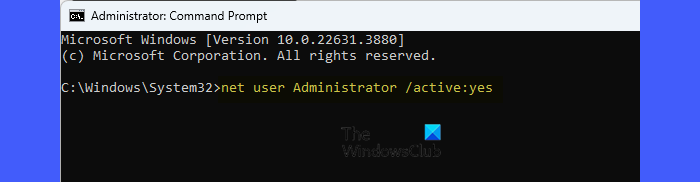
Das versteckte Administratorkonto ist ein integriertes Windows-Konto mit höheren Berechtigungen, die die vollständige Kontrolle über das System ermöglichen. Es kann Eigentümer- und Berechtigungsänderungen für Dateien oder Ordner erzwingen, die möglicherweise auch auf reguläre Administratoren beschränkt sind.
ZuFühren Sie den folgenden Befehl in einer erhöhten Eingabeaufforderung aus:
net user administrator /active:yes
Melden Sie sich nach der Aktivierung mit diesem Konto bei Windows an (es wird auf dem Anmeldebildschirm sichtbar) und versuchen Sie dann, die Dateiberechtigungen zu ändern.
Lesen: .
Auf Wuauserverserv können Sie keine Berechtigungsänderungen sparen
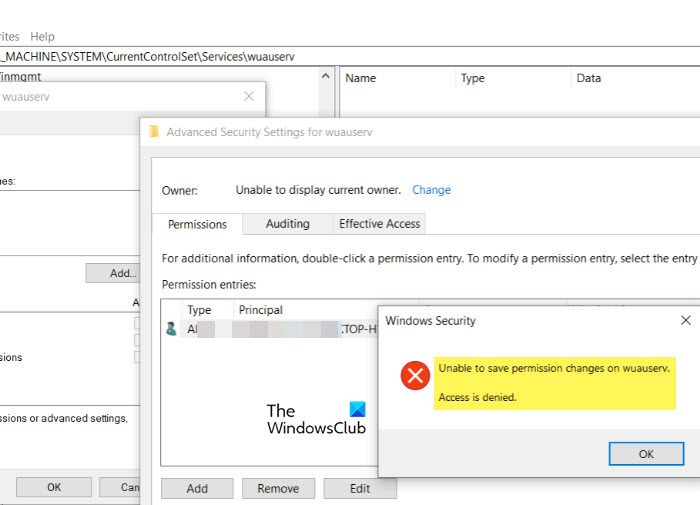
Der Wuauserv -Dienst verwaltet Windows -Updates auf einem Windows 11/10 PC. Dieser Dienst wird durch das Betriebssystem geschützt und das Ändern seiner Berechtigungen ohne die richtigen Berechtigungen kann zum Fehler „Zugriff verweigert werden“. Um den Fehler zu beheben, übernehmen Sie die Besitzung des Wuauserv -Dienstes und ändern Sie dann die Berechtigungen. Bitte beachten Sie, dass dies Ihr System möglicherweise Sicherheitslücken aussetzen kann.
DrückenWin + r, Typservices.mscund drücken SieEingeben. LokalisierenWindows Updatein der Liste und stoppen Sie den Dienst (klicken Sie mit der rechten Maustaste>>Stoppen).
Als nächstes drücken SieWin + r, Typrefliktund drücken SieEingeben. Navigieren Sie zu den folgenden Schlüssel:
HKEY_LOCAL_MACHINE\SYSTEM\CurrentControlSet\Services\wuauserv
Klicken Sie mit der rechten Maustaste auf das 'Wuauserv'Ordner im linken Feld und wählen SieBerechtigungen. Klicken Sie im Fenster "Berechtigungen", klicken Sie aufFortschrittlich. Neben demEigentümerFeld, klicken SieÄndern.
ImWählen Sie Benutzer oder Gruppe ausFenster, geben Sie Ihren Benutzernamen ein, klicken Sie aufNamen überprüfen, und dann klickenOK.
Zurück in derErweiterte SicherheitseinstellungenFenster, überprüfenErsetzen Sie den Eigentümer in Unterkontainern und Objekten. KlickenOKzum Schließen des Dialogfelds.
Nach der Übernahme des Eigentums können Sie die Berechtigungen ändern. Sobald Sie fertig sind, starten Sie den Windows Update -Dienst neu.
Es kann keine Berechtigungswechsel sparen. Die Medien werden geschrieben geschrieben
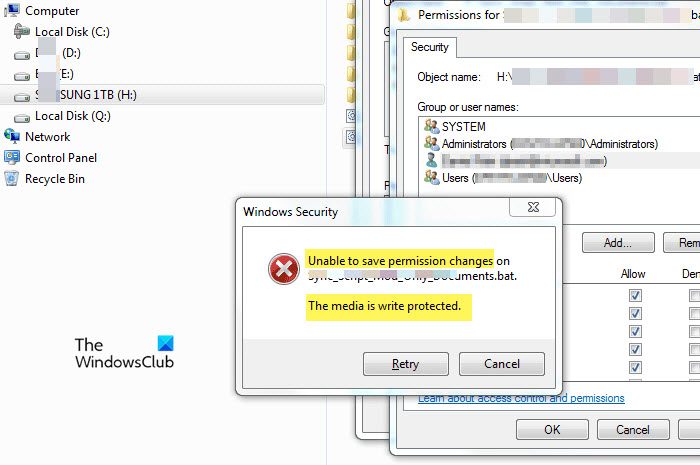
Der Fehler 'kann keine Berechtigungsänderungen in [Datei/Ordner] speichern. Das Medien wird geschrieben, wenn Sie versuchen, vorhandene Datei- oder Ordnerberechtigungen auf einem Speichergerät zu ändern, das schriftlich geschützt ist. Es kann sich um ein USB -Laufwerk, eine externe Festplatte, eine SD -Karte oder manchmal sogar ein internes Laufwerk handeln. Verwenden Sie das Problem, um das Problem zu behebenUm den Schreibschutz aus dem Laufwerk zu entfernen.
Öffnen Sie die Eingabeaufforderung als Administrator und führen Sie den folgenden Befehl im Eingabeaufforderungfenster aus, nach dem anderen:
diskpart
Der obige Befehl startet das Datenträger -Tool. Als nächstes führen Sie aus:
list disk
Sie sehen eine Liste aller angeschlossenen Festplatten. Als nächstes führen Sie aus:
select disk X
Ersetzen Sie im obigen Befehl 'x' durch die Nummer, die der Festplatte entspricht, die den Fehler ergibt. Als nächstes führen Sie aus:
attributes disk clear readonly
Dadurch wird der Schreibschutz vor der Festplatte gelöscht (wenn der Schreibschutz speziell auf ein einzelnes Volumen auf der Festplatte angewendet wird, müssen Sie ihn möglicherweise auch auf der Volumenebene löschen).
Endlich ausführenexitDiskpart verlassen.
Es wird nicht möglich, Berechtigungsänderungen beim USB -Zugriff zu sparen
Der Fehler 'kann keine Berechtigungsänderungen auf USB speichern. Der Zugriff wird verweigert, wenn Sie versuchen, Datei- oder Ordnerberechtigungen auf einem USB -Laufwerk zu ändern, aber nicht über die erforderlichen Berechtigungen verfügen. Überprüfen Sie, ob das USB-Laufwerk über einen physischen Switch- oder Softwareeinstellungen geschrieben wird, und deaktivieren Sie gegebenenfalls einen Schreibschutz. Erwägen Sie, das USB -Laufwerk zu übernehmen, indem Sie auf seine Immobilien zugreifen und die Berechtigungen entsprechend anpassen. Schließen Sie das USB -Laufwerk außerdem an einen anderen USB -Anschluss oder Computer an, um Hardwareprobleme auszuschließen.
Wie erhalte ich die Erlaubnis, in Windows 11 auf eine Datei zugreifen zu können?
Um die Erlaubnis zum Zugriff auf eine Datei in Windows 11 zu erhalten, müssen Sie ein Administratorkonto verwenden, um die Besitzung der Datei zu übernehmen und sich die erforderlichen Berechtigungen zu erteilen (z. B. vollständige Kontrolle). Dieses Konto verfügt über die erforderlichen Berechtigungen, um das Eigentum und die Berechtigungen von Dateien zu ändern. Sie können den administrativen Status Ihres Kontos überprüfen, indem Sie zum Gehen zurEinstellungenApp und navigieren zuKonten> Ihre InformationenAbschnitt.
Wie repariere ich die Erlaubnis, die in Windows 11 abgelehnt wurde?
Wenden Sie sich an Ihren Systemadministrator, um die Richtlinien anzupassen oder angemessene Zugriffsrechte zu erhalten, wenn Sie Teil einer Arbeitsgruppe oder einer Domäne sind. Wenn Sie der Administrator sind, übernehmen Sie die Besitzung der Datei oder des Ordners und passen Sie die Sicherheitsberechtigungen an. Um Konflikte zu vermeiden, die durch aktive Prozesse oder Sicherheitssoftware verursacht werden, ändern Sie die Dateiberechtigungen in. Dieser Modus lädt nur wichtige Systemdateien und Treiber, reduziert die Störung und erleichtert die Änderung der Berechtigungen oder die Fehlerbehebung von Zugriffsproblemen.
Lesen Sie als nächstes: .
