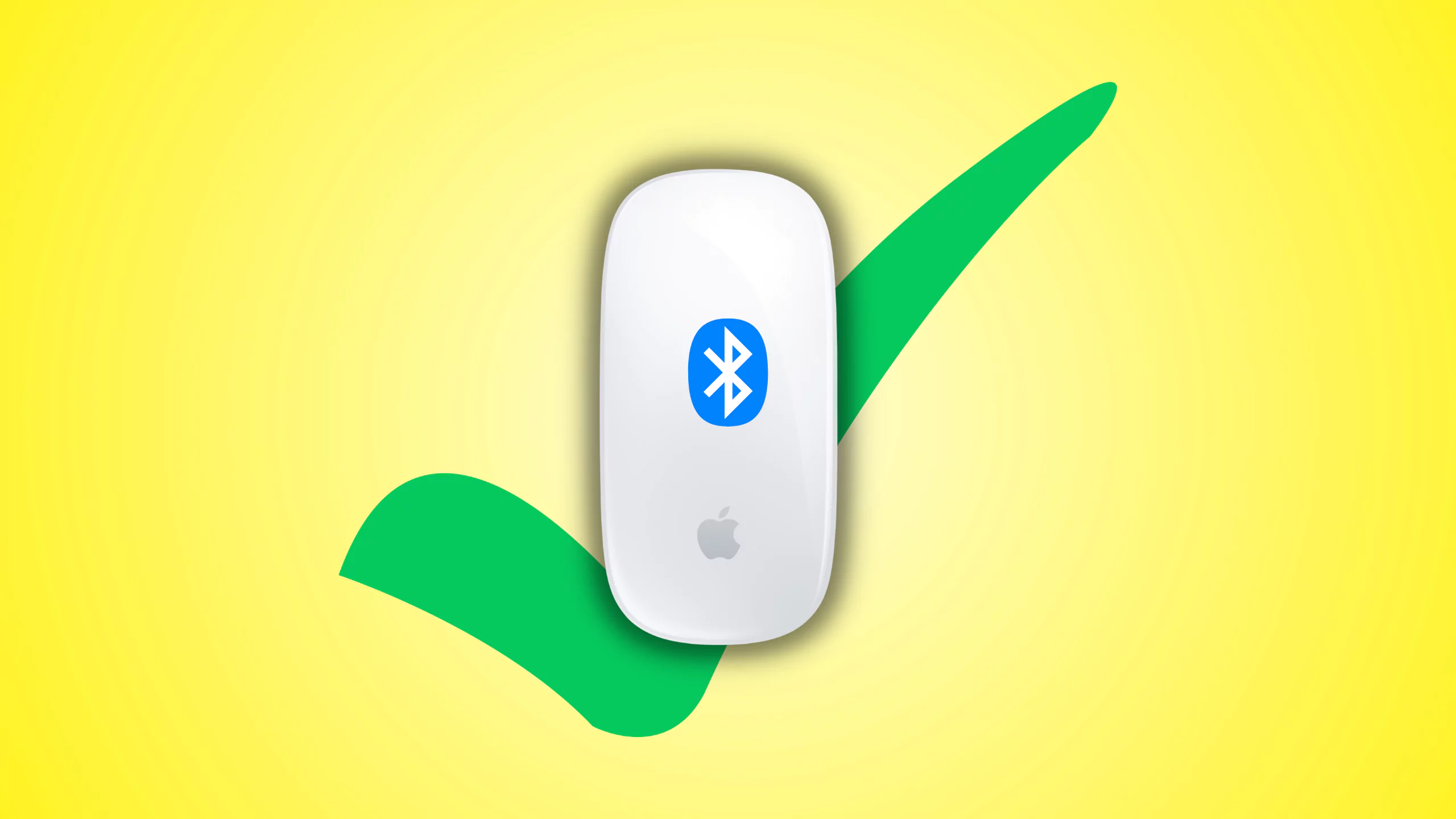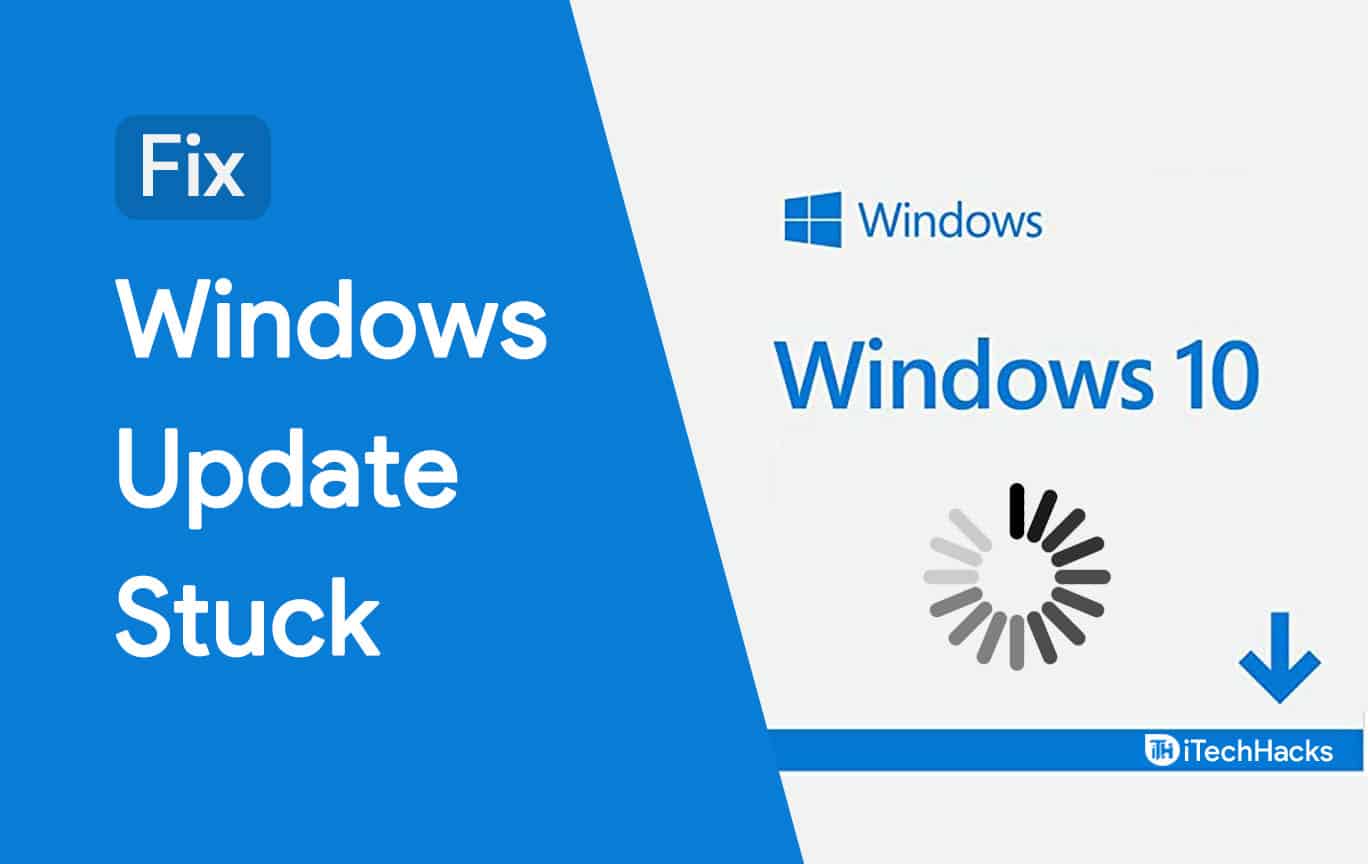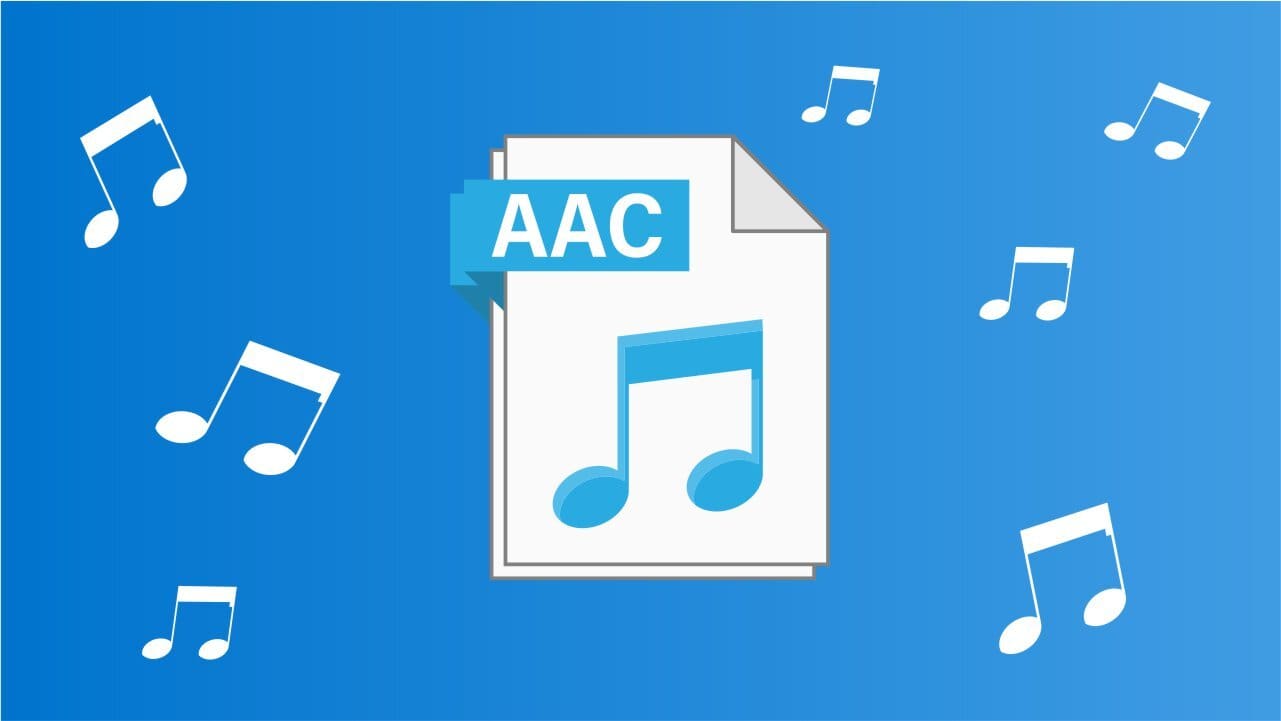Einige Benutzer haben sich darüber beschwertWindows -Laptop -Lüfter läuft ständig immer wieder. Auch wenn der Laptop im Leerlauf ist, wird der Laptop -Lüfter mit lauter Geräusch kontinuierlich mit voller Geschwindigkeit oder hoher Geschwindigkeit ausgeführt. Für einige Benutzer beginnt das Problem mit dem Windows -Start. Wenn Sie sich einem solchen Problem gegenübersehen, sind die Lösungen in diesem Beitrag hilfreich.

Korrigieren Sie den Windows -Laptop -Lüfter ständig weiter
Verwenden Sie die folgenden Lösungen, wenn der Windows -Laptop -Lüfter ständig ausgeführt wird und laute Geräusche erstellt:
- Reinigen Sie den Staub vom Laptop -Lüfter und den Lüftungsöffnungen
- Ändern Sie den Power -Modus
- Ändern Sie die maximale Richtlinie für den Prozessorzustand und die Systemkühlung
- Stoppen Sie unnötige Hintergrundprozesse und Apps
- Hör auf zu übertakten
- Verwenden Sie die Laptop -Kühlsoftware oder ein Kühlkissen.
Scannen Sie vor dem Fortfahren Ihren Windows 11/10 Laptop nach Malware oder Viren und aktualisieren Sie Windows und den Grafiktreiber.
1] Reinigen Sie den Staub vom Laptop -Lüfter und Lüftungsschlitze
Ein Laptop -Lüfter hilft, den Prozessor und andere Komponenten zu kühlen und befindet sich unten. Im Laufe der Zeit können Laptop -Lüfter Staub sammeln. Und wenn der Staub nicht gereinigt wird, behindert er die Luftzirkulation, die dazu führt, dass der Laptop -Lüfter härter funktioniert. Wenn dies der Fall ist, schalten Sie den Laptop aus, lösen Sie die Batterie ab und entfernen Sie die Grundlage des Laptops vorsichtig. Abblasen oder reinigen Sie den Staub von Laptop -Lüfterflossen mit oder ohne Druckluft.
Darüber hinaus sollten Sie auch die Lüftungsschlitze des Laptops (unten oder an den Seiten) reinigen, um sicherzustellen, dass der Luftstrom nicht eingeschränkt ist. Verwenden Sie auch ein fusselfreies Tuch, um große Staubstücke von Laptopventilatoren und Lüftungsschlitzen loszuwerden.
TIPP:Halten Sie Ihren Laptop immer auf einer flachen/harten Oberfläche, um eine Überhitzung zu verhindern, und verbessern Sie die Belüftung und den richtigen Luftstrom.
Verwandt:
2] Ändern Sie den Power -Modus
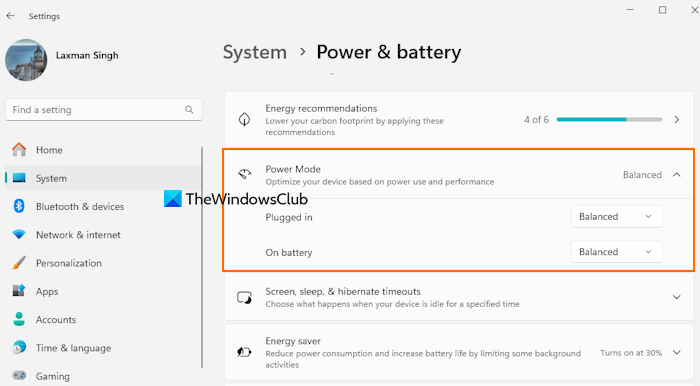
Wenn der Power -Modus auf eingestellt istBeste LeistungEs kann den Stromverbrauch und die Innentemperatur des Laptops erhöhen. Optimieren Sie also Ihren Laptop basierend auf Leistung und Stromnutzung.
Dafür öffnen Sie dieEinstellungen App> System> Strom und Akku. Unter demPower -ModusAbschnitt,und setEingestecktModus undBatterieModus zuAusgewogenoderBeste Stromeffizienz.
3] Ändern Sie die maximale Richtlinie für den Prozessorzustand und die Systemkühlung
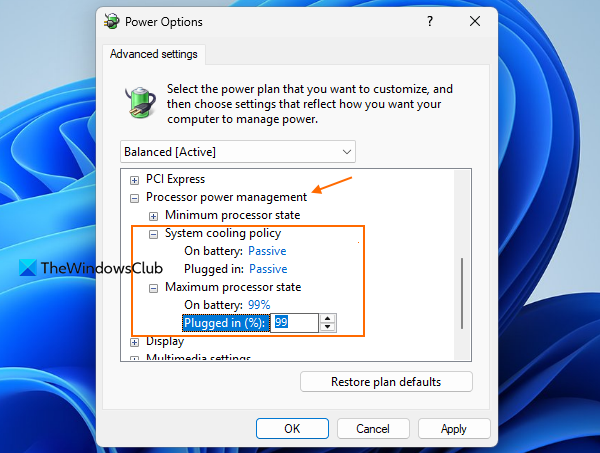
InStromversorgungsoptionen, es gibt aMaximaler ProzessorzustandEinstellung, die für den maximalen Leistungszustand Ihres Prozessors verwendet wird. Standardmäßig ist es auf 100% eingestellt fürBatterieUndEingestecktModus, der als Ergebnis zu einer Überhitzung führen kann. Aus diesem Grund können Laptop -Fans ständig mit hoher Geschwindigkeit arbeiten.
Außerdem hilft die Einstellung der Systemkühlungspolitik, die interne Temperatur Ihres Laptops zu halten oder aufrechtzuerhalten, indem die Lüftergeschwindigkeit und die Taktreite der CPU eingestellt werden. Wenn die Systemkühlungspolitik auf festgelegt istAktivEs erhöht die Lüftergeschwindigkeit, bevor der Prozessor verlangsamt. Wenn das Problem hier liegt, ändern Sie die Einstellungen für den maximalen Prozessorzustand und die Systemkühlungspolitik. Hier sind die Schritte:
- OffenBedienfeld> Hardware und Sound> Stromversorgungsoptionen
- Klicken Sie auf diePlaneinstellungen ändern
- WählenErweiterte Leistungseinstellungen geändert. Dies wird die öffnenStromversorgungsoptionenKasten
- ErweiternProzessor -LeistungsmanagementAbschnitt
- ErweiternMaximaler ProzessorzustandOption und ändern Sie das Prozentsatz, um 99% oder 90% für zu sagenBatterieModus undEingestecktModus
- ZuPassivfürEingestecktModus undBatterieModus
- Drücken Sie die OK -Taste.
Starten Sie neu und prüfen Sie, ob Ihr Windows -Laptop -Lüfter mit normaler Geschwindigkeit ausgeführt wird. Es sollte funktionieren.
4] Stoppen Sie unnötige Hintergrundprozesse und Apps
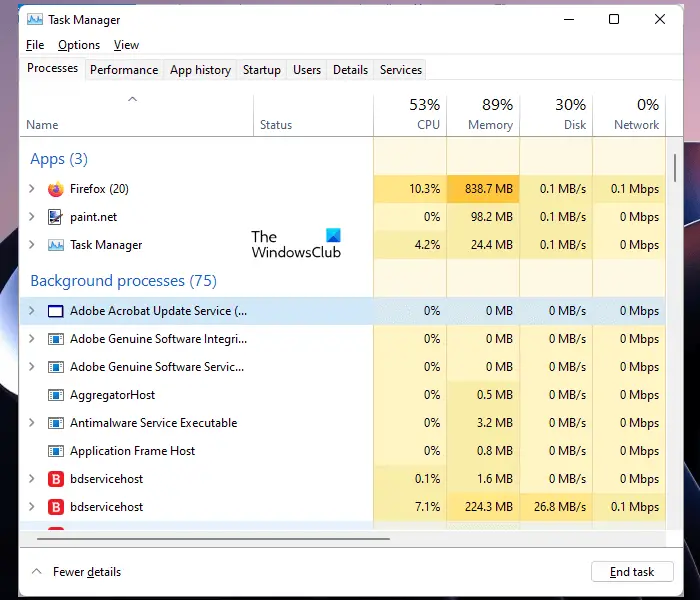
Wenn wir Windows starten, werden viele Prozesse und Apps im Hintergrund automatisch ausgeführt. Während einige für die Ausführung unerlässlich sind, konsumieren andere Prozesse und Apps Systemressourcen unnötig, damit die Systemkomponenten schwieriger funktionieren. Es kann zu Überhitzung, erhöhter Lüftergeschwindigkeit, Prozessorgeschwindigkeit usw. führen. Daher ist es gut zu überprüfen undauf Ihrem Windows -Laptop.
Öffnen Sie den Task -Manager, greifen Sie auf dieProzesseTab und beenden Sie die unerwünschten Prozesse. Wechseln Sie auch auf dieStartup -AppsAbschnitt und deaktivieren Sie die Apps, die beim Starten von Windows nicht ausgeführt werden müssen.
ZuSie können Windows -Einstellungen verwenden und einstellenHintergrund -App -BerechtigungenZuNiemalsoderLeistungsoptimiertFür die einzelnen Apps.
Lesen:
5] Hör auf zu übertakten
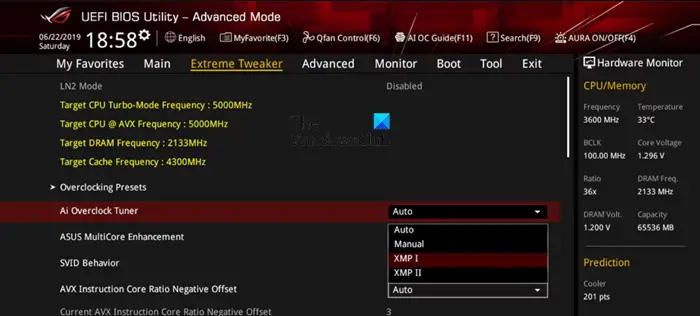
oderist ein Prozess, um diese Komponenten mit höherer Geschwindigkeit zu beschleunigen oder auszuführen (über die Empfehlungen oder Herstellerspezifikationen hinaus). Obwohl Übertakten dazu beitragen können, das Spielerlebnis und die PC -Leistung zu verbessern, kann dies auch zu Überhitzung führen und dazu führen, dass Laptop -Komponenten (wie Laptop -Lüfter) härter als normal arbeiten. Sie sollten also das Übertakten des Übertakts anhalten oder deaktivieren und prüfen, ob dies mit normaler Geschwindigkeit Ihren Windows -Laptop -Lüfter ausführt.
6] Verwenden Sie die Laptop -Kühlsoftware oder ein Kühlkissen
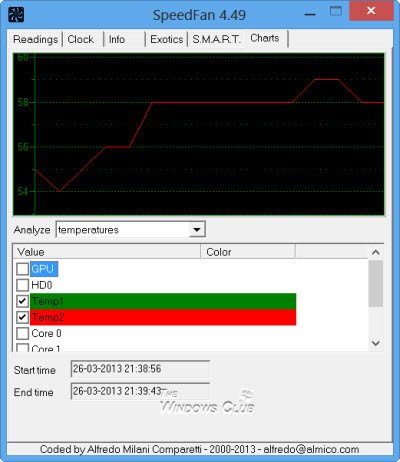
Einige Hersteller verwenden integrierte Funktionen oder Software (wie dieHP Coolsense -TechnologieFeature in HP -Notebooks), um die Systemtemperatur und die Leistung automatisch aufrechtzuerhalten, was auch hilfreich sein kann, um die Lüfter bei normaler Geschwindigkeit auszuführen. Wenn Ihr Windows -Laptop eine solche Funktion nicht unterstützt oder einbezieht, können Sie einige verwendenUnd sehen Sie, ob das hilft. Zusätzlich können Sie a kaufen und verwendenLaptop -KühlkissenDas verwendet aktive oder passive Kühlmethoden, um die Temperatur des Laptops in gewissem Maße zu normalisieren.
Wenn diese Lösungen nicht helfen, kontaktieren Sie möglicherweise den Kundenunterstützung.
Lesen:
Warum ist mein Laptop -Fan so laut, wenn nichts läuft?
Überhitzung von Laptops, verstopfte Luftschlitze, Malware, unnötige Hintergrund -Apps und andere Gründe c Cund einige der Ursachen für. Wenn der Laptop -Lüfter beschädigt ist, kann er auch ein lautes Geräusch verursachen.
Lesen:
Ist es in Ordnung für Laptop -Fans, die ganze Zeit zu laufen?
Wenn ein Laptop-Lüfter häufig auf Ihrer Arbeit basiert, wie ein High-End-Spiel zu spielen oder mit ressourcenintensiven Anwendungen zu arbeiten, ist es in Ordnung und normal, da es hilft, die Temperatur des Laptops zu kühlen oder aufrechtzuerhalten. Wenn der Laptop -Lüfter jedoch ständig läuft, auch wenn er im Leerlauf ist und immer ein lautes Geräusch vorliegt, sollten Sie die erforderliche Maßnahmen wie die Reinigung des Laptop -Lüfters, das Überprüfen der Lüftungsschlitze, das Entfernen der schädlichen Apps oder Programme usw. ergreifen.
Lesen Sie als nächstes: .

![OneNote: Wir konnten diesen Standortfehler nicht öffnen [Fix]](https://elsefix.com/tech/tejana/wp-content/uploads/2024/12/We-couldnt-open-that-location.png)

![Excel Find funktioniert nicht [Fix]](https://elsefix.com/tech/tejana/wp-content/uploads/2024/12/Excel-Find-is-not-working.jpg)