Wenn Sie ein Gamer sind oder Ihre Arbeit den Einsatz umfangreicher Grafiken erfordert, wie zum Beispiel beim Grafikdesign, erhalten Sie durch ein Upgrade Ihrer Grafikkarte die beste Leistung. Bei einigen Benutzern treten jedoch nach dem Upgrade ihrer Grafikkarte Probleme auf. Ihnen zufolge ist dieDer PC startet nach der Installation einer neuen GPU immer wieder neu. Wenn bei Ihnen ein solches Problem auftritt, verwenden Sie die in diesem Artikel bereitgestellten Lösungen, um es zu beheben.
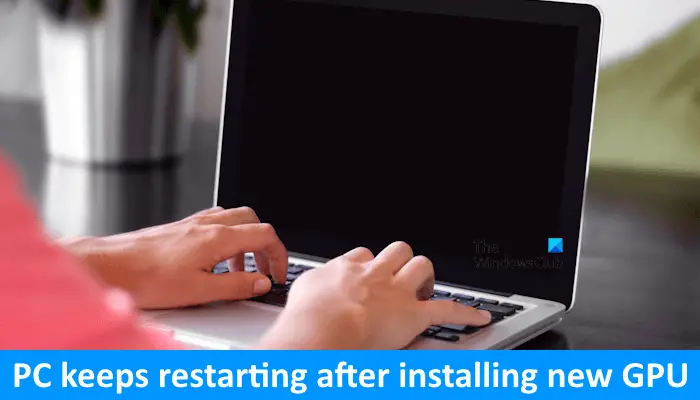
Der Windows-PC startet nach der Installation einer neuen GPU immer wieder neu
Die folgenden Korrekturen helfen, wenn Ihr Windows-PC nach der Installation einer neuen GPU immer wieder neu startet.
- Setzen Sie die GPU und die erforderliche Hardware neu ein
- CMOS löschen
- Installieren Sie die GPU auf einem anderen verfügbaren PCIe-Steckplatz
- BIOS zurücksetzen oder aktualisieren
- Verwenden Sie das DDU-Dienstprogramm
- Hardwarefehler
Alle diese Korrekturen werden im Folgenden ausführlich erläutert. Bevor Sie fortfahren, stellen Sie sicher, dass die von Ihnen installierte GPU mit der Hauptplatine Ihres Computers kompatibel ist.
1] Setzen Sie die GPU und die erforderliche Hardware neu ein

Der erste Schritt besteht darin, die GPU und andere erforderliche Hardware neu einzusetzen. Überprüfen Sie alle an Ihre Grafikkarte angeschlossenen Kabel und stellen Sie sicher, dass sie richtig im Steckplatz sitzt. Wenn Sie Ihren Computer zusammengebaut haben und das Problem danach auftritt, installieren Sie die CPU-, GPU- und RAM-Sticks neu. Trennen Sie alle diese Hardwarekomponenten von ihren jeweiligen Steckplätzen und installieren Sie sie erneut. Überprüfen Sie außerdem die CPU-Pins. Dieses Problem kann auch auftreten, wenn die Pins Ihrer CPU verbogen sind.
2] CMOS löschen

Der nächste Schritt besteht darin, das CMOS zu löschen. Das Löschen des CMOS ist eine wirksame Lösung zur Behebung solcher Hardwareprobleme. Sie müssen Ihr Computergehäuse öffnen und dann die CMOS-Batterie suchen. Es handelt sich um eine kleine münzförmige Batterie. Nehmen Sie den Akku vorsichtig aus seinem Sockel, warten Sie einige Minuten und setzen Sie den Akku dann mit der richtigen Polarität wieder ein. Schalten Sie jetzt Ihren Computer ein und sehen Sie, was passiert.
3] Installieren Sie die GPU auf einem anderen verfügbaren PCIe-Steckplatz

Das Problem kann auch mit dem PCIe-Steckplatz zusammenhängen, an den Sie Ihre Grafikkarte angeschlossen haben. Möglicherweise ist der Steckplatz defekt. Wenn Ihr Computer-Motherboard über mehr als einen PCIe-Steckplatz verfügt und andere PCIe-Steckplätze leer sind, können Sie die GPU an andere verfügbare PCIe-Steckplätze anschließen. Tun Sie dies und sehen Sie, ob es hilft. Wenn dies funktioniert, ist der Port, über den Sie zuvor Ihre Grafikkarte angeschlossen haben, fehlerhaft. Wenn für Ihren Computer eine Garantie besteht, können Sie sich für den Austausch des Motherboards an den Support wenden. Andernfalls müssen Sie ihn zu einer Reparaturwerkstatt bringen, um den fehlerhaften PCIe-Steckplatz auszutauschen.
4] BIOS zurücksetzen oder aktualisieren
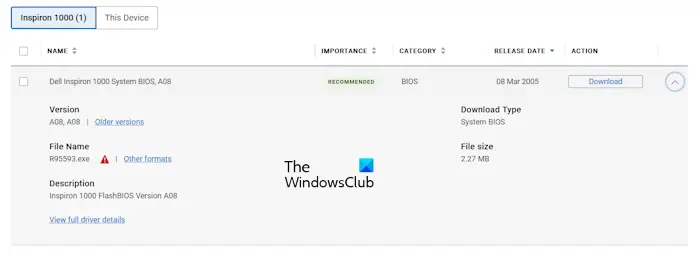
Wenn Sie das CMOS bereits gelöscht haben, müssen Sie Ihr BIOS nicht zurücksetzen, da durch das Löschen des CMOS auch das BIOS zurückgesetzt wird. Setzen Sie Ihr BIOS zurück, wenn Sie das CMOS nicht gelöscht haben. Wenn dies nicht hilft,auf die neueste Version. Sie können die neueste BIOS-Version von der offiziellen Website Ihres Computerherstellers herunterladen.
5] Verwenden Sie das DDU-Dienstprogramm
Wenn das Problem weiterhin besteht, können Sie das DDU-Dienstprogramm verwenden. Bei diesem Fix müssen Sie jedoch die vorherige Grafikkarte installieren. Wenn die vorherige Grafikkarte verfügbar ist, schalten Sie Ihren Computer aus, trennen Sie die neue Grafikkarte und installieren Sie die alte Grafikkarte. Schalten Sie jetzt Ihren Computer ein. Mit der alten Grafikkarte sollte das Problem nicht auftreten.
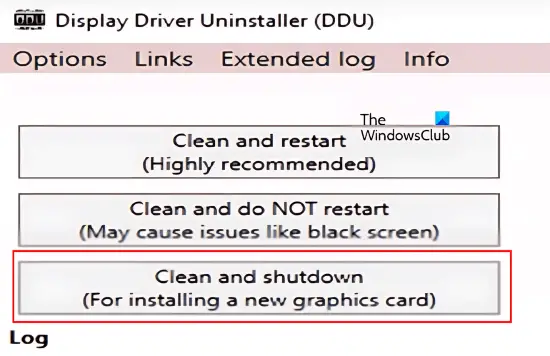
Laden Sie das herunter und installieren Sie esSoftware. Jetzt,und entfernen Sie den Treiber Ihrer alten Grafikkarte vollständig. Durch diese Aktion werden alle Spuren Ihres alten Grafikkartentreibers vollständig von Ihrem Computer gelöscht. Stellen Sie die DDU auf einReinigen und herunterfahren. Wenn Sie diese Option auswählen, wird Ihr Computer automatisch heruntergefahren, nachdem der Vorgang zum Entfernen des GPU-Treibers abgeschlossen ist.
Wenn sich Ihr Computer ausschaltet, entfernen Sie die alte GPU und installieren Sie die neue GPU. Schalten Sie Ihren Computer ein. Nach dem Einschalten installiert Windows automatisch den kompatiblen Treiber für Ihre neue GPU.
Wenn Sie nicht über die alte GPU verfügen oder einen neuen Computer gebaut haben, können Sie mit dem DDU-Dienstprogramm den aktuellen GPU-Treiber vollständig deinstallieren und anschließend eine Neuinstallation durchführen.
6] Hardwarefehler
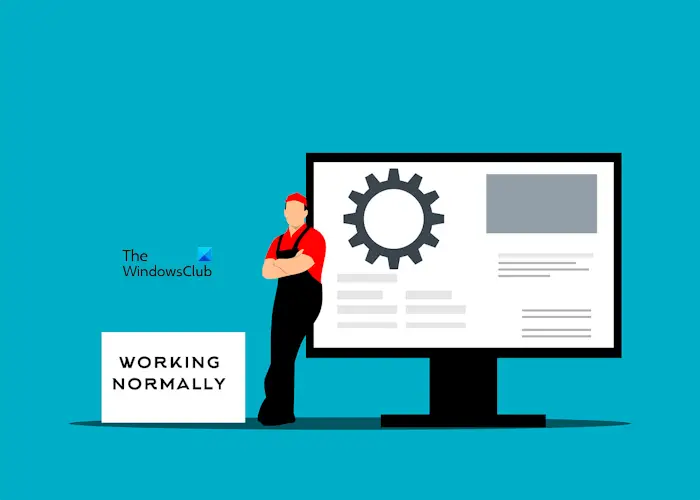
Das Problem könnte beim Netzteil liegen. Ist Ihr Netzteil in der Lage, Ihre Grafikkarte mit der erforderlichen Energie zu versorgen? Wenn nicht, müssen Sie Ihr Netzteil austauschen. Eine weitere Ursache für dieses Problem ist ein fehlerhaftes Motherboard oder die fehlerhafte Grafikkarte selbst. Wenden Sie sich an einen professionellen Computerreparaturtechniker, um dieses Problem zu beheben.
Ich hoffe, das hilft.
Warum schaltet sich mein Computer ständig ab, nachdem ich eine neue GPU gekauft habe?
Dieses Problem kann viele Ursachen haben, wie z. B. Kompatibilitätsprobleme, unzureichende Stromversorgung der Grafikkarte usw. Überprüfen Sie zunächst, ob Ihre Grafikkarte mit Ihrem Motherboard kompatibel ist. Wenn nicht, ersetzen Sie es. Überhitzung ist eine weitere mögliche Ursache für dieses Problem. Stellen Sie sicher, dass Ihre Grafikkarte ausreichend gekühlt wird.
Kann eine defekte GPU zum Absturz eines PCs führen?
Ja, eine fehlerhafte GPU kann zum Absturz eines PCs führen. Abgesehen von der fehlerhaften GPU kann jede andere fehlerhafte Hardware einen Computer zum Absturz bringen. Wenn Ihre GPU ausfällt, kommt es häufig zu Abstürzen und Leistungsproblemen.
Lesen Sie weiter:.









![[Review] Microsoft Edge (oder Spartan) Webbrowser in Windows 10](https://media.askvg.com/articles/images5/Windows_10_Spartan_Web_Browser.png)


