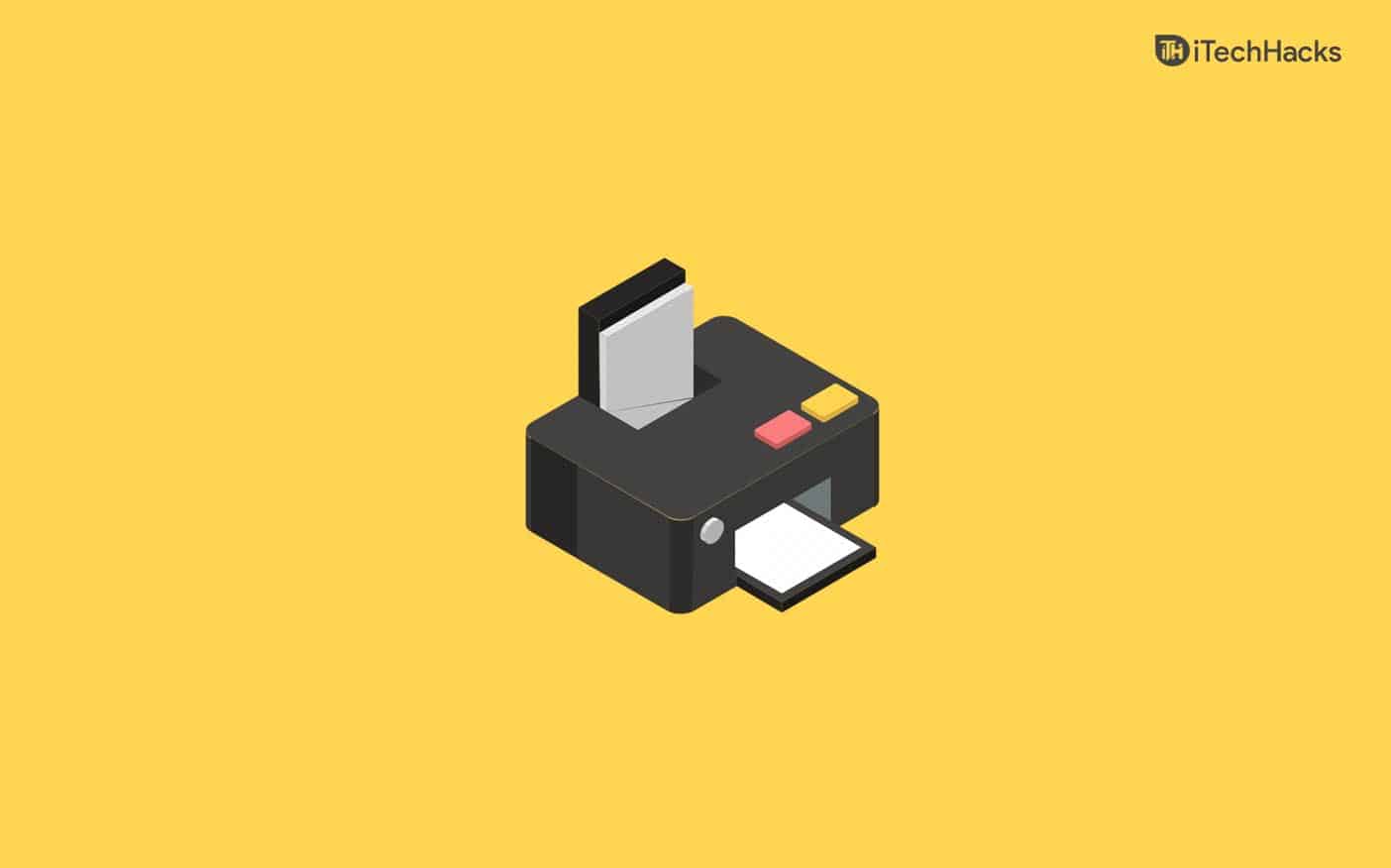Dieser Artikel listet einige funktionierende Lösungen auf, um die zu behebenSie müssen sich mit einem Konto anmeldenFehler inMicrosoft Excel. Dieser Fehler tritt normalerweise beim Aktualisieren von Datentypen in Excel auf. Laut Berichten tritt dieser Fehler auf, auch wenn Sie mit einem aktiven Abonnementkonto bei Microsoft Excel angemeldet sind.
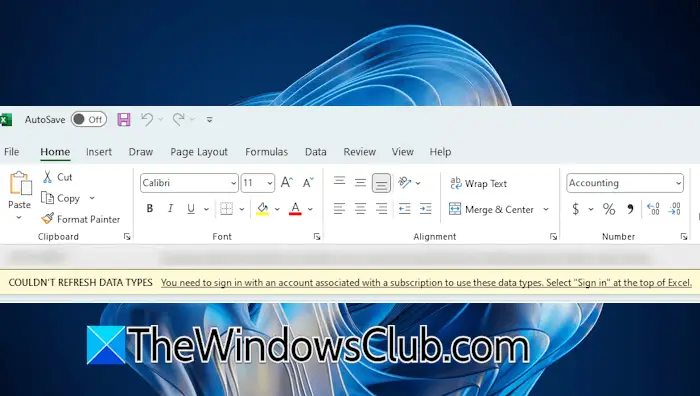
Die vollständige Fehlermeldung lautet:
Konnten Datentypen nicht aktualisieren
Sie müssen sich mit einem Konto anmelden, das einem Abonnement zugeordnet ist, um diese Datentypen zu verwenden. Wählen Sie oben in Excel "Anmelden".
Sie müssen sich mit einem Konto anmelden
Verwenden Sie die folgenden Korrekturen für die “Sie müssen sich mit einem Konto anmeldenFehler in Microsoft Excel.
- Sich abmelden, neu starten und erneut anmelden
- Back Office aktualisieren oder rollen
- Büro neu installieren
- Verwenden Sie die Webversion von Excel
Sehen wir uns alle diese Korrekturen im Folgenden im Folgenden an:
1] Melden Sie sich ab, starten Sie sie erneut und melden Sie sich erneut an
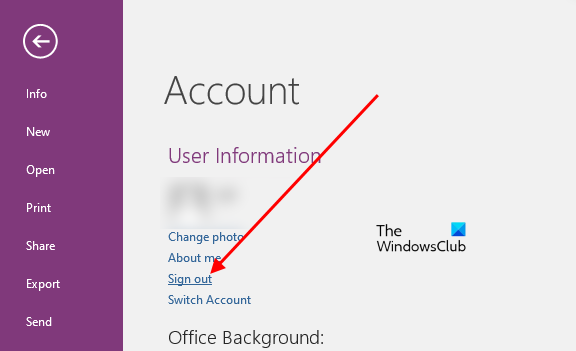
Sie müssen sicherstellen, dass Sie derzeit mit den Cortect -Anmeldeinformationen in Ihrem Excel -Konto angemeldet sind, und versuchen Sie es dann erneut.
Das erste, was Sie für diesen Fehler versuchen können, ist, sich erneut anzumelden und sich erneut anzumelden. Um sich von Excel abzuzeichnen, klicken Sie oben rechts auf Ihr Profilsymbol und klicken Sie aufAbmelden. Alternativ können Sie gehenDatei> Kontound klicken SieAbmelden.
Schließen Sie Excel und starten Sie Ihren Computer neu, nachdem Sie sich von Microsoft Excel abgemeldet haben. Öffnen Sie jetzt Microsoft Excel und melden Sie sich erneut an. Überprüfen Sie, ob das Problem besteht.
2] Update oder Roll Back Office
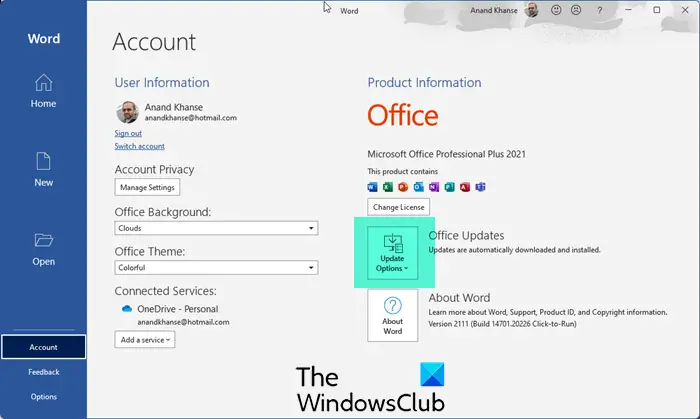
Eine veraltete Version von Microsoft Office kann Fehler aufweisen, was zu Fehlern führen kann. Deshalb wird immer empfohlen, Microsoft Office auf dem neuesten Stand zu halten.manuell und installieren Sie sie (falls verfügbar).

Wenn Ihre Büroversion bereits auf dem neuesten Stand ist oder der Fehler aufgetreten ist, nachdem das neueste Office -Update installiert wurde, können Sie. Dies sollte den Fehler beheben.
3] Büro neu installieren
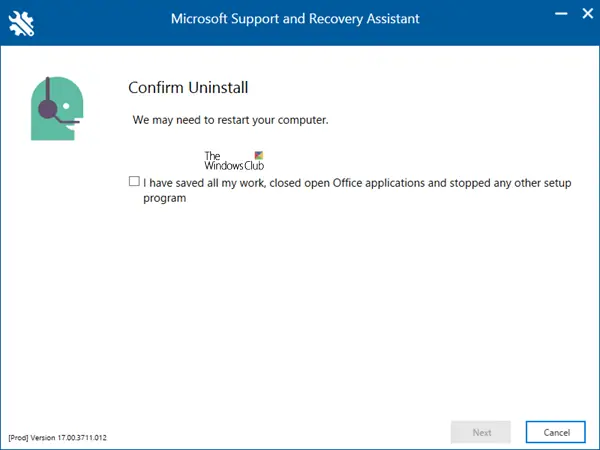
Wenn der Fehler weiterhin besteht, kann das Neuinstallieren von Microsoft Office helfen. Laden Sie die herunter und installieren Sie dieUm das Amt vollständig aus Ihrem System zu entfernen.
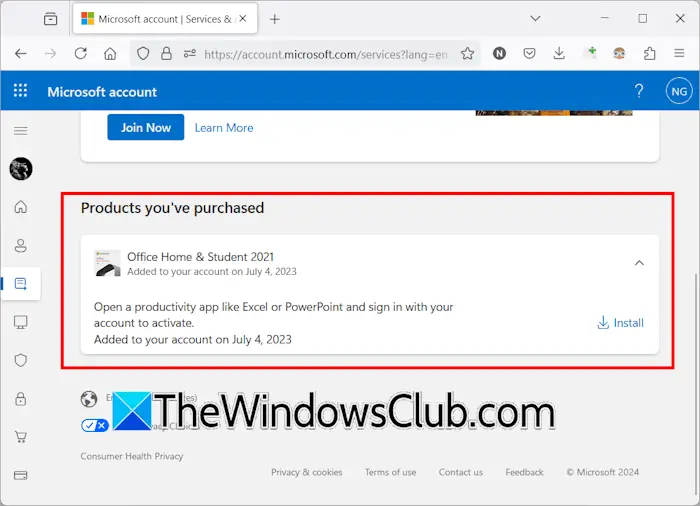
Stellen Sie vor dem Deinstallieren von Microsoft Office sicher, dass Sie über den Produktaktivierungsschlüssel verfügen, da es nach der Neuinstallation von Büro aktiviert werden muss. Starten Sie nach dem Deinstallieren von Büro Ihren Computer neu. Laden Sie jetzt Microsoft Office herunter und installieren Sie es. Sie können Office herunterladen, indem Sie sich bei Ihrem Microsoft -Konto anmelden. Alle Microsoft -Produkte, die Sie kaufen, bleiben unter dem erhältlichServices & AbonnementsAbschnitt in Ihrem Microsoft -Konto.
4] Verwenden Sie die Webversion von Excel
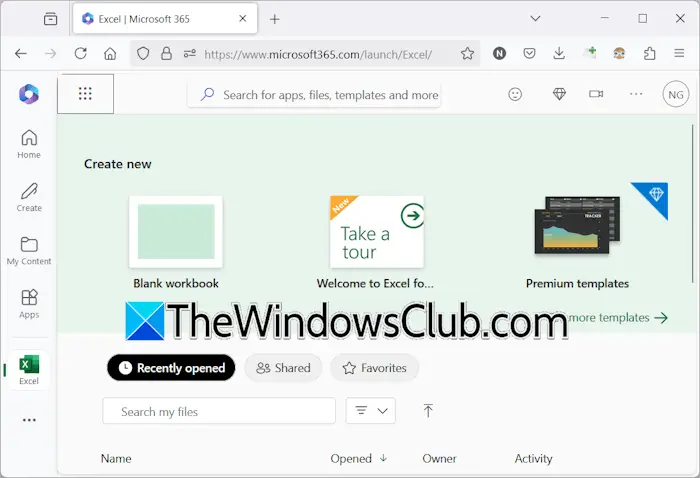
Wenn der Fehler bestehen bleibt, können Sie Microsoft über die kontaktierenUnd warten Sie auf ihre Antwort. Sie können auch auf das nächste von Microsoft veröffentlichte Büro -Update warten. Bis dahin können Sie die Webversion von Microsoft Excel verwenden.
Das war's. Ich hoffe das hilft.
Lesen Sie auch: Fix
Wie melde ich mich in Excel in meinem Microsoft -Konto an?
Um sich in Microsoft Excel in Ihrem Konto anzumelden, öffnen Sie Excel und klicken Sie auf dieanmeldenLinks oben rechts. Geben Sie Ihre Microsoft -Konto -Anmeldeinformationen ein, um sich in Excel anzumelden. Nachdem Sie sich in Ihrem Konto angemeldet haben, werden alle Ihre kürzlich festgestellten und gemeinsam genutzten Excel -Arbeitsmappen auf der Homepage in der App angezeigt.
Wie benutze ich Excel, ohne sich anzumelden?
Sie können Excel verwenden, ohne sich in Ihr Microsoft -Konto anzumelden. Wenn Sie bereits bei Excel angemeldet sind, klicken Sie auf Ihr Profilsymbol oben rechts von Excel und wählen Sie heraus. Erstellen Sie nun eine neue Arbeitsmappe und speichern Sie es lokal auf Ihrer Festplatte. Beachten Sie, dass die Unterzeichnung eines Büroantrags Sie auch von allen anderen Büroanträgen unterzeichnet.
Lesen Sie als nächstes:Fehler in Microsoft Excel.

![Das durch BitLocker geschützte Laufwerk ist bereits entsperrt [Fix]](https://elsefix.com/tech/tejana/wp-content/uploads/2024/11/drive-protected-by-BitLocker-already-unlocked.png)
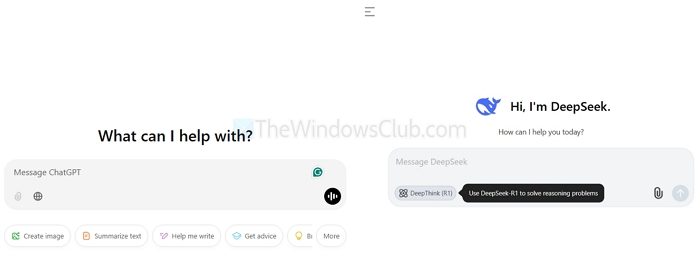




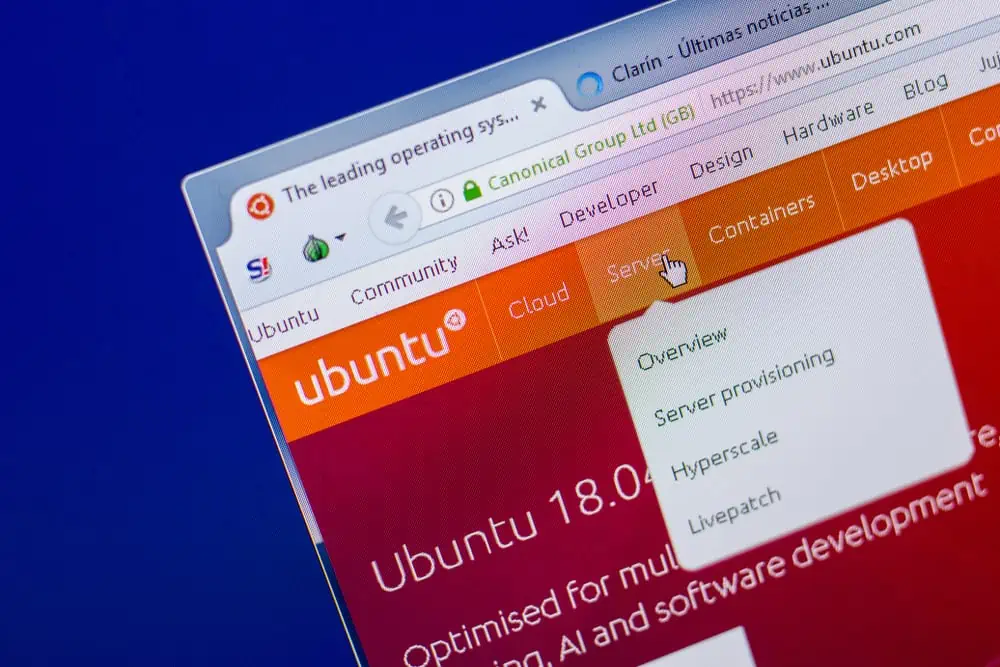

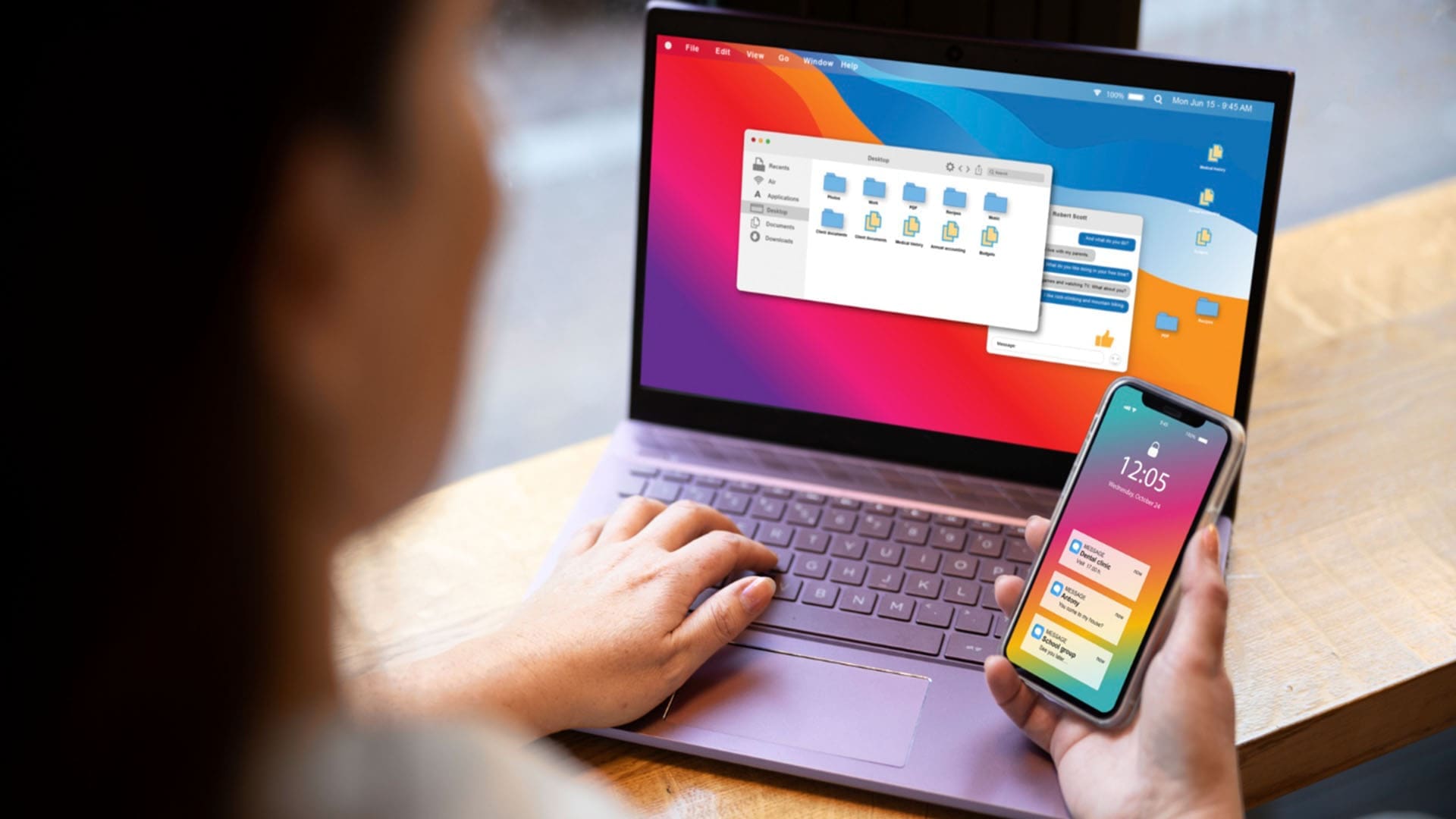
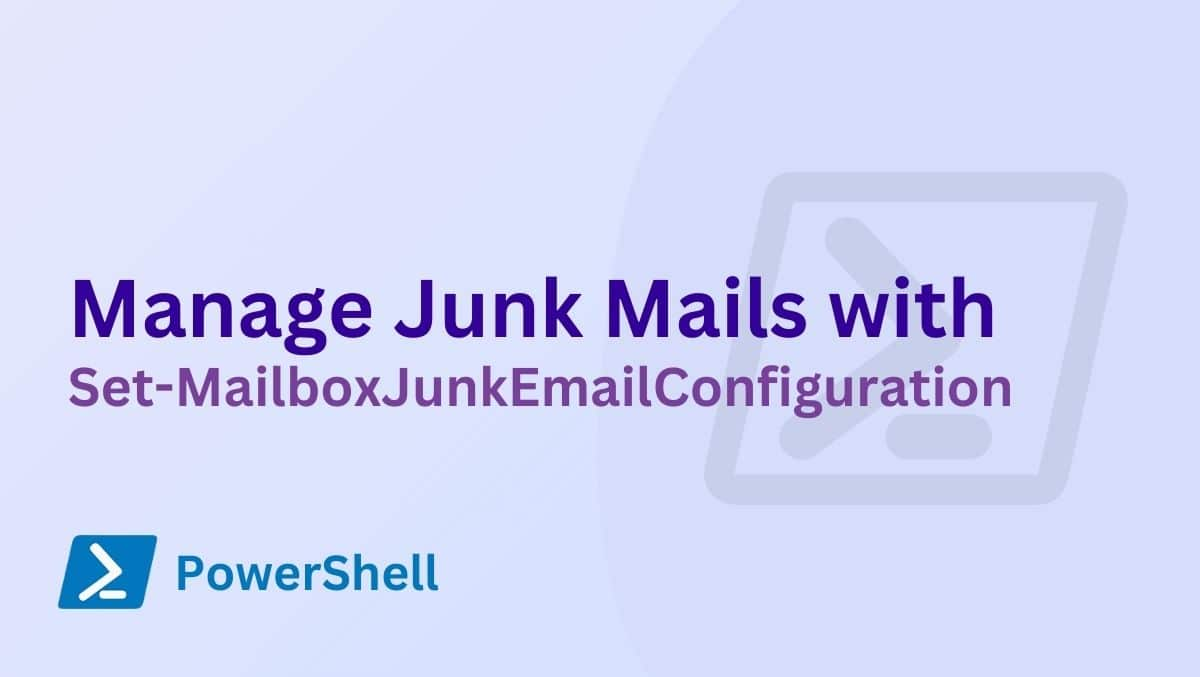

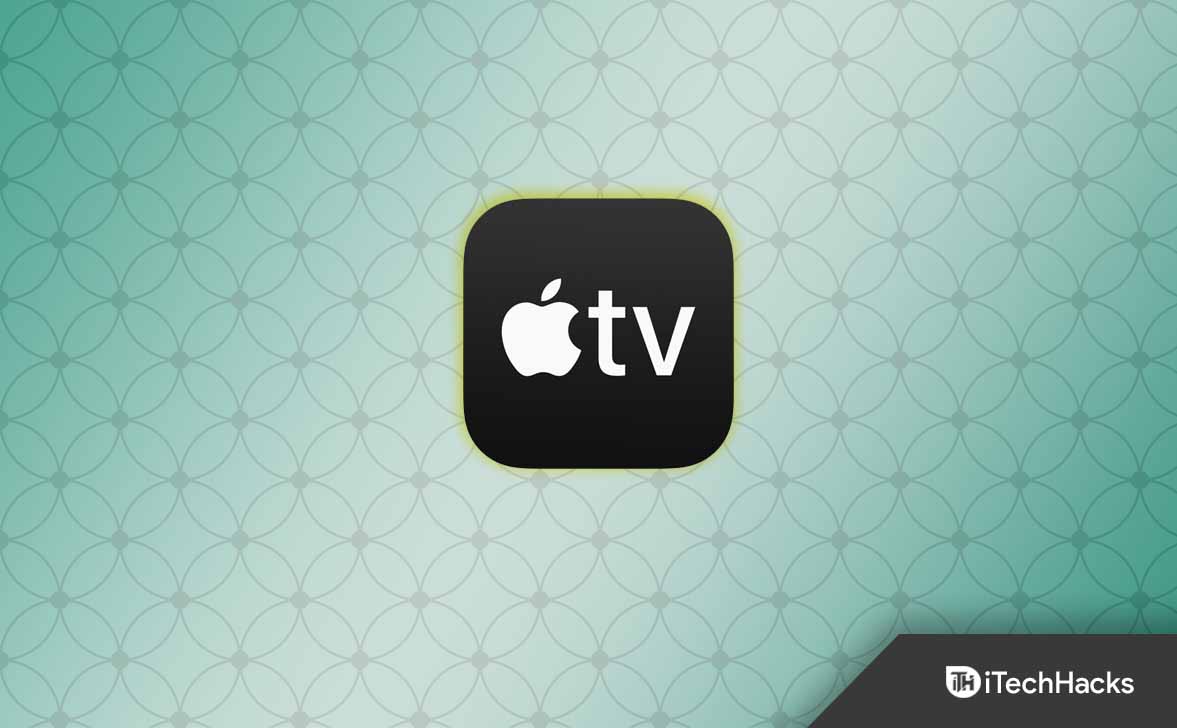
![Wie kann man Apps auf vier Arten auf die SD-Karte Xiaomi/Redmi verschieben? [Muss gelesen werden]](https://elsefix.com/statics/image/placeholder.png)