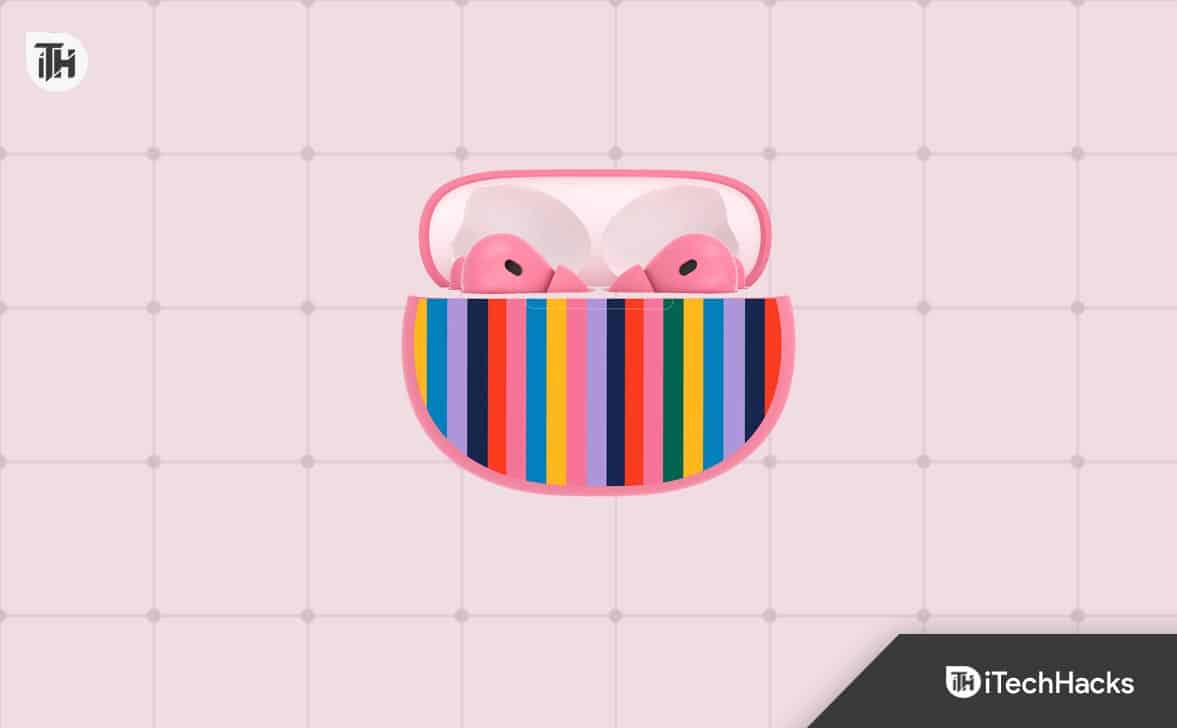Wenn derSie haben zu oft einen falschen Pin eingegebenDer Fehler in Windows 11 beunruhigt Sie, insbesondere wenn Sie eine falsche PIN eingegeben haben, dann hilft Ihnen dieser Beitrag. In der vollständigen Fehlermeldung heißt es:
Ändern Sie Ihren Stift
Sie haben zu oft einen falschen Pin eingegeben
Um es erneut zu versuchen, starten Sie Ihr Gerät neu.
Die Minderung des Wörterbuchangriffs wird ausgelöst und die vorgesehene Genehmigung wurde vom Anbieter ignoriert
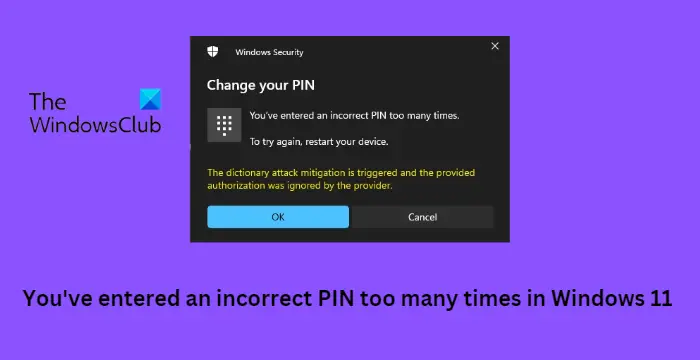
Was verursacht einen falschen PIN -Fehler unter Windows 11?
Die Meldung "Sie haben zu oft eine falsche PIN in Windows eingegeben" tritt auf, wenn ein Benutzer mehrmals in die falsche PIN eingreift, während sie versucht, sich in sein Windows -Benutzerkonto anzumelden. Es ist eine Sicherheitsfunktion, die Ihr Gerät vor unbefugtem Zugriff schützt. Die Beschädigung in verwandten Systemdateien kann jedoch auch diesen Fehler angezeigt werden.
Beheben Sie, dass Sie zu oft in Windows 11 eine falsche PIN eingegeben haben
Zu reparierenDu'Ich habe zu oft in einen falschen Stift eingetragenFehler folgen Sie folgenden Vorschlägen:
- Melden Sie sich stattdessen mit Ihrem Microsoft-Konto an
- Pin entfernen und eine neue erstellen
- TPM löschen und dann einen neuen Stift hinzufügen
- Fehlerbehebung mit einem Administratorkonto mithilfe der Eingabeaufforderung
- Die Systemwiederherstellung bis zu einem gewissen Punkt, bevor das Problem begann
Lassen Sie uns diese nun im Detail sehen.
Die Minderung des Wörterbuchangriffs wird ausgelöst und die vorgesehene Genehmigung wurde vom Anbieter ignoriert
1] Melden Sie sich stattdessen bei Ihrem Microsoft-Konto an
Mit Windows können Benutzer über ihr Microsoft -Kontokennwort bei ihren Benutzerkonten anmelden. Klicken Sie im Anmeldebildschirm auf die Anmeldoptionen und wählen Sie Kennwort. Geben Sie hier Ihr Microsoft -Konto -Passwort ein und Sie können sich anmelden.
2] Pin entfernen und eine neue erstellen
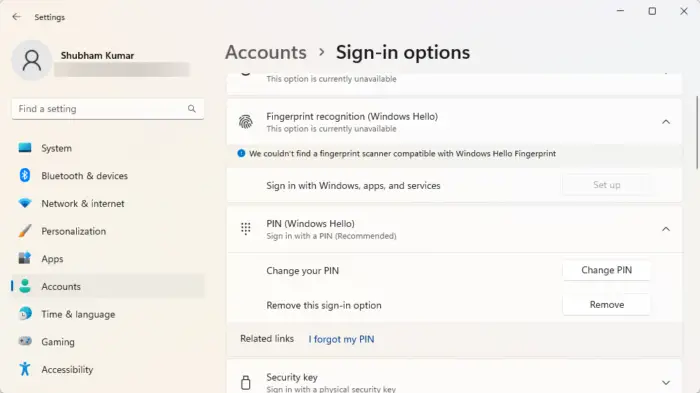
Sobald Sie Ihr Microsoft -Konto verwendet haben, entfernen Sie die PIN -Anmeldefunktion, starten Sie den Computer neu und setzen Sie das PIN -Passwort erneut zurück. So wie: wie:
- Drücken Sie dieWindows -Schlüssel + iöffnenEinstellungen.
- Navigieren zuKonten> Anmeldeoptionen.
- Erweitern Sie die OptionPIN (Windows Hallo)und klicken Sie aufEntfernen.
- Geben Sie jetzt Ihre einMicrosoft -Konto Passwortum den Prozess zu bestätigen.
- Starten Sie Ihr Gerät neu und stellen Sie einen neuen Stift ein.
3] TPM löschen und einen neuen Stift hinzufügen
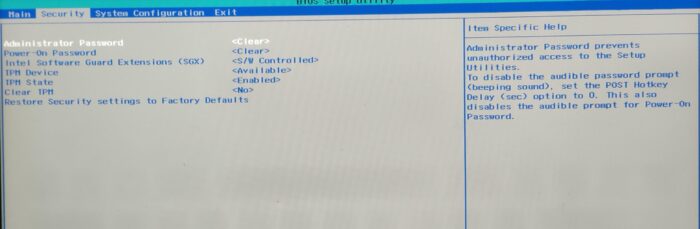
Eine andere Methode, die Sie ausprobieren können, ist das Löschen des TPM Ihres Geräts und das Hinzufügen eines neuen PINs. Auf diese Weise werden die TPM in seinen Standardzustand zurückgesetzt und den Wert des Eigentümerautorisierungswerts und den gespeicherten Schlüssel entfernt. So wie: wie:
- Drücken Sie dieWindows -Schlüssel + iöffnenEinstellungen.
- Navigieren zuSystem> Wiederherstellungund klicken Sie aufStarten Sie jetzt neuneben fortgeschrittenem Startup.
- Klicken Sie nach dem Neustart Ihres Geräts aufFehlerbehebung> Erweiterte Optionen> UEFI -Firmware -Einstellungen. Dies führt Sie zum BIOS.
- In BIOS navigieren Sie zurSicherheitRegisterkarte und hier sehen Sie eine OptionKlare tpm.
- WählenKlare tpmund speichern Sie die Änderungen.
- Wenn Ihr Gerät neu gestartet wird, fügen Sie eine neue PIN mit Windows Hallo hinzu.
Bevor Sie Ihr TPM löschen, schalten Sie BitLocker auf all Ihren Laufwerken aus oder speichern Sie das Verschlüsselungskennwort irgendwo. Sie müssen dies tun, um zu vermeiden, dass die Verschlüsselungsschlüssel für Ihre Laufwerke verloren geht, und können sie nicht erneut lesen.
Alternativ können Sie auch.
Lesen:
4] Fehlerbehebung mit einem Administratorkonto mithilfe der Eingabeaufforderung
Dieser Fehler kann auftreten, wenn das Benutzerkonto irgendwie beschädigt wird. Wenn dies der Fall ist, können Sie ein neues Administratorkonto mit der Eingabeaufforderung zur Fehlerbehebung erstellen. Außerdem können Ihre Daten mit einem Admin -Konto abgerufen werden. So können Sie es tun:
Drücken und die haltenSchichtSchlüssel auf dem Windows-Anmeldebildschirm undneu startenIhr Gerät.
WählenFehlerbehebung> Erweiterte Optionen> Eingabeaufforderung.
Geben Sie hier den folgenden Befehl ein und klicken Sie hierEingeben.
net user administrator /active:yes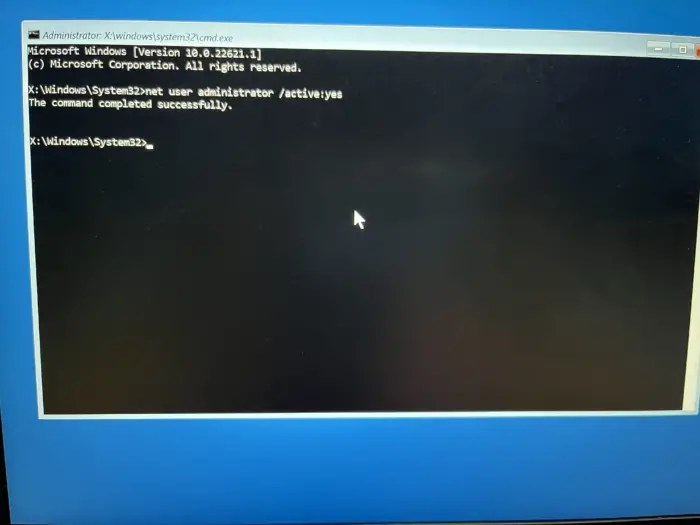
Starten Sie Ihr Gerät neu und Sie werden ein neues Administratorkonto finden, melden Sie sich beim Konto an.
Jetzt offenBedienfeldund klicken Sie aufBenutzerkonten> Konten verwalten.
WählenFügen Sie einen neuen Benutzer hinzuIn den PC -Einstellungen und befolgen Sie die Anweisungen, um ein neues Benutzerkonto zu erstellen.
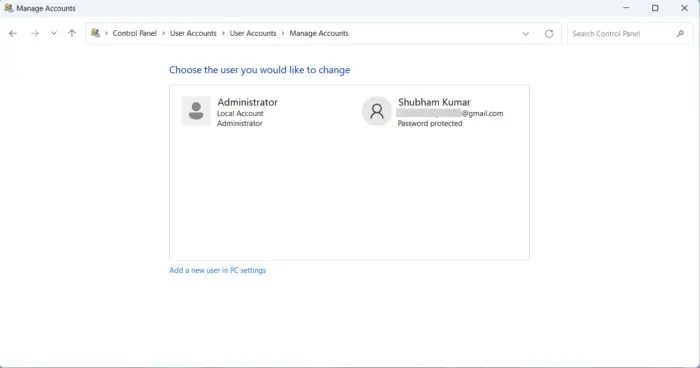
Jetzt öffne dieDatei Explorerund navigieren zuC: \ Benutzer \<Old_Username>, wobei C das Laufwerk ist, in dem Windows -Betriebssystem installiert ist, und Old_username das Profil, aus dem Dateien kopiert werden möchten.
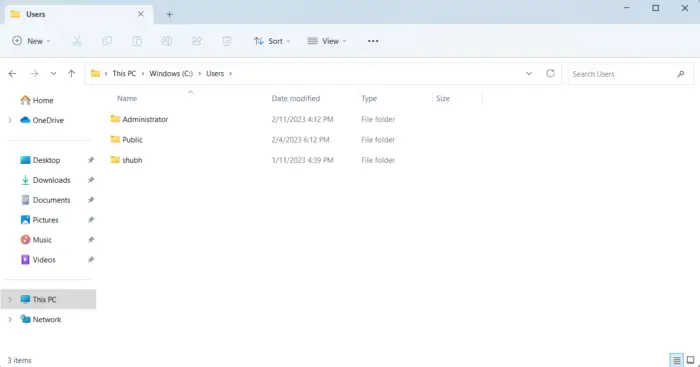
Jetzt drücken SieStrg + aum alle Dateien auszuwählen undStrg + csie kopieren.
Einmal fertig, navigieren Sie zuC: \ Benutzer \<New_Username>, wo New_Userername der Name des neu erstellten Profils ist.
Fügen Sie die kopierten Dateien hier ein, schließen Sie den Datei -Explorer und starten Sie Ihr Gerät neu.
Sobald Ihr PC neu gestartet wird, melden Sie sich mit dem neuen Benutzerkonto an und voila sind Sie fertig.
Lesen:
5] Systemwiederherstellung bis zu einem gewissen Punkt, bevor das Problem begann
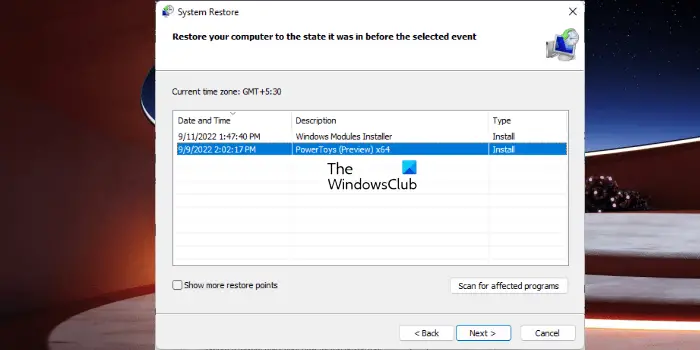
Kann aufgrund von Installationsfehler oder Datenbeschädigung auftreten. Die Systemwiederherstellung kann Ihr Gerät zum Arbeitszustand bringen, ohne das Betriebssystem neu zu installieren. Dadurch wird die Windows -Umgebung repariert, indem die Dateien und Einstellungen installiert werden, die im Wiederherstellungspunkt gespeichert sind. So können Sie. Beachten Sie, dass dies nur erstellt werden kann, wenn Sie früher einen Systemwiederherstellungspunkt erstellt haben.
Hoffe das hilft.

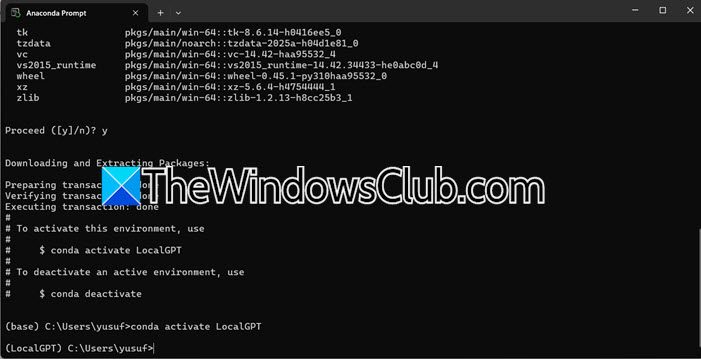
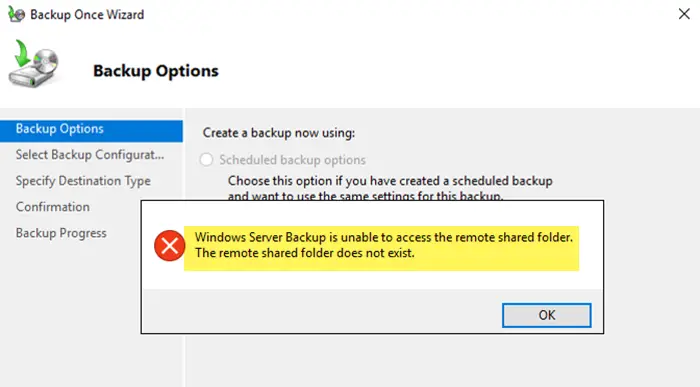
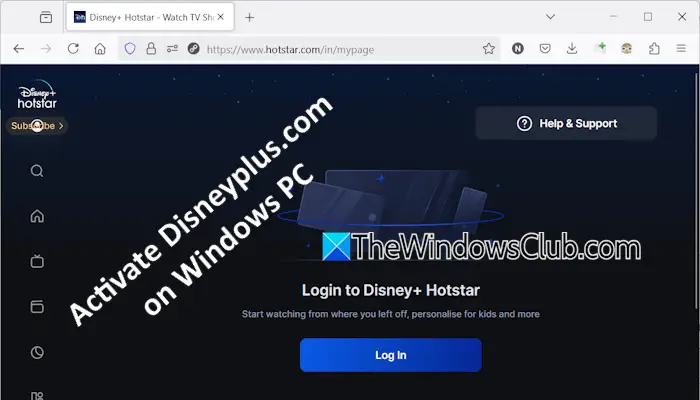

![So beheben Sie den schwarzen Bildschirm des iPhone 16/16 Pro [iOS 18 unterstützt]](https://elsefix.com/statics/image/placeholder.png)