Einer der Vorteile Ihres Xbox Game Pass besteht darin, dass Sie Konsolenspiele über Cloud-Gaming auf Ihrem Windows-PC spielen können. Dadurch können Sie High-End-Spiele ohne teure Gaming-Hardware genießen und ersparen sich die Mühe, Spiele auf Ihrem PC zu installieren. Was aber, wenn Cloud-Gaming in der Xbox-App für Windows nicht funktioniert?
Unabhängig davon, ob Sie ein erfahrener Spieler sind oder gerade erst mit dieser Gaming-Revolution beginnen, können solche Probleme Ihr Spielerlebnis beeinträchtigen. Glücklicherweise können Sie Cloud-Gaming-Probleme in der Xbox-App für Windows mithilfe der unten aufgeführten Lösungen beheben.
1. Stellen Sie sicher, dass Ihr System die Mindestanforderungen erfüllt
Bevor Sie davon ausgehen, dass die Xbox-App die Ursache des Problems ist, stellen Sie sicher, dass Ihr PC die folgenden Mindestanforderungen für Cloud-Gaming erfüllt:
- Windows 10-Update vom Oktober 2020 oder höher
- Bluetooth 4.0 oder höher
- Internetverbindungsgeschwindigkeit von 20 Mbit/s oder höher
Darüber hinaus sollten Sie sicherstellen, dass Cloud-Gaming in Ihrer Region verfügbar ist. Öffnen Sie dazu den folgenden Link und suchen Sie nach der Spalte „Cloud-Gaming (nur Ultimate)“ neben Ihrem Land oder Ihrer Region. Wenn Sie sich in einer nicht unterstützten Region befinden, ist Cloud-Gaming in der Xbox-App nicht verfügbar.
Unterstützte Länder/Regionen für Xbox Cloud Gaming
2. Schließen Sie Probleme mit Ihrem Internet aus
Eine langsame oder unzuverlässige Internetverbindung kann beim Cloud-Gaming in der Xbox-App für Windows zu Verzögerungen, nicht synchronem Ton oder schlechter Grafikqualität führen. Um dies zu vermeiden, stellen Sie sicher, dass Sie eine schnelle Internetverbindung verwenden. Wenn Sie sich nicht sicher sind, öffnen Sie Ihren bevorzugten Browser und führen Sie einen kurzen Internetgeschwindigkeitstest durch.

Wenn Sie über einen Dualband-Router verfügen, empfiehlt Microsoft, Ihren Windows-PC für ein reibungsloses Erlebnis mit einem 5-GHz-Netzwerk zu verbinden. Beachten Sie außerdem, dass Ihr Erlebnis möglicherweise beeinträchtigt wird, wenn Sie Ihr Gerät mithilfe eines VPN oder eines benutzerdefinierten DNS auf einen anderen Bildschirm übertragen.
3. Ändern Sie die Anzeigesprache unter Windows
Mehrere Benutzer auf einemMicrosoft-Community-Beitragberichteten, dass das Problem, dass Cloud-Gaming nicht funktioniert, durch Ändern der Sprache auf ihren Windows-Computern behoben werden konnte. Sie können diesen Trick auch ausprobieren.
So ändern Sie die Standardsprache auf Ihrem Windows-PC:
Schritt 1:Drücken Sie die Tastenkombination Windows-Taste + I, um die Einstellungen-App zu öffnen.
Schritt 2:Wählen Sie in der linken Seitenleiste Zeit und Sprache aus. Klicken Sie dann rechts auf Sprache und Region.

Schritt 3:Klicken Sie auf die Schaltfläche „Sprache hinzufügen“.

Schritt 4:Geben Sie im Fenster „Wählen Sie eine zu installierende Sprache aus“ den Namen der Sprache, die Sie herunterladen möchten, in das Suchfeld ein, z. B. Englisch (Vereinigtes Königreich). Wählen Sie es aus und klicken Sie auf Weiter.

Schritt 5:Aktivieren Sie das Kontrollkästchen „Als Windows-Anzeigesprache festlegen“ und klicken Sie auf „Installieren“.

Warten Sie, bis Windows das Sprachpaket heruntergeladen und angewendet hat. Überprüfen Sie anschließend, ob das Problem weiterhin besteht.
4. Installieren Sie Gaming Services neu
Gaming Services ist eine System-App, die mehrere Xbox-App-Funktionen unterstützt, einschließlich Cloud-Gaming. Wenn ein Problem mit dieser App auftritt, funktioniert Cloud-Gaming möglicherweise nicht und die Xbox-App zeigt möglicherweise einen schwarzen Bildschirm an. Um dies zu beheben, deinstallieren Sie die Gaming Services-App und installieren Sie sie erneut.
Schritt 1:Klicken Sie auf das Windows-Suchsymbol in der Taskleiste, um das Startmenü zu öffnen, geben Sie „powershell“ ein und wählen Sie „Als Administrator ausführen“ aus.

Schritt 2:Wählen Sie „Ja“, wenn die Eingabeaufforderung zur Benutzerkontensteuerung (UAC) angezeigt wird.

Schritt 3:Geben Sie den folgenden Befehl ein und drücken Sie die Eingabetaste:
get-appxpackage Microsoft.GamingServices | remove-AppxPackage -allusers

Schritt 4:Warten Sie, bis PowerShell Gaming Services deinstalliert. Geben Sie dann den folgenden Befehl ein und drücken Sie die Eingabetaste:
start ms-windows-store://pdp/?productid=9MWPM2CQNLHN

Schritt 5:Klicken Sie auf die Schaltfläche „Installieren“, um die App herunterzuladen.

Starten Sie Ihren PC neu und prüfen Sie, ob Sie Ihre Lieblingstitel per Cloud-Gaming spielen können.
5. Reparieren oder setzen Sie die Xbox App zurück
Sowohl Windows 10 als auch 11 verfügen über eine App-Reparaturfunktion, die nützlich sein kann, wenn Apps wie Xbox sich schlecht verhalten. Mit dieser Funktion können Sie die Xbox-App reparieren und prüfen, ob das Problem dadurch behoben wird.
Schritt 1:Klicken Sie auf das Windows-Suchsymbol in der Taskleiste, um das Startmenü zu öffnen, und geben Sie Xbox in das Suchfeld ein. Klicken Sie mit der rechten Maustaste auf das erste Ergebnis und wählen Sie App-Einstellungen.

Schritt 2:Scrollen Sie nach unten zum Abschnitt „Zurücksetzen“ und klicken Sie auf die Schaltfläche „Reparieren“.

Nachdem der Vorgang abgeschlossen ist, wird neben der Schaltfläche „Reparieren“ ein Häkchen angezeigt. Wenn das Problem weiterhin besteht, können Sie versuchen, die App über dasselbe Menü zurückzusetzen.

6. Aktualisieren Sie die Xbox-App
Solche Probleme mit der Xbox-App können auch auftreten, wenn Sie eine veraltete oder fehlerhafte App-Version verwenden. Wenn also nichts funktioniert, öffnen Sie den Microsoft Store und prüfen Sie, ob eine neuere App-Version verfügbar ist.
Aktualisieren Sie die Xbox-App auf Ihrem PC und prüfen Sie, ob das Problem weiterhin auftritt.
Erschließen Sie eine Welt des Gamings in der Cloud
Während Xbox-Cloud-Gaming auch auf Android und iPhone verfügbar ist, lassen sich die meisten High-End-Spiele besser auf einem Windows-Computer erleben. Gelegentlich kann es vorkommen, dass beim Xbox-App-Cloud-Gaming auf Ihrem Windows 10- oder 11-PC ein Problem auftritt, aber mit den oben genannten Tipps ist es möglich, es wieder zum Laufen zu bringen.


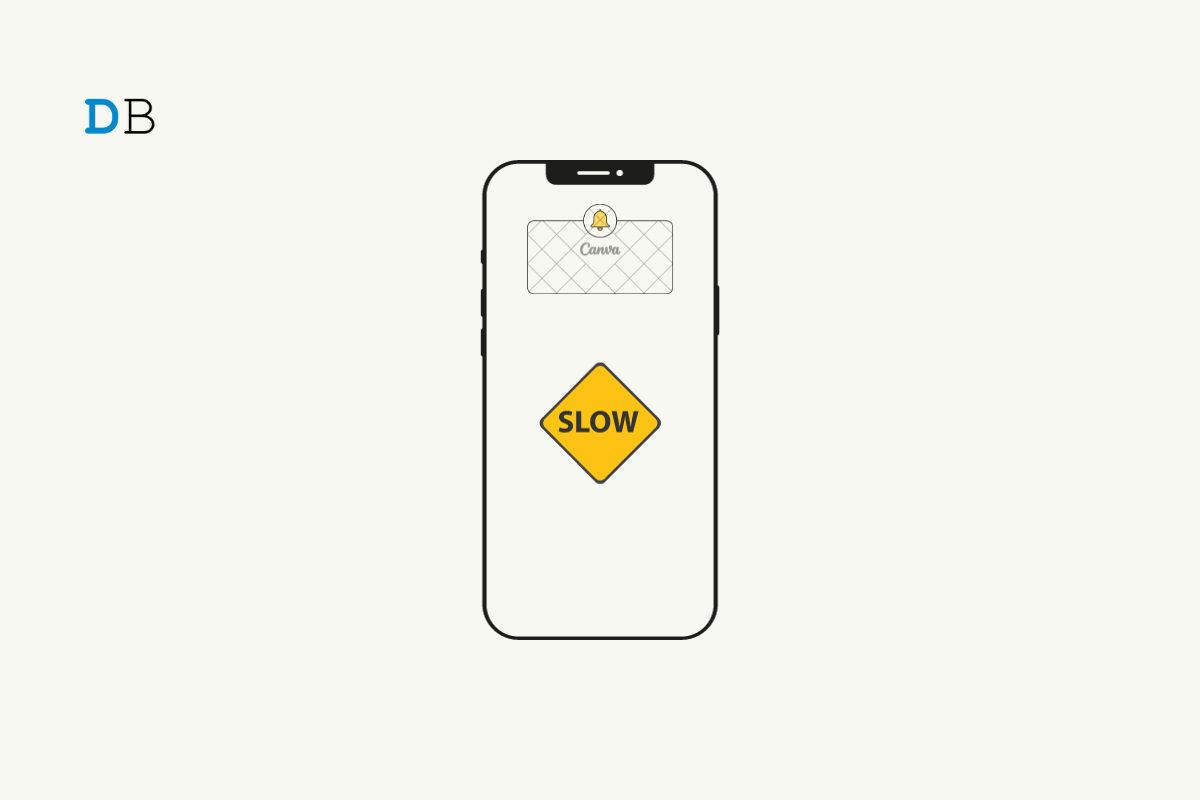



![Behebbarer Signaturfehler in Word [Fix]](https://elsefix.com/tech/tejana/wp-content/uploads/2024/11/Recoverable-Signature-error-in-Microsoft-Word.jpg)
