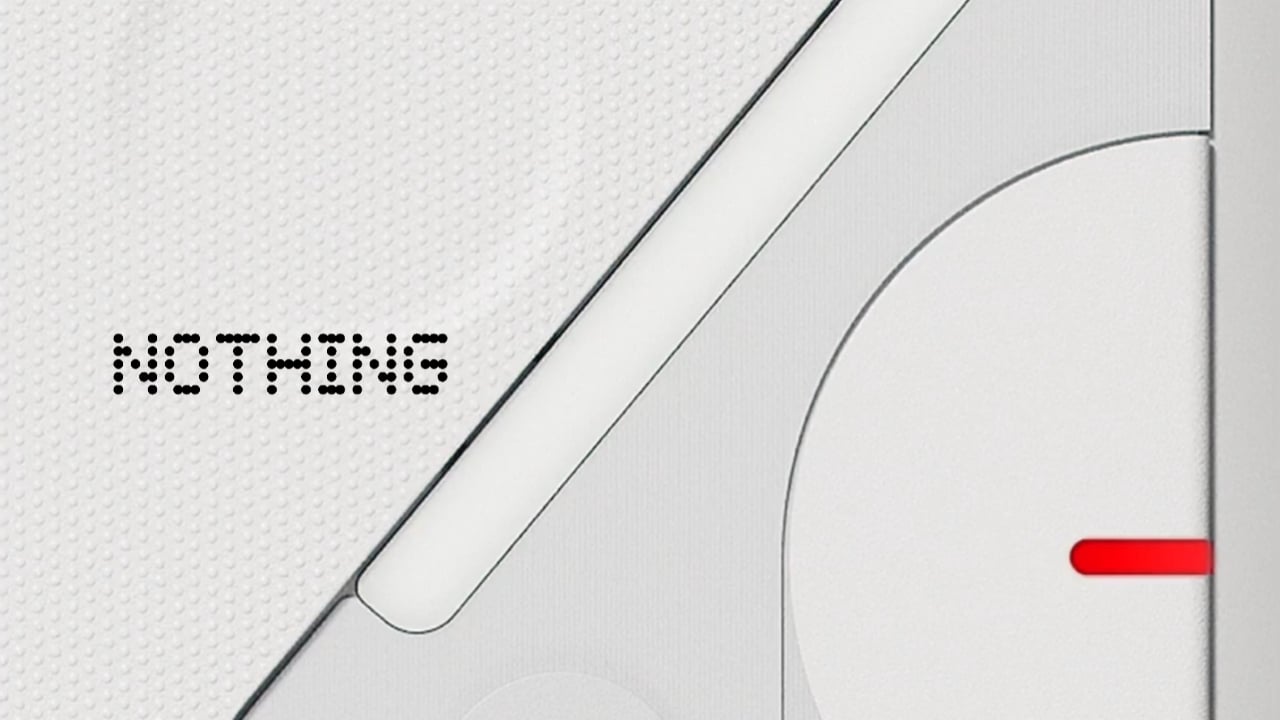"Το AirDrop δεν λειτουργεί όταν επιλέγω την επιλογή μόνο των επαφών. (Δεν επιλέγεται, πόσο μάλλον να δουλέψει) Έχει επίσης κάποιος άλλος ένα παρόμοιο ζήτημα; " - από την κοινότητα υποστήριξης της Apple
Το AirDrop είναι ένα βολικό χαρακτηριστικό για την κοινή χρήση αρχείων μεταξύ συσκευών της Apple, αλλά οι χρήστες ενδέχεται να αντιμετωπίζουν προβλήματα με τη ρύθμιση "μόνο επαφών". Όταν το AirDrop έχει οριστεί σε αυτές τις ρυθμίσεις, περιορίζει τις μεταφορές αρχείων σε άτομα που αποθηκεύονται στη λίστα επαφών. Ωστόσο, μπορείτε να συναντήσετε τις επαφές AirDrop μόνο που δεν λειτουργεί - ίσως δεν αναγνωρίζει συσκευές iOS ή δεν είναι σε θέση να λάβει επαφές.
ΝΑ ΜΠΟΡΕΙ ΝΑ! Αυτή η σελίδα θα συλλέξει 11 τρόπους χωρίς προβλήματα για να διορθώσετε αυτό το ζήτημα, προσφέροντας λύσεις και συμβουλές αντιμετώπισης προβλημάτων για να σας βοηθήσουμε να επιλύσετε κοινά προβλήματα με την AirDrop.
Η ρύθμιση "Μόνο Επαφές" της AirDrop σάς επιτρέπει να μοιράζεστε αρχεία αποκλειστικά με άτομα στις επαφές σας. Δείτε πώς μπορείτε να το χρησιμοποιήσετε για μεταφορά επικοινωνίας:
1.1 Βεβαιωθείτε ότι και οι δύο iDevices έχουν ρυθμιστεί σωστά:
Τόσο εσείς όσο και το άτομο με το οποίο μοιράζεστε την ανάγκη να ενεργοποιήσετε το Wi-Fi και το Bluetooth. Βεβαιωθείτε ότι οι δύο συσκευές είναι όσο το δυνατόν πιο κοντά σε περίπτωση που η Airdrop δεν βρίσκει επαφές.
1.2 Ρυθμίστε τις ρυθμίσεις AirDrop:
- Στη συσκευή σας, μεταβείτε στο "Ρυθμίσεις> Γενικά> AirDrop και επιλέξτε Μόνο Επαφές".
- Εναλλακτικά, μπορείτε να ανοίξετε το "Κέντρο Ελέγχου", να πιέσετε μακράς την κάρτα ρυθμίσεων δικτύου και να πατήσετε "AirDrop" για να επιλέξετε "Επαφές μόνο".

1.3 Επαφές μετοχών:
- Ανοίξτε την εφαρμογή με τις επαφές που θέλετε να μοιραστείτε.
- Πατήστε το κουμπί "Share" και, στη συνέχεια, πατήστε το εικονίδιο "AirDrop".
- Επιλέξτε την επαφή με την οποία θέλετε να μοιραστείτε. (Εάν βρίσκονται στις επαφές σας και κοντά, η συσκευή τους θα εμφανιστεί).
1.4 Αποδοχή μεταφοράς AirDrop:
- Θα δείτε μια ειδοποίηση στην οθόνη σας ζητώντας σας να πατήσετε "Αποδοχή" ή "παρακμή".
- Εάν πατήσετε "Αποδοχή", το περιεχόμενο θα ανοίξει στην κατάλληλη εφαρμογή.
Ίσως θελήσετε επίσης να μάθετε:Υπάρχουν κάποιοι αξιόπιστοι και απρόσκοπτοι τρόποι εκεί έξω για να σας βοηθήσουν να αντιγράψετε επαφές από το Mac σας στο iPhone σας. Ελέγξτε τα αν χρειαστεί.
Μέρος 2: Οι επαφές airdrop δεν λειτουργούν μόνο; 11 γρήγορες λύσεις
> Διορθώστε 1: Ελέγξτε τη συμβατότητα της συσκευής
Γιατί το airdrop μου δεν συνδέεται με την επαφή; Ελέγξτε τις ακόλουθες απαιτήσεις: Το AirDrop λειτουργεί στο iPhone 7 ή αργότερα (iOS 10+), το iPad 4 ή αργότερα (iPados 13+) και τα Mac από το 2012 και μετά με το OS X Yosemite ή αργότερα. Οι μεταφορές στο Διαδίκτυο απαιτούν iOS/iPados 17.1+.
Εάν η αποθήκευση της συσκευής σας είναι πλήρης, το AirDrop ενδέχεται να μην λειτουργεί για αποστολή ή λήψη αρχείων. Επίσης, το AirDrop δεν θα λειτουργήσει εάν χρησιμοποιείτε ένα προσωπικό hotspot. Πρέπει να το απενεργοποιήσετε για να χρησιμοποιήσετε το AirDrop και να το ενεργοποιήσετε ξανά.

> Διορθώστε 2: Επιθεωρήστε την τροφοδοσία της μπαταρίας
Το AirDrop βασίζεται σε Bluetooth και Wi-Fi, τα οποία μπορούν να αποστραγγίσουν την μπαταρία σας. Εάν η μπαταρία σας είναι κάτω από 40% ή ακόμα και 20%, φορτίστε την πριν δοκιμάσετε ξανά. Εάν δεν μπορείτε να χρεώσετε, ελέγξτε εάν η "λειτουργία χαμηλής ισχύος" είναι ενεργοποιημένη και απενεργοποιήστε προσωρινά για να επιχειρήσετε τη μεταφορά.
> Διορθώστε 3: Γυρίστε το Bluetooth και το WiFi Off και On
* Ενεργοποιήστε το Bluetooth και το WiFi στο iPhone και το iPad:
- Προχωρήστε στο "Ρυθμίσεις> Bluetooth" και αλλάξτε την επιλογή "Bluetooth" OFF, στη συνέχεια ενεργοποιήστε ξανά.
- Μεταβείτε στο "Ρυθμίσεις> Wi-Fi" και μεταβείτε την επιλογή "Wi-Fi" OFF, στη συνέχεια ενεργοποιήστε ξανά.

* Ενεργοποιήστε το Bluetooth και το WiFi στο Mac:
- Αποκτήστε πρόσβαση στο "Κέντρο Ελέγχου", κάντε κλικ στο εικονίδιο "Bluetooth" και ενεργοποιήστε το Bluetooth Off, στη συνέχεια ξανά.
- Επιλέξτε το εικονίδιο "Wi-Fi" και απενεργοποιήστε το "Wi-Fi", στη συνέχεια ενεργοποιήστε το ξανά.
> Διορθώστε 4: Ρυθμίσεις επαναφοράς δικτύου
Τα άγνωστα σφάλματα δικτύου μπορούν να προκαλέσουν προβλήματα airdrop. Η επαναφορά των ρυθμίσεων δικτύου μπορεί να βοηθήσει, αλλά θα διαγράψει όλους τους κωδικούς πρόσβασης Wi-Fi και τις συνδέσεις Bluetooth.
- Για το iPhone: Μεταβείτε στο "Ρυθμίσεις> Γενικά> Μεταφορά ή επαναφορά iPhone> Reset> Ρύθμιση δικτύου RESET".
- Για το MAC: Μεταβείτε στο μενού "Apple"> "Προτιμήσεις συστήματος"> "Δίκτυο". Πατήστε "-" για να αφαιρέσετε τη σύνδεση Wi-Fi. Πατήστε "+" για να προσθέσετε και να επιλέξετε τη σύνδεση Wi-Fi> "Δημιουργία"> "Εφαρμογή".

Σημείωμα:Δεν είναι απαραίτητο να εξασφαλίσετε τα δεδομένα του iPhone πριν από την επαναφορά των ρυθμίσεων δικτύου, καθώς αυτό δεν επηρεάζει το προσωπικό σας περιεχόμενο. Και η συσκευή σας θα επανεκκινήσει αυτόματα μόλις ολοκληρωθεί η επαναφορά. Μετά από αυτό, θα χρειαστεί να εισαγάγετε ξανά τους κωδικούς πρόσβασης Wi-Fi και να επανασυνδεθείτε στα δίκτυά σας.
> Διορθώστε 5: Ρυθμίστε το airdrop σε όλους
Εάν δεν βρίσκεστε στις επαφές της συσκευής λήψης, απλώς ρυθμίστε τη ρύθμιση λήψης AirDrop σε "όλους" για να λάβετε το αρχείο. Να γίνει αυτό:
- Για το iPhone και το iPad, μεταβείτε στις "Ρυθμίσεις", στη συνέχεια "γενικά", ακολουθούμενη από "AirDrop" και επιλέξτε "Όλοι".
- Για το MAC, ανοίξτε το "Finder", πρόσβαση στο "AirDrop" και ενεργοποιήστε την επιλογή "Everyout".

> Διορθώστε 6: Βεβαιωθείτε ότι το iDevice σας είναι ξεκλειδωμένο
Μόλις η συσκευή σας iOS είναι κλειδωμένη, δεν θα εμφανιστεί για airdrop. Για να λάβετε αρχεία, βεβαιωθείτε ότι το iPhone 16/15/14/13/12 ή το iPad είναι ενεργοποιημένο και ξεκλειδωμένο με αναγνωριστικό προσώπου, αναγνωριστικό αφής ή κωδικό πρόσβασης.
> Διορθώστε 7: Διαγραφή διεύθυνσης email από επαφές
Εάν χρησιμοποιείτε μια διεύθυνση ηλεκτρονικού ταχυδρομείου ως λογαριασμό Apple και AirDrop σε όλες τις συσκευές σας, η κατάργηση του μηνύματος ηλεκτρονικού ταχυδρομείου από τις επαφές μπορεί να σας βοηθήσει:
- Μεταβείτε στο "Ρυθμίσεις> Επαφές> Λογαριασμοί".
- Πατήστε το λογαριασμό που θέλετε να καταργήσετε και να απενεργοποιήσετε τις "Επαφές".
- Κάντε κλικ στην επιλογή "Διαγραφή από το iPhone μου".

> Διορθώστε 8: Κλείστε το VPN εάν υπάρχει
- Ανοίξτε την εφαρμογή Ρυθμίσεις στο iPhone σας.
- Πατήστε "VPN". Ανάλογα με την έκδοση iOS, μπορείτε να βρείτε αυτό απευθείας κάτω από το "General" ή να έχετε μια ενότητα "VPN & Device Management".
- Απενεργοποιήστε το VPN με την εναλλαγή του διακόπτη δίπλα στην "κατάσταση" ή απλά πατώντας "αποσύνδεση".
Σημείωμα:Όταν κάνετε επαφές airdrop στο Mac εκτός από ένα άλλο iPhone/iPad και το μηχάνημα δεν εμφανίζεται για airdrop,Ρυθμίστε τις ρυθμίσεις τείχους προστασίας: 1 πηγαίνετε στο "Μενού Apple> Ρυθμίσεις συστήματος" (ή προτιμήσεις συστήματος). 2. Επιλέξτε "Δίκτυο" (ή Προστασία Προσωπικών Δεδομένων και Ασφάλεια). 3. Κάντε κλικ στην επιλογή "Επιλογές ..." και καταργήστε την επιλογή "Αποκλεισμός όλων των εισερχόμενων συνδέσεων". 4. Ελέγξτε "Αυτόματα επιτρέπετε το ενσωματωμένο λογισμικό να λαμβάνει εισερχόμενες συνδέσεις".
> Διόρθωση 9: Ενημέρωση iOS/iPados
Η ενημέρωση στην τελευταία έκδοση μπορεί να επιλύσει τα ζητήματα AirDrop με τον καθορισμό σφαλμάτων και βελτιώνοντας τη συμβατότητα.
- Ανοίξτε την εφαρμογή Ρυθμίσεις στο iPhone ή το iPad σας.
- Μεταβείτε στο "Γενικό> Ενημέρωση λογισμικού".
- Εάν είναι διαθέσιμη μια ενημέρωση, πατήστε "Λήψη και εγκατάσταση".
- Ακολουθήστε τις οδηγίες στην οθόνη για να ολοκληρώσετε την ενημέρωση.

> Διόρθωση 10: σκληρή επαναφορά iPhone/iPad
- Σκληρή επαναφορά του iPhone- Για το iPhone 8 ή αργότερα: Πατήστε και απελευθερώστε το "Volume Up", στη συνέχεια "Volume Down". Κρατήστε το κουμπί "Side" μέχρι να εμφανιστεί το λογότυπο της Apple. Για το iPhone 7/7 Plus: Κρατήστε τα κουμπιά "Volume Down" και "Side" μέχρι να εμφανιστεί το λογότυπο της Apple.
- Σκληρή επαναφορά iPad- Με το αναγνωριστικό προσώπου: Πατήστε και απελευθερώστε το "Volume Up", στη συνέχεια "Volume Down". Κρατήστε το κουμπί "Top" μέχρι να εμφανιστεί το λογότυπο της Apple. Με το κουμπί Home: Κρατήστε τα κουμπιά "Home and Top/Side" μέχρι να εμφανιστεί το λογότυπο της Apple.
- Σκληρή επαναφορά Mac- Κάντε κλικ στο "Μενού Apple"> "Επανεκκίνηση" και κρατήστε κρατήστε το "Command + R" μέχρι να εμφανιστεί το λογότυπο της Apple.

> Διορθώστε 11: Προσεγγίστε την υποστήριξη της Apple
Για να επικοινωνήσετε με την υποστήριξη της Apple για θέματα AirDrop:
- Επισκεφθείτε την υποστήριξη της Apple και αναζητήστε το "AirDrop".
- Χρησιμοποιήστε την εφαρμογή υποστήριξης της Apple για να περιγράψετε το πρόβλημά σας.
- Καλέστε την υποστήριξη της Apple χρησιμοποιώντας τον αριθμό στη σελίδα επικοινωνίας.
- Συζητήστε με υποστήριξη στον ιστότοπο υποστήριξης της Apple.
- Επισκεφθείτε ένα κατάστημα της Apple και κάντε μια κράτηση Genius Bar.
Μέρος 3: Μεταφορά επαφών σε νέο iPhone με εναλλακτική λύση AirDrop [Smooth]
Παρά το γεγονός ότι το AirDrop αποτελεί επίσημο χαρακτηριστικό για τις συσκευές της Apple και την πρόσφατη ενσωμάτωσή της με τη λειτουργικότητα του NamedRop στο iOS 17 και αργότερα, οι χρήστες συνεχίζουν να αντιμετωπίζουν ζητήματα όπως η αδυναμία μεταφοράς επαφών ή φωτογραφιών, καθώς και περιορισμοί στο ποσό του περιεχομένου που μπορεί να είναι μοιράστηκε αμέσως.
Κατά συνέπεια, πολλά άτομα προτιμούν να παραιτηθούν από αυτό το φαινομενικά αναξιόπιστο χαρακτηριστικό υπέρ πιο αξιόπιστων εφαρμογών τρίτων. Η μεταφορά Mobikin για κινητά (Windows και Mac) παρουσιάζει μια αποτελεσματική λύση στις προκλήσεις που σχετίζονται με τις δυσκολίες στη μεταφορά δεδομένων. Απλοποιεί τη διαδικασία, εξαλείφει πολύπλοκες διαμορφώσεις και διαθέτει εξαιρετική συμβατότητα.
Γιατί η μεταφορά Mobikin για κινητά είναι αξιοσημείωτη;
- Χωρίς σφάλματα για μεταφορά επαφών σε ένα νέο iPhone/iPad μέσα σε λίγα λεπτά.
- Αντιγράψτε δεδομένα μεταξύ κινητών τηλεφώνων, ανεξάρτητα από το λειτουργικό σύστημα που εκτελούνται.
- Εργαστείτε για επαφές, SMS, αρχεία καταγραφής κλήσεων, φωτογραφίες, μουσική, βίντεο, ημερολόγια, έγγραφα, σημειώσεις, εφαρμογές κ.λπ.
- Εύκολη σύνδεση, εκτός σύνδεσης και χωρίς απώλεια δεδομένων/ποιότητας.
- Πάρτε καλά με σχεδόν όλες τις συσκευές iOS/Android, όπως το iPhone 16/14/11/12/11/x/8/7, iPads, iPod touch, Galaxy, Huawei, Motorola, Google, Xperia, Tecno, Infinix Google, Oppo, HTC, Vivo, κ.λπ.
- Δεν αφήνει το απόρρητο των χρηστών.


Πώς να μοιραστώ την επαφή μου σε iPhones χρησιμοποιώντας μεταφορά Mobikin για κινητά;
Βήμα 1. Συνδέστε τα iDevices- Ξεκινήστε με τη λήψη, την εγκατάσταση και την εκκίνηση του λογισμικού στον υπολογιστή σας. Στη συνέχεια, συνδέστε iPhones με τον υπολογιστή χρησιμοποιώντας USB. Για να δημιουργήσετε μια εικονική σύνδεση, ίσως χρειαστεί να επιλέξετε "Trust" και στη συνέχεια να "συνεχίσετε" όταν σας ζητηθεί από το εργαλείο.

Βήμα 2. Επαληθεύστε θέσεις- Μόλις αναγνωριστούν οι συσκευές της Apple, βεβαιωθείτε ότι το iPhone/iPad πηγής εμφανίζεται στην αριστερή πλευρά της διεπαφής και το στόχο στα δεξιά. Εάν οι θέσεις τους είναι λανθασμένες, κάντε κλικ στο "Flip" για να τις προσαρμόσετε ανάλογα.

Βήμα 3. Μεταφορά επαφών- Η κύρια οθόνη θα εμφανίσει όλους τους τύπους δεδομένων που μπορούν να μεταφερθούν. Τέλος, επιλέξτε την επιλογή "Επαφές" και κάντε κλικ στην επιλογή "Ξεκινήστε το αντίγραφο" για να ξεκινήσετε αμέσως τη μεταφορά δεδομένων.
Βίντεο Tutorial:Μάθετε πώς η μεταφορά Mobikin για κινητά λειτουργεί κάνοντας κλικ στο παρακάτω βίντεο.
Μάθετε περισσότερα:Ακολουθεί ένας ενημερωτικός και εύκολος οδηγός από τον οποίο οι χρήστες μπορούν να μεταφέρουν άμεσα επαφές iPhone σε Mac με 6 αξιόπιστες μεθόδους.
Το τέλος
Συμπερασματικά, ενώ το AirDrop είναι ένα ισχυρό εργαλείο για τις άμεσες μεταφορές αρχείων, τα θέματα με τη ρύθμιση "μόνο επαφές" μπορούν να εμποδίσουν τη λειτουργικότητά του. Ακολουθώντας τα βήματα που περιγράφονται, μπορείτε να αντιμετωπίσετε αυτά τα προβλήματα και να αποκαταστήσετε την αποτελεσματικότητα της Airdrop. Για μια ομαλότερη και ταχύτερη εμπειρία μεταφοράς, σκεφτείτε τη χρήση μεταφοράς Mobikin για κινητά. Παρέχει μια αξιόπιστη εναλλακτική λύση για τη μετακίνηση των δεδομένων αποτελεσματικά, εξασφαλίζοντας ότι τα αρχεία σας μετακινούνται χωρίς ταλαιπωρία.
Σχετικά άρθρα:
Πώς να μεταφέρετε επαφές από το ένα αναγνωριστικό της Apple σε άλλο; 4 τρόποι χωρίς προβλήματα
Τι να κάνετε όταν το iPhone δεν θα συνδεθεί στο Mac; [11 λύσεις]
Top 6 Methods για την ανάκτηση διαγραμμένων επαφών από το iPhone με/χωρίς αντίγραφο ασφαλείας
4 τρόποι για να διαγράψετε μόνιμα τις επαφές από το iPhone [100% ανεπανόρθωτες!]

![Πώς να αφαιρέσετε το Mosyle MDM από το iPad [3 Τρόποι]](https://elsefix.com/images/5/2024/09/1726475779_remove-mosyle-corporation-mdm.jpg)