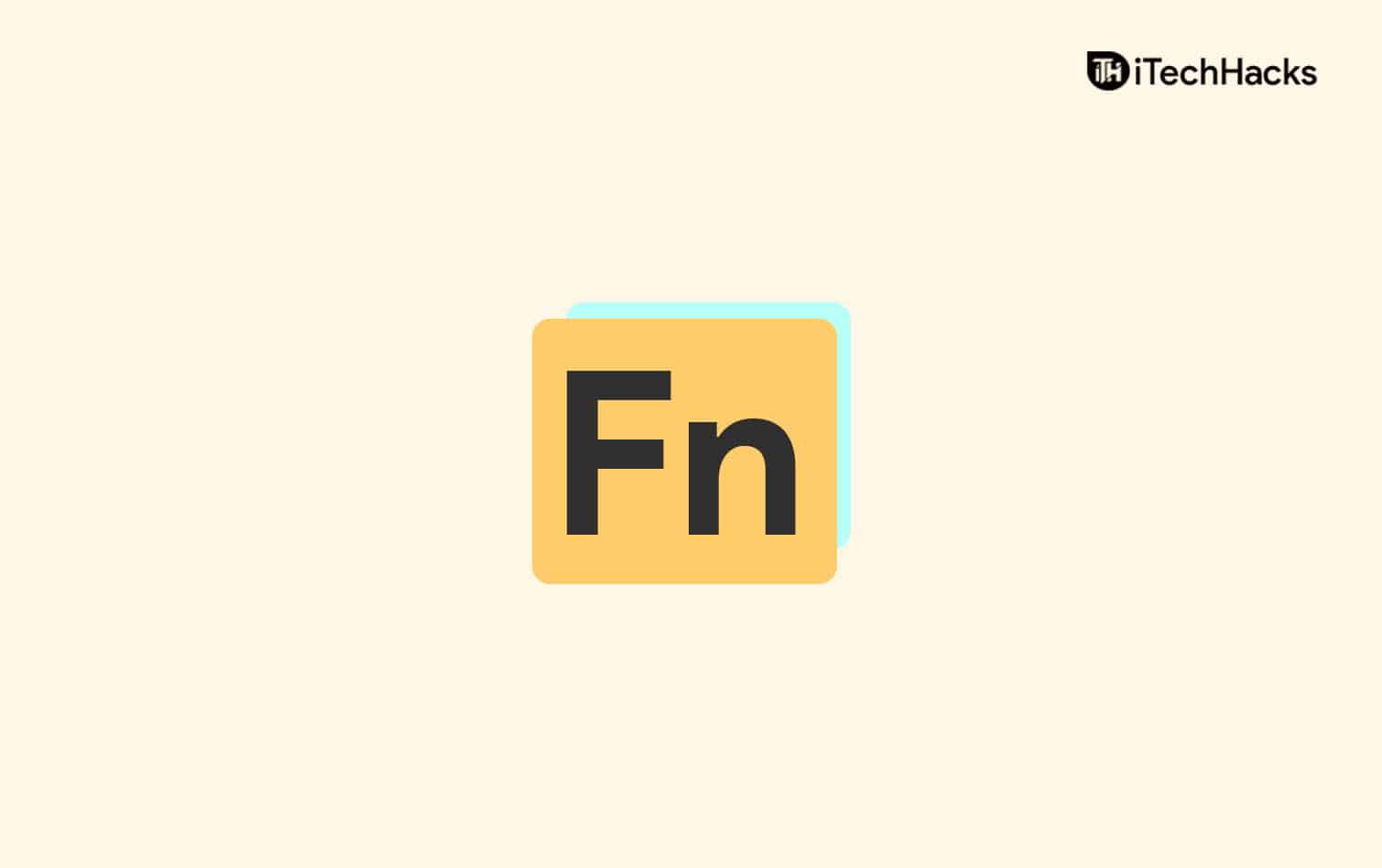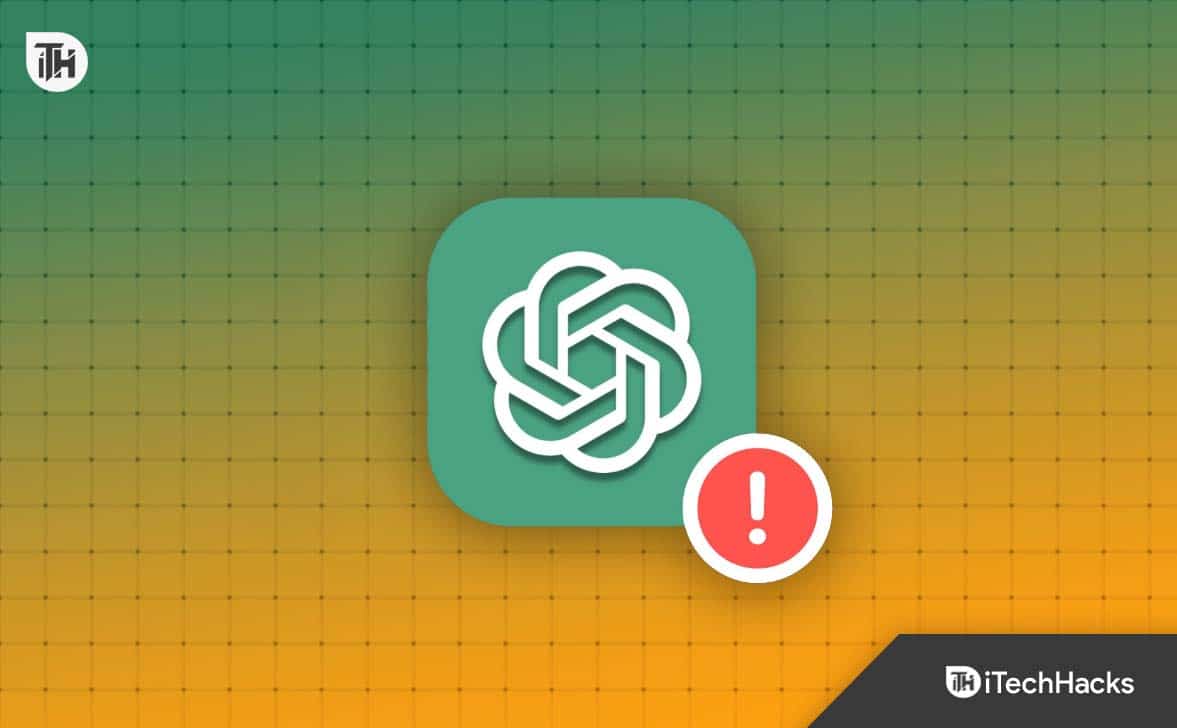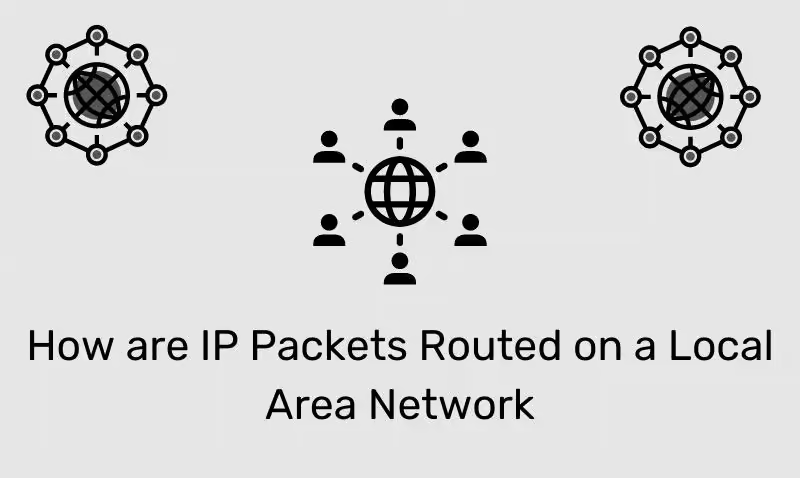Η εναλλαγή τηλεφώνων μπορεί να είναι μια συναρπαστική αλλά και τρομακτική εργασία, ειδικά όταν πρόκειται για τη διατήρηση αναμνήσεων όπως οι φωτογραφίες. Αν αναρωτιέστεΠώς να μεταφέρετε φωτογραφίες από το Android στο iPhone 16, είστε στο σωστό μέρος. Αυτός ο οδηγός θα σας καθοδηγήσει σε επτά αποτελεσματικές μεθόδους για να διασφαλίσετε ότι οι πολύτιμες αναμνήσεις σας κάνουν το ταξίδι μαζί σας.
Σημείωμα:Ενώ ορισμένες πηγές προτείνουν τη χρήση Bluetooth για μεταφορά φωτογραφιών από το Android στο iPhone, αυτό είναι στην πραγματικότητα εσφαλμένο. Το Bluetooth δεν είναι βιώσιμη επιλογή για αυτόν τον τύπο μεταφοράς λόγω προβλημάτων συμβατότητας μεταξύ των δύο λειτουργικών συστημάτων.
Τρόπος 1: Πώς να μεταφέρετε φωτογραφίες από το Android στο iPhone 16 μέσω Phone Transfer [Εύκολη]
Με την απόκτηση του νέου iPhone 16, τα άτομα μπορεί να επιθυμούν να μεταφέρουν φωτογραφίες από τις συσκευές τους Android χωρίς συμβιβασμούς στην ποιότητα. Για να εξασφαλίσετε μια απρόσκοπτη διαδικασία, απλά σκεφτείτεΜεταφορά τηλεφώνου, ένα premium και εξειδικευμένο εργαλείο μεταφοράς σχεδιασμένο για τη γρήγορη μετεγκατάσταση φωτογραφιών από συσκευές Android σε iOS. Αυτό το εξαιρετικό λογισμικό είναι προσαρμοσμένο για να υποστηρίζει την αποτελεσματική μεταφορά πολλαπλών τύπων αρχείων, ενώ παράλληλα προστατεύει το απόρρητο των χρηστών.
Το καλύτερο εργαλείο μεταφοράς δεδομένων για κινητά – Μεταφορά τηλεφώνου:
- Μεταφέρετε γρήγορα φωτογραφίες από το Android στο iPhone 16 χωρίς απώλεια ποιότητας.
- Ενεργοποιήστε τη μεταφορά αρχείων μεταξύ συσκευών Android και iPhone.
- Αντιγράψτε εύκολα επαφές, φωτογραφίες, βίντεο, μουσική, ήχο και πολλά άλλα.
- Μετατρέψτε τις μορφές αρχείων με ασφάλεια, διατηρώντας παράλληλα την ακεραιότητα των δεδομένων.
- Συμβατό με τις περισσότερες συσκευές Android και iOS, όπως μοντέλα Galaxy, Pixel, Sony, Motorola και iPhone.
- Βεβαιωθείτε ότι το απόρρητό σας προστατεύεται.


Πώς μπορώ να μεταφέρω φωτογραφίες από το Android στο iPhone 16/15/14/13/12/11/X χρησιμοποιώντας τη μεταφορά τηλεφώνου;
Βήμα 1. Εκτέλεση και σύνδεση –Ξεκινήστε κάνοντας λήψη και εκκίνηση του λογισμικού στον υπολογιστή σας. Χρησιμοποιήστε καλώδια USB για να συνδέσετε τόσο το τηλέφωνο Android όσο και το iPhone 16 στον υπολογιστή σύμφωνα με τις παρεχόμενες οδηγίες. Στη συνέχεια, ακολουθήστε τις υποδείξεις που εμφανίζονται στην οθόνη για να επιβεβαιώσετε ότι το λογισμικό αναγνωρίζει με επιτυχία τις συσκευές.

Βήμα 2. Προβολή και επιλογή –Η διεπαφή θα εμφανίσει τη συσκευή σας Android. Εάν δεν εμφανίζεται, χρησιμοποιήστε το αναπτυσσόμενο μενού για να επιλέξετε την κατάλληλη συσκευή πηγής. Από τις διαθέσιμες επιλογές, κάντε κλικ στις «Φωτογραφίες» και επιλέξτε τις συγκεκριμένες εικόνες που σκοπεύετε να αντιγράψετε.

Βήμα 3. Μεταφορά και αναμονή –Αφού κάνετε τις επιλογές σας, κάντε κλικ στο κουμπί «Εξαγωγή σε συσκευή» για να ξεκινήσει η μεταφορά. Η γραμμή εργασιών θα εμφανίσει την πρόοδο της μεταφοράς, προσφέροντας ενημερώσεις σε πραγματικό χρόνο για την κατάσταση της λειτουργίας.

Η προσωπική μου άποψη:
- Σας επιτρέπει να κάνετε προεπισκόπηση αρχείων πριν από τη μεταφορά.
- Μετατρέπει εικόνες HEIC σε JPG/JPEG/PNG.
- Προσφέρει επιλογές δημιουργίας αντιγράφων ασφαλείας και επαναφοράς για τις επαφές.
- Προσαρμόστε τους ήχους κλήσης.
- Απαιτεί αγορά μετά από δοκιμαστική περίοδο.
Τρόπος 2: Πώς να μεταφέρετε εικόνες από το Android στο iPhone 16 με το Move to iOS
Για να μεταφέρετε φωτογραφίες στο iPhone 16 από Android, μπορείτε να χρησιμοποιήσετε το "Μετακίνηση στο iOS" εφαρμογή, διαθέσιμη δωρεάν στο Google Play Store. Βεβαιωθείτε ότι το Wi-Fi είναι ενεργοποιημένο στη συσκευή σας Android και ότι και οι δύο συσκευές είναι συνδεδεμένες στο ρεύμα. Βεβαιωθείτε ότι το περιεχόμενο, συμπεριλαμβανομένων τυχόν δεδομένων κάρτας Micro SD, χωράει στο νέο σας iPhone.
- Στο iPhone σας, μεταβείτε στην οθόνη «Εφαρμογές και δεδομένα» και επιλέξτε την επιλογή «Μετακίνηση δεδομένων από το Android».
- Στη συνέχεια, γυρίστε στη συσκευή σας Android, αποκτήστε πρόσβαση στο Google Play Store και αναζητήστε την εφαρμογή «Μετακίνηση σε iOS».
- Εκκινήστε την εφαρμογή «Μετακίνηση σε iOS», παραχωρήστε τα απαραίτητα δικαιώματα, ολοκληρώστε την εγκατάσταση και ανοίξτε την εφαρμογή.
- Πατήστε «Συνέχεια» και στις συσκευές iOS και Android.
- Σε Android, εισαγάγετε τον 12ψήφιο κωδικό που εμφανίζεται στο iPhone 16.
- Πριν από την έναρξη της μεταφοράς, θα σας ζητηθούν ερωτήσεις σχετικά με τα δεδομένα που θέλετε να μεταφέρετε.
- Εφόσον η πρόθεσή σας είναι να μεταφέρετε μόνο βίντεο και φωτογραφίες, βεβαιωθείτε ότι είναι επιλεγμένο το 'Camera Roll'. (Εάν θέλετε να μεταφέρετε τους σελιδοδείκτες του Chrome παροδικά, ενημερώστε το στην πιο πρόσφατη έκδοση του Chrome στο Android σας.)

Η προσωπική μου άποψη:
- Αναπτύχθηκε από την Apple. απλό και απλό.
- Απαιτεί σταθερή σύνδεση Wi-Fi.
- Μπορεί να χρησιμοποιηθεί μόνο κατά την αρχική εγκατάσταση του iPhone.
- Η μετάβαση στο iOS χωρίς σύνδεση μπορεί να συμβεί απροσδόκητα.
Τρόπος 3: Πώς να στείλετε φωτογραφίες από το Android στο iPhone 16 χρησιμοποιώντας το Google Drive
Google Drive, που διατίθεται στους χρήστες του Gmail, είναι ένας εύκολος τρόπος μεταφοράς εικόνων στο iPhone 16. Απλώς ανεβάστε τις φωτογραφίες σας στο Drive και κατεβάστε τις στο iPhone σας. Απαιτείται μια σταθερή σύνδεση Wi-Fi και οι δωρεάν λογαριασμοί έχουν όριο αποθήκευσης 15 GB, με διαθέσιμες αναβαθμίσεις επί πληρωμή.
Πώς μπορώ να μεταφέρω φωτογραφίες από το Android στο iPhone μέσω του Google Drive;
- Ξεκινήστε βεβαιώνοντας ότι το Google Drive είναι εγκατεστημένο στο Android.
- Στη συνέχεια, ανοίξτε τη Συλλογή στο τηλέφωνό σας Android και επιλέξτε τις εικόνες που θέλετε να μοιραστείτε.
- Πατήστε το κουμπί "Κοινή χρήση" και, στη συνέχεια, επιλέξτε κοινή χρήση μέσω Drive.
- Προχωρήστε στη λήψη και εγκατάσταση της εφαρμογής Google Drive στο iPhone 16 σας.
- Εκκινήστε την εφαρμογή Drive, διασφαλίζοντας ότι συνδέεστε με τον ίδιο λογαριασμό Google.
- Εκεί θα βρείτε όλες τις φωτογραφίες που έχετε ανεβάσει.
- Επιλέξτε «Αποθήκευση εικόνας».

Κάποιοι μπορεί να προτιμούν να χρησιμοποιούν το Google Photos αντί για το Google Drive για μεταφορά φωτογραφιών Android σε iPhone. Για να γίνει αυτό,ακολουθήστε τον οδηγό:1. Συνδεθείτε στο Google Photos στο Android σας με τον λογαριασμό σας στο Gmail. 2. Μεταβείτε στις «Ρυθμίσεις» και ενεργοποιήστε το «Δημιουργία αντιγράφων ασφαλείας και συγχρονισμός» για να συγχρονίσετε τις φωτογραφίες σας. 3. Εκκινήστε το Google Photos στο iPhone σας και συνδεθείτε με τον ίδιο λογαριασμό Gmail. 4. Ενεργοποιήστε το "Backup & Sync" στο iPhone σας για πρόσβαση στις συγχρονισμένες φωτογραφίες από το Android σας.
Η προσωπική μου άποψη:
- Πρόσβαση σε φωτογραφίες από οπουδήποτε.
- Απαιτείται σύνδεση στο διαδίκτυο για μεταφόρτωση και λήψη.
- Περιορισμένος δωρεάν χώρος αποθήκευσης. ενδέχεται να απαιτείται συνδρομή για περισσότερο χώρο.
Τρόπος 4: Πώς να στείλετε εικόνες από το Android στο iPhone 16 μέσω του iTunes
ΜεiTunes, οι χρήστες μπορούν να μεταφέρουν φωτογραφίες από το Android στο iPhone 16 συνδέοντας το Android σε έναν υπολογιστή για δημιουργία αντιγράφων ασφαλείας εικόνας και επαναφορά του αντιγράφου ασφαλείας. Οι χρήστες των Windows μπορούν να κάνουν μεταφορά και απόθεση αρχείων χρησιμοποιώντας αυτήν τη μέθοδο, ενώ οι χρήστες Mac χρειάζονται την εφαρμογή Μεταφορά αρχείων Android.
Μπορείτε να μεταφέρετε φωτογραφίες από το Android στο iPhone με το iTunes; Τηρείτε τα βήματα:
- Συνδέστε το τηλέφωνό σας Android στον υπολογιστή σας, επιλέξτε τις σωστές ρυθμίσεις μεταφοράς αρχείων USB και ανοίξτε την Εξερεύνηση αρχείων.
- Μεταβείτε στο φάκελο «DCIM > Κάμερα» στο Android σας, επιλέξτε τις φωτογραφίες που θέλετε και σύρετέ τις στο φάκελο σε αυτόν τον υπολογιστή.
- Αποσυνδέστε το Android σας. Απενεργοποιήστε το "iCloud Photos" στο iPhone σας, συνδέστε το στον υπολογιστή σας και ανοίξτε το iTunes.
- Κάντε κλικ στο εικονίδιο της συσκευής σας, επιλέξτε «Φωτογραφίες», επιλέξτε «Συγχρονισμός φωτογραφιών» και επιλέξτε το φάκελο με τις φωτογραφίες που έχουν αντιγραφεί.
- Πατήστε «Εφαρμογή» για να συγχρονίσετε τις φωτογραφίες με το iPhone σας.


Η προσωπική μου άποψη:
- Επιτρέπει πλήρη δημιουργία αντιγράφων ασφαλείας της συσκευής.
- Μπορεί να είναι περίπλοκο για νέους χρήστες.
Τρόπος 5: Πώς να μοιραστείτε φωτογραφίες από το Android στο iPhone 16 χρησιμοποιώντας το iCloud
iCloudσας επιτρέπει να κάνετε τη μεταφορά ανεβάζοντάς τα μέσω προγράμματος περιήγησης και αποκτώντας πρόσβαση σε αυτά στο iPhone σας μέσω του iCloud Photos. Αυτή η υπηρεσία προσφέρει δωρεάν αποθηκευτικό χώρο 5 GB, με διαθέσιμες αναβαθμίσεις επί πληρωμή και απαιτεί σταθερή σύνδεση στο Διαδίκτυο. Μάθετε πώς λειτουργεί:
- Εκκινήστε ένα πρόγραμμα περιήγησης ιστού στη συσκευή σας Android και μεταβείτε στον ιστότοπο του Cloud.
- Συνδεθείτε χρησιμοποιώντας τον λογαριασμό σας Apple και αποκτήστε πρόσβαση στην ενότητα "Φωτογραφίες" στο iCloud.
- Επιλέξτε τον σύνδεσμο "Μεταφόρτωση" που βρίσκεται κάτω από τη "Βιβλιοθήκη φωτογραφιών" σας ή κάντε κλικ στο εικονίδιο "Άλμπουμ" στο κάτω μέρος της οθόνης και, στη συνέχεια, επιλέξτε "Προσθήκη".
- Πατήστε το κουμπί "Μεταφόρτωση" σε ένα άλμπουμ και, εάν σας ζητηθεί, επιτρέψτε στο πρόγραμμα περιήγησης να έχει πρόσβαση στις φωτογραφίες σας.
- Επιλέξτε τις εικόνες που θέλετε να ανεβάσετε στο iCloud.
- Στο iPhone 16, μεταβείτε στις «Ρυθμίσεις > [Το όνομά σας] > iCloud > Φωτογραφίες».
- Ενεργοποιήστε το "iCloud Photos" για να τοποθετήσετε φωτογραφίες iCloud στο iPhone σας.

Η προσωπική μου άποψη:
- Λειτουργεί καλά με συσκευές iOS.
- Συγχρονίζει αυτόματα τις φωτογραφίες σε όλες τις συσκευές.
- Μόνο 5 GB δωρεάν αποθηκευτικού χώρου. Ο πρόσθετος χώρος αποθήκευσης απαιτεί συνδρομή.
- Ίσως νωθρή.
Τρόπος 6: Πώς να μοιράζεστε εικόνες από το Android στο iPhone 16 μέσω email
Για να χρησιμοποιήσετε το Email για μεταφορά φωτογραφιών σε ένα iPhone 16, απλώς επισυνάψτε τις εικόνες σε ένα email και στείλτε τις στον εαυτό σας. Αυτή η μέθοδος διατηρεί την ποιότητα των εικόνων και υποστηρίζει ασύρματη μεταφορά. Ωστόσο, δεν είναι ιδανικό για μεγάλες συλλογές φωτογραφιών υψηλής ανάλυσης.
Δείτε τον εύκολο τρόπο μεταφοράς/εισαγωγής φωτογραφιών από το Android στο iPhone 16/15/14/13/12/11/X μέσω email:
- Ξεκινήστε ανοίγοντας την εφαρμογή email στη συσκευή σας Android και επιλέγοντας την επιλογή σύνταξης νέου email.
- Στο πεδίο "Προς", πληκτρολογήστε είτε τη διεύθυνση email σας είτε αυτή του προοριζόμενου παραλήπτη.
- Στη συνέχεια, εντοπίστε το εικονίδιο "Συνημμένο", που συνήθως αντιπροσωπεύεται από έναν συνδετήρα και επιλέξτε τις φωτογραφίες που θέλετε να στείλετε.
- Αφού επισυνάψετε τις επιθυμητές φωτογραφίες στο email, προχωρήστε κάνοντας κλικ στο κουμπί «Αποστολή».
- Στη συνέχεια, συνδεθείτε στον ίδιο λογαριασμό email στο iPhone σας.
- Μετά από αυτό, βρείτε το email που περιέχει τις φωτογραφίες σας και κατεβάστε τα συνημμένα για να ολοκληρώσετε τη μεταφορά.

Η προσωπική μου λήψη:
- Δεν απαιτεί πρόσθετες εφαρμογές.
- Περιορίζεται από το μέγεθος συνημμένου email (συνήθως περίπου 25 MB).
- Μπορεί να είναι κουραστικό για μεγάλο αριθμό φωτογραφιών.
Xenderβοηθά στη μεταφορά αρχείων μεταξύ Android, iOS, Windows και Mac, συμπεριλαμβανομένων φωτογραφιών, βίντεο, μουσικής και εγγράφων, μεταξύ διαφορετικών συσκευών χωρίς να χρειάζεται σύνδεση στο διαδίκτυο. Αφού δημιουργήσετε μια απευθείας σύνδεση Wi-Fi μεταξύ των συσκευών, οι χρήστες μπορούν να μετακινήσουν αποτελεσματικά πολλά αρχεία ταυτόχρονα. Εδώ είναι ο οδηγός χρήσης:
- Βεβαιωθείτε ότι το Xender είναι εγκατεστημένο τόσο στη συσκευή σας Android όσο και στο iPhone 16.
- Εκκινήστε την εφαρμογή Xender στη συσκευή σας Android και πατήστε το κουμπί "+" και, στη συνέχεια, επιλέξτε "Σύνδεση iPhone".
- Στο iPhone σας, μεταβείτε στις ρυθμίσεις Wi-Fi και συνδεθείτε στο δίκτυο Wi-Fi που δημιουργήθηκε από τη συσκευή Android.
- Εκκινήστε το Xender στο iPhone σας και επιλέξτε «Σύνδεση φίλου».
- Στη συσκευή σας Android, επιλέξτε τις φωτογραφίες που θέλετε να μεταφέρετε και πατήστε «Αποστολή». Οι φωτογραφίες θα μεταφερθούν στο iPhone σας.

Η προσωπική μου λήψη:
- Χρησιμοποιεί Wi-Fi Direct για γρήγορες μεταφορές.
- Οι συσκευές πρέπει να έχουν εγκατεστημένη την εφαρμογή Xender.
- Η δωρεάν έκδοσή του περιέχει διαφημίσεις.
Ονομάζοντάς το περιτύλιγμα
Αυτές είναι οι επτά διαθέσιμες μέθοδοι για τη μεταφορά φωτογραφιών από το παλιό σας τηλέφωνο Android στο νέο σας iPhone 16. Συνοπτικά, θεωρούμεΜεταφορά τηλεφώνουνα είναι η πιο συμφέρουσα επιλογή. Αυτό το επαγγελματικό εργαλείο απλοποιεί τη διαδικασία μεταφοράς και εγγυάται ότι οι φωτογραφίες σας διατηρούν την αρχική τους ποιότητα. Η χρήση αυτού του εργαλείου σάς επιτρέπει να αλλάζετε συσκευές χωρίς να ανησυχείτε ότι θα χάσετε τις πολύτιμες αναμνήσεις σας.
Σχετικά Άρθρα:
Πώς να μεταφέρετε φωτογραφίες από το iPhone στον υπολογιστή [Περιεκτικός οδηγός]
5 λογικές προσεγγίσεις για τη μεταφορά φωτογραφιών/εικόνων από Android σε Android
6 Στρατηγικές για το πώς να ανακτήσετε μόνιμα διαγραμμένες φωτογραφίες στο Android
Οι φωτογραφίες δεν μεταφέρθηκαν στο νέο iPhone 16/15/14/13/12/11; Αιτίες & 8 Διορθώσεις

![Πώς να χρησιμοποιήσετε το WhatsApp χωρίς αριθμό τηλεφώνου [4 τρόποι]](https://elsefix.com/images/5/2024/10/1728030782_use-whatsapp-without-phone-number.jpg)