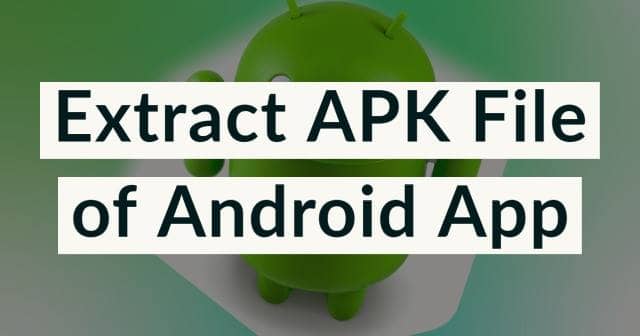Η αναβάθμιση στο πιο πρόσφατο μοντέλο κινητού μπορεί να είναι συναρπαστική, ειδικά όταν μετακομίζετε στο πολυαναμενόμενο iPhone 16, γνωστό ως το πιο εύκολο στην επισκευή iPhone στην ιστορία. Ωστόσο, ένας από τους προβληματισμούς είναιΠώς να μεταφέρετε δεδομένα από το iPhone στο iPhone 16χωρίς απώλεια περιεχομένου, για πολλούς χρήστες αντιμετώπισαν προβλήματα κατά τη μετάδοση.
Μην ανησυχείτε! Σε αυτήν την ανάρτηση, θα σας καθοδηγήσουμε σε 7 εύκολες μεθόδους για να κάνετε τη διαδικασία απρόσκοπτη. Θα παρέχουμε επίσης έναν πίνακα σύγκρισης για να σας βοηθήσουμε να αξιολογήσετε τα κύρια χαρακτηριστικά τους, επιτρέποντάς σας να επιλέξετε τον πιο επιθυμητό τρόπο για τις ανάγκες σας.
Ανησυχείτε για τη σωστή μέθοδο μεταφοράς δεδομένων στο iPhone που διαμορφώθηκε πρόσφατα; Έχετε ανησυχίες σχετικά με πιθανά σφάλματα μεταφοράς δεδομένων ή παραβιάσεις απορρήτου που μπορεί να προκύψουν από τη χρήση αναξιόπιστων εργαλείων; Εξετάστε το ενδεχόμενο να χρησιμοποιήσετε το MobiKin Transfer for Mobile (Windows και Mac), ένα εξαιρετικά αξιόπιστο εργαλείο σχεδιασμένο για αυτόν τον σκοπό.
Αυτό το αποτελεσματικό προϊόν διευκολύνει τη μεταφορά δεδομένων χωρίς να διακυβεύεται η ακεραιότητα της συσκευής σας ή να απαιτείται επαναφορά. Θεωρείται καλά από τους χρήστες για την αξιόπιστη απόδοσή του.
Τι κάνει το MobiKin Transfer for Mobile εντυπωσιακό;
- Γρήγορα:Αντιγράψτε δεδομένα από το iPhone στο iPhone 16 μέσα σε λίγα λεπτά.
- Για όλες τις χρήσεις:Μετεγκατάσταση δεδομένων από iPhone σε iPhone, Android σε iPhone, iPhone σε Android και Android σε Android.
- Ευρεία υποστήριξη:Εφαρμογή σε επαφές, μηνύματα κειμένου, αρχεία καταγραφής κλήσεων, φωτογραφίες, μουσική, βιβλία, βίντεο, εφαρμογές, έγγραφα κ.λπ.
- Καθολικά συμβατό:Λειτουργεί για όλες σχεδόν τις συσκευές Android και Apple, συμπεριλαμβανομένων όλων των σειρών iPhone 16/15/14/13/12/11/X/8/7.
- Άλλα χαρακτηριστικά:Εύκολος χειρισμός, χαμηλό ποσοστό σφαλμάτων και χωρίς ανησυχίες για το απόρρητο.


Πώς μπορώ να μεταφέρω από το iPhone στο iPhone 16 με το MobiKin Transfer for Mobile:
Βήμα 1: Σύνδεση -Ξεκινήστε κάνοντας λήψη, εγκατάσταση και εκκίνηση του κατάλληλου λογισμικού στον υπολογιστή σας. Στη συνέχεια, συνδέστε και τα δύο iPhone στον υπολογιστή χρησιμοποιώντας USB. Για να δημιουργήσετε μια εικονική σύνδεση μεταξύ των συσκευών, ίσως χρειαστεί να επιλέξετε "Trust" και μετά "Continue" όταν σας ζητηθεί από το λογισμικό.

Βήμα 2: Επαλήθευση -Μόλις αναγνωριστούν οι συσκευές, βεβαιωθείτε ότι το iPhone προέλευσης βρίσκεται στην αριστερή πλευρά της διεπαφής ενώ η συσκευή προορισμού βρίσκεται στα δεξιά. Εάν η διάταξη είναι λανθασμένη, κάντε κλικ στο "Flip" για να προσαρμόσετε τις θέσεις τους ανάλογα.

Βήμα 3: Αντιγραφή –Η κύρια οθόνη θα εμφανίσει όλους τους τύπους δεδομένων που μπορούν να μεταφερθούν. Για να προχωρήσετε, επιλέξτε τους τύπους δεδομένων προς μετεγκατάσταση και κάντε κλικ στο «Έναρξη αντιγραφής» για να ξεκινήσει η μεταφορά αμέσως.

Εκμάθηση βίντεο:Για οπτική αναφορά, κάντε κλικ στο παρακάτω βίντεο.
Τρόπος 2: Πώς να μεταφέρετε το iPhone στο iPhone 16 μέσω Γρήγορης Εκκίνησης
Το να έχετε ένα νέο iPhone 16 είναι συναρπαστικό και η χρήση του Setup Assistant με Γρήγορη Εκκίνηση κάνει τη ρύθμιση εύκολη. Αυτή η δυνατότητα είναι σχεδόν ο απλούστερος τρόπος μεταφοράς δεδομένων, αν και συνδέει προσωρινά και τις δύο συσκευές. Δείτε πώς να το χρησιμοποιήσετε:
- Ξεκινήστε φέρνοντας τα δύο iPhone κοντά μεταξύ τους και βεβαιωθείτε ότι το Bluetooth είναι ενεργοποιημένο στο παλιό iPhone.
- Ενεργοποιήστε το νέο iPhone 16 και πατήστε «Συνέχεια» όταν σας ζητηθεί στην παλιά συσκευή.
- Σαρώστε τα κινούμενα σχέδια στο νέο iPhone χρησιμοποιώντας την κάμερα του παλιού iPhone για να τα συνδέσετε.
- Στη συνέχεια, εισαγάγετε τον κωδικό πρόσβασης και το Apple ID στη νέα συσκευή και ρυθμίστε το Face ID εάν θέλετε.
- Επιλέξτε «Μεταφορά δεδομένων από το iPhone» και ξεκινήστε τη μεταφορά, διατηρώντας και τα δύο iPhone κοντά.

Εάν η μεταφορά διακοπεί, βεβαιωθείτε ότι και οι δύο συσκευές είναι κοντά η μία στην άλλη και συνδεδεμένες σε Wi-Fi. Επανεκκινήστε τη διαδικασία εάν είναι απαραίτητο. Υποθέτοντας ότι το πρόβλημα παραμένει, συνιστάται να δημιουργήσετε αντίγραφα ασφαλείας του τρέχοντος iPhone σας στο iCloud ή στο iTunes πριν συνεχίσετε τη μεταφορά.
Τρόπος 3: Πώς να μεταφέρετε το παλιό iPhone στο νέο iPhone 16 μέσω του iTunes/Finder
Για να συνεχίσετε, βεβαιωθείτε ότι διαθέτετε την πιο πρόσφατη έκδοση τουiTunesπρώτα στον υπολογιστή σας. Στη συνέχεια, δημιουργήστε αντίγραφα ασφαλείας του παλιού σας iPhone χρησιμοποιώντας το iTunes και επαναφέρετέ το στο νέο σας iPhone 16.
Πώς να μεταφέρετε όλα τα δεδομένα από το iPhone στο iPhone 16/16 Pro/16 Pro Max χρησιμοποιώντας το iTunes;
- Συνδέστε το προηγούμενο iPhone σας στον υπολογιστή σας μέσω καλωδίου USB και ξεκινήστε το iTunes.
- Κάντε κλικ στο εικονίδιο της συσκευής και μεταβείτε στην καρτέλα "Σύνοψη", όπου θα βρείτε την επιλογή να επιλέξετε "Δημιουργία αντιγράφων ασφαλείας τώρα".
- Αφού ολοκληρωθεί επιτυχώς η δημιουργία αντιγράφων ασφαλείας, αποσυνδέστε το παλιό σας iPhone και συνδέστε το νέο σας iPhone 16.
- Επιλέξτε «Επαναφορά αντιγράφου ασφαλείας» και επιλέξτε το πιο πρόσφατο αντίγραφο ασφαλείας από την παλιά σας συσκευή για επαναφορά.

* Για Mac με macOS Catalina ή νεότερη έκδοση, ακολουθήστε τα παρακάτω βήματα:
- Συνδέστε το παλιό iPhone στο Mac σας και ανοίξτε το Finder.
- Επιλέξτε το iPhone σας από την πλαϊνή γραμμή και κάντε κλικ στο «Δημιουργία αντιγράφων ασφαλείας τώρα» στην καρτέλα «Γενικά».
- Αποσυνδέστε το παλιό iPhone αφού ολοκληρωθεί η δημιουργία αντιγράφων ασφαλείας και συνδέστε το νέο iPhone 16.
- Επιλέξτε το νέο iPhone στο Finder και κάντε κλικ στην "Επαναφορά αντιγράφου ασφαλείας".
- Επιλέξτε το πιο πρόσφατο αντίγραφο ασφαλείας και επαναφέρετε.
- Ολοκληρώστε τη ρύθμιση στο νέο iPhone ακολουθώντας τις προτροπές στην οθόνη.

Τρόπος 4: Πώς να μεταφέρετε δεδομένα από το παλιό iPhone στο νέο iPhone 16 με το iCloud
iCloudείναι η υπηρεσία αποθήκευσης cloud της Apple που αποθηκεύει και συγχρονίζει με ασφάλεια δεδομένα σε όλες τις συσκευές. Επιτρέπει την εύκολη μεταφορά δεδομένων από ένα παλιό iPhone σε ένα νέο iPhone 16 με επαναφορά από ένα αντίγραφο ασφαλείας iCloud κατά τη διάρκεια της εγκατάστασης. Για να το κάνετε αυτό:
- Ανοίξτε την εφαρμογή «Ρυθμίσεις».
- Επιλέξτε το όνομά σας που βρίσκεται στο επάνω μέρος της οθόνης για να αποκτήσετε πρόσβαση στις ρυθμίσεις Apple ID.
- Κάντε κύλιση προς τα κάτω και επιλέξτε “iCloud Backup”.
- Εάν δεν είναι ήδη ενεργοποιημένο, αλλάξτε το διακόπτη για να το ενεργοποιήσετε.
- Πατήστε «Δημιουργία αντιγράφων ασφαλείας τώρα» για να ξεκινήσετε τη δημιουργία αντιγράφων ασφαλείας.
- Αφού δημιουργήσετε επιτυχώς αντίγραφα ασφαλείας του προηγούμενου iPhone σας στο iCloud, ενεργοποιήστε το νέο σας iPhone 16.
- Συνεχίστε με τη ρύθμιση και συνδέστε το νέο iPhone σε Wi-Fi.
- Στην ενότητα "Εφαρμογές και δεδομένα", επιλέξτε "Επαναφορά από το iCloud Backup" και συνδεθείτε στο iCloud.
- Επιλέξτε το αντίγραφο ασφαλείας που θέλετε να επαναφέρετε και περιμένετε να ολοκληρωθεί η επαναφορά.


Τρόπος 5: Πώς να μεταφέρετε δεδομένα μεταξύ iPhone χρησιμοποιώντας το AirDrop
Το AirDrop είναι μια απλή και ασύρματη μέθοδος μεταφοράς δεδομένων από το iPhone στο iPhone 16. Επιτρέπει την άμεση κοινή χρήση αρχείων μεταξύ συσκευών Apple μέσω Wi-Fi και Bluetooth, καθιστώντας το ιδανικό για τη μεταφορά φωτογραφιών, βίντεο, επαφών, εγγράφων κ.λπ.
Πώς να ρυθμίσετε το νέο σας iPhone από το παλιό σας iPhone 16 από το AirDrop;
- Ενεργοποίηση AirDrop: Και στα δύο iPhone, ανοίξτε το "Control Center", πατήστε AirDrop και επιλέξτε "Everyone" ή "Contacts Only".
- Επιλέξτε Περιεχόμενο: Στο παλιό iPhone, ανοίξτε την εφαρμογή με τα δεδομένα (π.χ. Φωτογραφίες) και επιλέξτε τα στοιχεία για κοινή χρήση.
- Κοινή χρήση μέσω AirDrop: Πατήστε το εικονίδιο «Κοινή χρήση» και επιλέξτε το νέο iPhone 16 από τη λίστα AirDrop.
- Αποδοχή μεταφοράς: Στο iPhone 16, πατήστε «Αποδοχή» όταν σας ζητηθεί.
- Ολοκλήρωση μεταφοράς: Περιμένετε να ολοκληρωθεί η μεταφορά και επαναλάβετε για τυχόν επιπλέον αρχεία.

Τρόπος 6: Πώς να μεταφέρετε δεδομένα από το ένα iPhone στο άλλο μέσω του NameDrop
Το NameDrop επιτρέπει στους χρήστες ασύρματακοινοποιήστε στοιχεία επικοινωνίαςκρατώντας δύο iPhone κοντά μεταξύ τους. Επιτρέπει τη γρήγορη μεταφορά ονομάτων, αριθμών τηλεφώνου, διευθύνσεων email και εικόνων προφίλ σε ένα νέο iPhone 16, κάνοντας τη μεταφορά δεδομένων γρήγορη και αποτελεσματική. Εδώ είναι ο οδηγός χρήσης:
- Βεβαιωθείτε ότι και τα δύο iPhone διαθέτουν Bluetooth και Wi-Fi ενεργοποιημένα.
- Στο παλιό iPhone, ανοίξτε την εφαρμογή "Επαφές" ή χρησιμοποιήστε την εφαρμογή "Τηλέφωνο" για πρόσβαση στις επαφές σας.
- Κρατήστε τα δύο iPhone κοντά μεταξύ τους. Θα εμφανιστεί μια προτροπή NameDrop και στις δύο οθόνες.
- Ακολουθήστε τις οδηγίες που εμφανίζονται στην οθόνη για να επιλέξετε τις επαφές ή να μοιραστείτε τα δικά σας στοιχεία επικοινωνίας.
- Στο νέο iPhone 16, πατήστε «Αποδοχή» για να λάβετε τα στοιχεία επικοινωνίας.
- Οι επιλεγμένες επαφές θα μεταφερθούν στο νέο iPhone. Μπορείτε να επαναλάβετε αυτή τη διαδικασία για επιπλέον επαφές.

Τρόπος 7: Πώς να μεταφέρετε αρχεία από το iPhone στο iPhone 16 μέσω του Copy My Data
Το Copy My Data έχει σχεδιαστεί ειδικά για τη μεταφορά επαφών, φωτογραφιών, καταχωρίσεων ημερολογίου και βίντεο μεταξύ iPhone. Αυτή η εφαρμογή λειτουργεί μέσω Wi-Fi, καθιστώντας εύκολη την επιλογή των συγκεκριμένων δεδομένων που θέλετε να μετακινήσετε. Δείτε πώς μπορείτε να χρησιμοποιήσετε το Copy My Data για μεταφορά αρχείων:
- Εγκαταστήστε το Copy My Data και στα δύο iPhone από το App Store.
- Βεβαιωθείτε ότι και οι δύο συσκευές βρίσκονται στο ίδιο δίκτυο Wi-Fi.
- Εκκινήστε το Copy My Data και στις δύο συσκευές.
- Στο παλιό iPhone, επιλέξτε να μεταφέρετε δεδομένα και επιλέξτε το νέο iPhone 16.
- Επιλέξτε τους τύπους δεδομένων προς μεταφορά (π.χ. επαφές, φωτογραφίες).
- Ακολουθήστε τις οδηγίες για να ξεκινήσετε αμέσως τη μεταφορά.

Ποιος είναι ο πιο αποτελεσματικός τρόπος; [Σύγκριση σε βάθος]
Σε γενικές γραμμές, η μεταφορά δεδομένων στο νέο σας iPhone 16 μπορεί να είναι χωρίς προβλήματα, εάν είστε εξοπλισμένοι με μια κατάλληλη μέθοδο. Κάθε μία από τις 7 λύσεις που συζητήσαμε έχει τα δικά της πλεονεκτήματα, αλλά αν ψάχνετε για μια γρήγορη και χωρίς επιπλοκές μεταφορά, το MobiKin Transfer for Mobile είναι το καλύτερο στοίχημά σας, όπως φαίνεται από τον παρακάτω πίνακα σύγκρισης.
Αυτό το εργαλείο απλοποιεί τη διαδικασία, διασφαλίζοντας ότι τα σημαντικά δεδομένα σας μεταφέρονται με ασφάλεια και αποτελεσματικότητα στη νέα σας συσκευή, επιτρέποντάς σας να απολαύσετε την αναβάθμισή σας με μια αίσθηση ηρεμίας.
| Προσεγγίσεις | Ευκολία χρήσης/Αποτελεσματικότητα | Ποσοστό σφάλματος/Αντικατάσταση δεδομένων |
| Μεταφορά MobiKin για κινητά | Πολύ εύκολο στο χειρισμό? υποστηρίζει πολλούς τύπους δεδομένων, γρήγορες ταχύτητες μεταφοράς. | Χαμηλό ποσοστό σφάλματος. δεν υπάρχει κίνδυνος αντικατάστασης δεδομένων. |
| Γρήγορη εκκίνηση | Εύχρηστος; iOS 12.4 και νεότερη έκδοση. γρήγορα. | Μέτριο ποσοστό σφάλματος. τα δεδομένα μεταφέρονται με ασφάλεια χωρίς αντικατάσταση. |
| iTunes/Finder | Απλός; μπορεί να είναι αργή. αλλά περιεκτικό για πλήρη αντίγραφα ασφαλείας. | Μέτριο ποσοστό σφάλματος. δυνατότητα αντικατάστασης δεδομένων εάν δεν είστε προσεκτικοί με τις ρυθμίσεις. |
| iCloud | Λίγο περίπλοκο? μπορεί να είναι αργή ανάλογα με την ταχύτητα του Διαδικτύου και το μέγεθος δεδομένων. | Μέτριο ποσοστό σφάλματος. κίνδυνος αντικατάστασης δεδομένων. |
| AirDrop | Εύκολο για μικρά αρχεία. σχετικά αργό. | Μέτριο ποσοστό σφάλματος. χωρίς αντικατάσταση δεδομένων καθώς μεταφέρει μεμονωμένα αρχεία. |
| NameDrop | Απλό και γρήγορο για κοινή χρήση επαφών. εστιάζοντας κυρίως στις μεταφορές επαφών. | Μέτριο ποσοστό σφάλματος. χωρίς αντικατάσταση δεδομένων καθώς μεταφέρει μόνο στοιχεία επικοινωνίας. |
| Αντιγραφή των δεδομένων μου | Εύχρηστος; μέτρια ταχύτητα? απαιτεί να είναι και οι δύο συσκευές στο ίδιο δίκτυο. | Μέτριο ποσοστό σφάλματος. ελάχιστος κίνδυνος αντικατάστασης δεδομένων. |
Σχετικά άρθρα:
Πώς να συγχρονίσετε εύκολα το iPhone και το iPad; 6 Τακτικές & Πρόσθετες Συμβουλές
Έγινε παύση της ενημέρωσης iOS 18 στο iPhone/iPad σας; Δοκιμάστε αυτούς τους 11 τρόπους
[Πλήρης οδηγός] Πώς να διαγράψετε μόνιμα το iPhone χωρίς κωδικό πρόσβασης;
Εναλλαγή καρτών SIM μεταξύ iPhone: Όλες οι συμβουλές για την εναλλαγή καρτών SIM iPhone